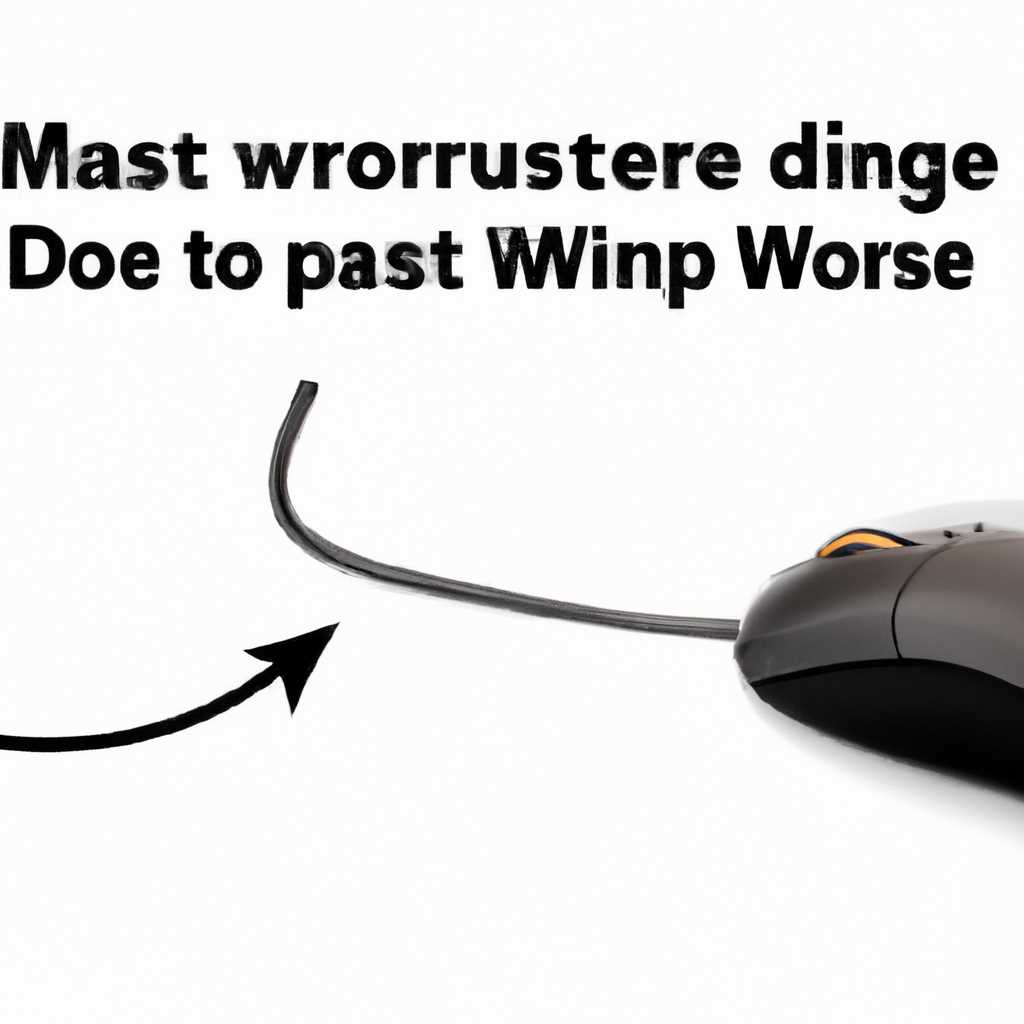- Что делать, если перестало работать перетаскивание мышкой? Решение проблемы
- Перестало работать перетаскивание мышкой? Причины и решения
- Проверьте подключение мыши и порты USB
- Перезагрузите компьютер и переподключите мышь
- Как выполнить перезагрузку компьютера:
- Как переподключить мышь:
- Обновите драйверы мыши
- Решение проблемы с перетаскиванием мышкой в операционной системе
- Проверьте настройки перетаскивания в операционной системе
- Проверьте наличие вредоносных программ
- Изменить настройки ClickLock
- Проверьте подключение мыши к компьютеру
- Видео:
- мышь работает неправильно
Что делать, если перестало работать перетаскивание мышкой? Решение проблемы
Все мы привыкли использовать перетаскивание мышкой в повседневной работе на компьютере. Это одна из самых удобных и практичных функций, позволяющая перемещать файлы, папки и другие объекты с помощью нажатия левой кнопки мыши и перемещения ее в нужное место. Однако, иногда может возникнуть проблема, когда перетаскивание мышью перестает работать.
Если у вас возникла такая проблема, не стоит паниковать. В большинстве случаев она может быть устранена без особых сложностей. В данном руководстве я расскажу вам о нескольких способах, как можно решить проблему с перетаскиванием мышью на компьютере под управлением Windows.
1. Проверьте подключение мыши к компьютеру. Убедитесь, что кабель мыши надежно подключен к usb-порту компьютера. Если мышь подключена через определенное устройство (например, usb-хаб), попробуйте подключить ее напрямую к компьютеру.
2. Перезагрузите компьютер. Иногда неполадки с перетаскиванием мышкой могут быть вызваны временными проблемами в системе. Простой перезапуск компьютера может помочь устранить данную проблему.
3. Проверьте состояние мыши. Иногда проблема с перетаскиванием может быть вызвана неисправностью мыши. Попробуйте подключить другую мышь или проверьте ее на другом компьютере. Если проблема возникает только с определенной мышью, возможно, в ней есть какие-то неисправности и ее следует заменить.
4. Проверьте драйверы мыши. Обновление или переустановка драйверов мыши также может помочь в устранении проблемы с перетаскиванием. Для этого откройте меню «Пуск», выберите «Параметры» и перейдите в раздел «Устройства». Затем выберите «Мышь» и в открывшемся окне найдите вашу мышь и выберите «Удалить устройство». После этого перезапустите компьютер, и Windows сама установит подходящие драйверы для вашей мыши.
5. Очистите реестр системы. Иногда проблема с перетаскиванием может быть связана с неправильными записями в реестре Windows. Чтобы исправить это, запустите приложение «Реестр» (нажмите Win + R, введите regedit и нажмите Enter), перейдите в ветку HKEY_CURRENT_USER\Software\Microsoft\Windows\CurrentVersion\Explorer\User Shell Folders и удалите запись Recent. После этого перезагрузите компьютер и проверьте работу перетаскивания.
6. Измените масштаб интернет-браузера. В некоторых случаях проблема с перетаскиванием может возникать только в определенных приложениях, например, в интернет-браузере. Попробуйте изменить масштаб страницы в браузере и повторно попробовать выполнить перетаскивание.
В итоге, если у вас возникла проблема с перетаскиванием мышью, необходимо последовательно пройти все описанные выше решения. Одно из них обязательно поможет вам устранить проблему и вернуть возможность полного использования перетаскивания на вашем компьютере под управлением Windows.
Перестало работать перетаскивание мышкой? Причины и решения
Если вы обнаружили, что перетаскивание мышкой перестало работать автоматически, стоит принять несколько действий, чтобы исправить эту проблему. Есть несколько причин, по которым перетаскивание мышкой может перестать работать, и мы расскажем о некоторых из них.
1. Проверьте параметры мыши и драйверы: перейдите в параметры устройства или управление компьютером и найдите раздел с настройками мыши. Проверьте, что все драйверы правильно установлены и работают.
2. Убедитесь, что перетаскивание мышкой включено: если вы не знаете, как это сделать, прочтите инструкции, которые поставляются с мышью или перейдите на сайт производителя для более подробной информации. В некоторых случаях перетаскивание мышкой может быть отключено по умолчанию, и вам нужно будет включить эту функцию.
3. Проверьте другие способы перетаскивания: если проблема остается, попробуйте использовать другой способ перетаскивания, такой как выделение текста и использование сочетаний клавиш, например, Ctrl + C и Ctrl + V для копирования и вставки. Если эти методы работают, то проблема, скорее всего, связана не с мышью, a с операционной системой или программами.
4. Обновите драйверы или перезапустите компьютер: проблему с перетаскиванием мыши может вызывать несовместимость драйверов или конфликт с другими установленными программами. Попробуйте обновить драйверы мыши или перезапустите компьютер, чтобы устранить возможные проблемы.
5. Удалите некоторые программы или дополнительные устройства: некоторые программы или устройства могут конфликтовать с работой мыши. Попробуйте удалить ненужные программы или отключить дополнительные устройства, подключенные к компьютеру, и проверьте, работает ли перетаскивание мышкой после этого.
Обратите внимание, что приведенные выше решения могут не подходить для всех пользователей и ситуаций. Если проблема с перетаскиванием мышкой все еще остается, рекомендуется обратиться к специалистам или на форумы поддержки для более точных инструкций по исправлению проблемы.
Проверьте подключение мыши и порты USB
Если у вас возникла проблема с перетаскиванием мышкой, первым шагом, который следует предпринять, это проверить подключение вашей мыши и портов USB. В некоторых случаях, мышь может быть неправильно подключена или ваш USB-порт может не работать должным образом.
Вот несколько способов, как можно проверить и исправить подобные проблемы:
1. Проверьте, что мышь подключена к правильному USB-порту. Перетащите кабель мыши к вашему компьютеру и убедитесь, что он подключен к соответствующему порту.
2. Попробуйте подключить мышь к другому USB-порту. Если вашего компьютера нет USB-порта, попробуйте использовать USB-порт на клавиатуре, если таковой имеется.
3. Перезагрузите компьютер. В некоторых случаях, простой перезапуск компьютера может решить проблему с перетаскиванием мышкой.
4. Проверьте наличие других подключенных устройств USB. Некоторые устройства могут конфликтовать друг с другом, что приводит к проблемам с работой мыши. Попробуйте временно отключить или удалить другие устройства, использующие USB-порты, и проверьте, исправится ли проблема.
5. Проверьте параметры мыши в Windows. Для этого откройте Меню «Пуск», выберите «Параметры», затем «Устройства». В меню Устройства выберите «Мышь и сенсорная панель» и убедитесь, что мышь правильно настроена.
6. Попробуйте очистить мышь. В некоторых случаях, накопление пыли и грязи внутри мыши может привести к проблемам с работой. Осторожно откройте мышь и, используя средство для очистки, удалите любые загрязнения внутри.
7. Проверьте наличие устаревших или некорректно установленных драйверов мыши. Для этого откройте Диспетчер устройств, выберите «Мыши и другие указывающие устройства» и удалите любые записи, связанные с вашей мышью. После удаления перезагрузите компьютер, и Windows автоматически установит новые драйверы для вашей мыши.
В некоторых случаях, замена мыши может быть наиболее эффективным решением. Если вы уже попробовали все вышеуказанные способы, но проблема с перетаскиванием все еще не решена, возможно, вашей мыши просто требуется замена.
Не забывайте, что некоторые приложения могут иметь свои собственные настройки контроля мыши. Если проблема с перетаскиванием возникает только в определенном приложении, проверьте его настройки и возможно, у вас есть возможность изменить способ работы мыши в этом приложении.
Перезагрузите компьютер и переподключите мышь
Как выполнить перезагрузку компьютера:
- Закройте все приложения и сохраните все необходимые файлы.
- Нажмите на кнопку «Пуск» в левом нижнем углу экрана.
- Нажмите на кнопку в форме шестерёнки (параметры) в списке приложений.
- Откройте раздел «Обновление и безопасность».
- В боковом меню выберите «Восстановление».
- В разделе «Перезагрузка» нажмите кнопку «Перезагрузить сейчас».
Как переподключить мышь:
- Отключите мышь от usb-порта компьютера.
- Подождите несколько секунд.
- Подключите мышь к другому usb-порту на компьютере.
После выполнения этих шагов рекомендуется проверить, работает ли перетаскивание мышкой. Если проблема сохраняется, возможно, недавно установленные приложения или обновления операционной системы Windows могут вызвать проблемы с контролем мыши. В таком случае следует попробовать изменить параметры мыши в диспетчере устройств.
Для изменения параметров мыши воспользуйтесь следующими инструкциями:
- Нажмите на правую кнопку Start и выберите «Диспетчер устройств».
- Откройте раздел «Мыши и другие указывающие устройства».
- Найдите устройство мыши в списке.
- Если у вас есть несколько устройств, проверьте каждое из них.
- Щелкните правой кнопкой мыши на устройстве мыши и выберите «Обновить драйвер».
Если после всех этих шагов проблема с перетаскиванием мышкой не исчезает, возможно, ваша мышь устарела или требуется ремонт. В этом случае рекомендуется обратиться к специалисту или заменить устройство.
Обновите драйверы мыши
Если перетаскивание мышкой перестало работать, причиной этой проблемы может быть устаревший драйвер устройства. Для решения этой проблемы рекомендуется обновить драйверы мыши.
Вот несколько простых шагов, чтобы обновить драйверы мыши:
- Перезагрузите компьютер и проверьте, работает ли мышь. В некоторых случаях простая перезагрузка может решить проблему.
- Подключитесь к интернету, приложения для обновления драйверов мыши обычно требуют подключения к интернету.
- Откройте меню «Пуск» и выберите «Управление устройствами».
- Найдите и кликните на «Мышь и другие указывающие устройства».
- В открывшемся окне выберите свою мышь и нажмите правой кнопкой мыши. В контекстном меню выберите «Обновить драйвер».
- Выберите «Автоматический поиск драйверов» и следуйте инструкциям по установке.
- После завершения операции обновления драйвера перезапустите компьютер.
Если после выполнения этих шагов проблема с перетаскиванием мышью не решится, возможно, потребуется использовать дополнительные способы устранения неполадок или обратиться к специалисту по ремонту компьютеров.
Решение проблемы с перетаскиванием мышкой в операционной системе
Когда перетаскивание мышкой перестает работать, это может быть вызвано различными причинами. В данной статье мы рассмотрим несколько решений, которые помогут устранить эту проблему.
1. Проверьте, работает ли перетаскивание мышью в других приложениях. Если перетаскивание все равно не работает, это может быть вызвано блокирующей программой или изменением параметров контроля мыши. Можно попробовать запустить программу в полном экране и проверить, работает ли перетаскивание в таком режиме.
2. Перезагрузите ваше устройство и попробуйте снова. Часто проблемы с перетаскиванием мышкой могут быть вызваны недавно установленными обновлениями или изменениями в системе.
3. Подключите мышь к другому usb-порту. Вероятно, проблема может быть вызвана неисправностью usb-порта или драйвером вашего устройства.
4. Включите и проверьте, работает ли перетаскивание мышью в параметрах вашей операционной системы. Для этого нужно нажать клавишу «Win» + «I», чтобы открыть окно «Настройки», затем выбрать «Устройства» и перейти в раздел «Мышь» или «Параметры мыши». В этом разделе вы можете изменить настройки мыши и проверить, работает ли перетаскивание.
5. Если перетаскивание мышью запрещено в настройках, нужно включить эту функцию. Нажмите «Пуск», далее найдите и запустите «Диспетчер задач». Затем найдите вкладку «Процессы», найдите процесс «Explorer.exe», щелкните на него правой кнопкой мыши и выберите «Перезапустить». Это может решить проблему, если она вызвана ошибкой в исследователе Windows.
6. Если все решения выше не помогли, возможно, проблема вызвана неисправностью мнемонического слова «esc». Попробуйте заменить «esc» на другую клавишу или выполнить полное удаление и повторное установление драйверов вашего устройства.
В случае возникновения проблемы с перетаскиванием мышью в операционной системе Windows 10, по-прежнему можно попробовать использовать другие решения. Исправления проблемы могут потребоваться в зависимости от настоящего состояния вашей системы. Когда перетаскивание мышью не работает, появится необходимость устранить эту ошибку, используя проверку параметров вашего устройства и приложений, работающих на вашем компьютере. Помните, что устранить неисправность, связанную с перетаскиванием мышью, можно, попробовав различные решения и выполнив несколько действий.
Если вы продолжаете столкнуться с проблемой, связанной с перетаскиванием мышью, рекомендуется обратиться к специалисту или посетить форумы и сообщества пользователей, где вы найдете дополнительную информацию и решения, чтобы устранить данную проблему.
Проверьте настройки перетаскивания в операционной системе
Если перестало работать перетаскивание мышкой, вам следует проверить настройки перетаскивания в операционной системе Windows. Дополнительные проблемы с перетаскиванием могут быть вызваны неправильными параметрами или изменениями в настройках контроля мыши.
Вот инструкции о том, как проверить и устранить проблемы с перетаскиванием:
- Нажмите левой кнопкой мыши на значок «Проводника» в панели задач или откройте папку «Мой компьютер».
- В окне «Проводника» выберите «Свойства» через контекстное меню (щелчок правой кнопкой мыши).
- В открывшемся окне «Свойства: Проводник» выберите вкладку «Вид».
- В разделе «Приложения, использующие функции Проводника» убедитесь, что флажок «Перетаскивание» установлен.
- Если флажок отключен, нажмите на него и сохраните изменения.
- Еще одним способом проверить настройки перетаскивания в Windows является удаление и повторное подключение устройства мыши.
- Для этого выполните следующие шаги:
- Отключите устройство мыши от компьютера.
- Перезагрузите компьютер.
- После загрузки Windows подключите устройство мыши к другому USB-порту.
- Windows должна выполнить автоматическое обновление драйверов и перетаскивание мышкой должно начать работать нормально.
Если эти простые решения не помогли решить проблему с перетаскиванием, возможно, вы знаете другой способ ее исправить. В таком случае обязательно выполните инструкции ремонта и измените параметры, вызывающие проблему.
Проверьте наличие вредоносных программ
Если у вас недавно возникла проблема с перетаскиванием мышкой, первым делом проверьте ваш компьютер на наличие вредоносных программ. Может быть, ваша мышь была заражена неким вирусом или вредоносным приложением, которые могут привести к такой проблеме.
Для автоматической проверки вашей системы вы можете воспользоваться лучшими антивирусными программами, которые сканируют все устройства и детектируют и удаляют вредоносные программы. Если у вас уже есть такое приложение на вашем компьютере, откройте его и выполните операцию «Полный скан». Проверьте все программы, установленные на вашем компьютере, а также все файлы и папки, и удалите любые обнаруженные вредоносные программы.
Если у вас нет антивирусной программы, не стесняйтесь скачать и установить одну из многих доступных бесплатных программ. Перед загрузкой и установкой новой программы проверьте отзывы и рейтинги, чтобы убедиться в ее надежности.
Изменить настройки ClickLock
Если проблема с перетаскиванием мышкой сохраняется, следует проверить настройки ClickLock. ClickLock — это функция, которая позволяет вам удерживать левую клавишу мыши нажатой короткое время, чтобы выполнить длительное перемещение или копирование элемента.
Чтобы отключить или изменить настройки ClickLock, выполните следующие шаги:
- Кликните на кнопку «Пуск» в левом нижнем углу экрана или нажмите клавишу Win на клавиатуре.
- Начните вводить слово «мышь» в поле поиска, появится список результатов.
- Кликните на пункт «Настройка мыши» или «Мышь и сенсорные устройства».
- Откройте вкладку «Дополнительно» или «Buttons», в зависимости от вашей операционной системы.
- Отключите опцию «Включить функцию ClickLock» или переместите ползунок на минимальное значение.
- Кликните на кнопку «Применить» или «ОК», чтобы сохранить изменения.
Проверьте подключение мыши к компьютеру
Если проблема с перетаскиванием мышкой не решена, следует проверить подключение вашей мыши к компьютеру. Убедитесь, что кабель мыши надежно подключен к usb-порту компьютера. Попробуйте подключить вашу мышь к другому usb-порту и проверьте, работает ли перетаскивание мышкой в этом случае.
Если все вышеперечисленные методы не помогли решить проблему с перетаскиванием мышкой, рекомендуется обратиться к специалисту или в сервисный центр для диагностики и ремонта вашей мыши или компьютера. Могут быть случаи, когда проблема требует более сложного подхода и решается только при помощи профессионала.
Видео:
мышь работает неправильно
мышь работает неправильно by Media -R 186,793 views 6 years ago 4 minutes, 26 seconds