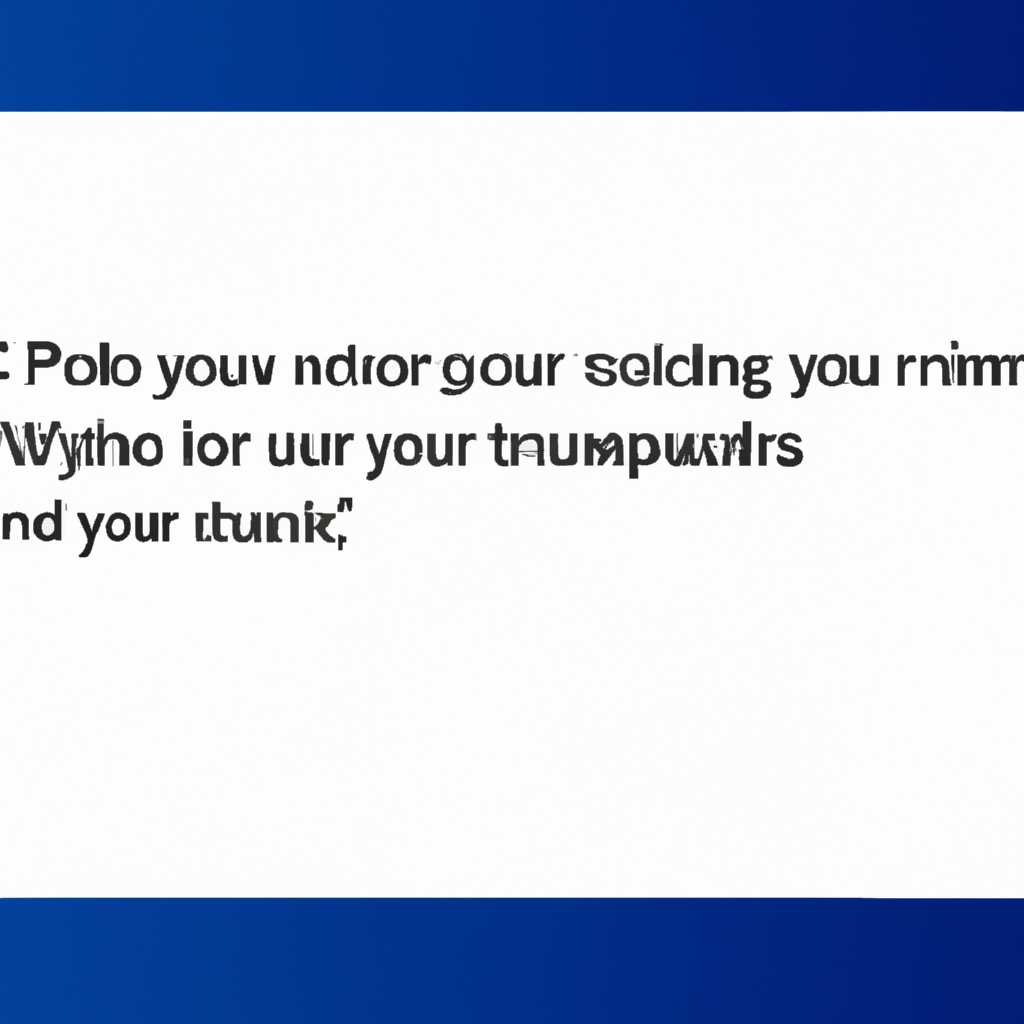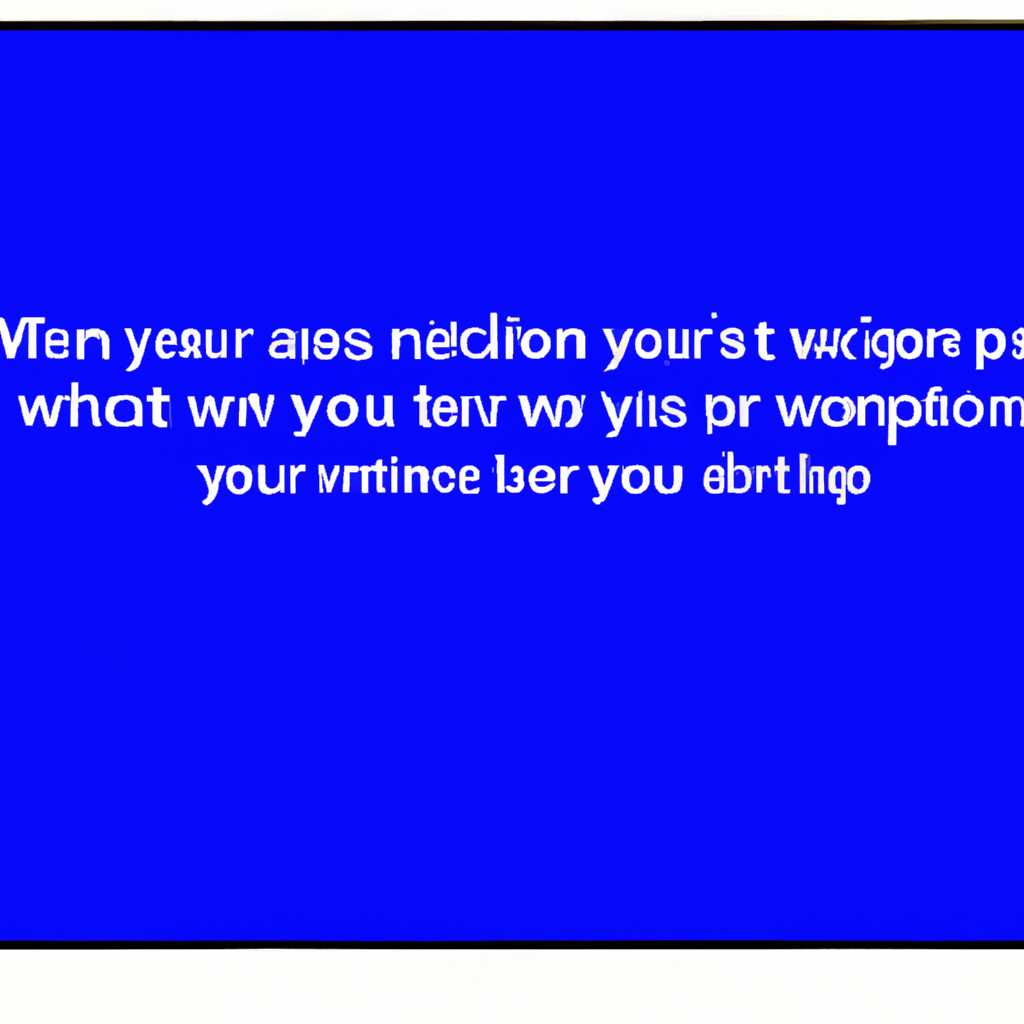- Что делать, если Подготовка Windows не выключайте компьютер долго висит
- Проблема «Подготовка Windows не выключайте компьютер долго висит»
- Метод №1: Деинсталляция обновлений
- Метод №2: Восстановление системы до исходного состояния
- Метод №3: Удаление папок и файлов «catroot2» и «SoftwareDistribution»
- Причины возникновения проблемы
- Как определить, что компьютер застрял на этапе Подготовка Windows не выключайте компьютер долго
- Как исправить проблему вручную
- Способ №1: Мини-сброс обновления
- Способ №2: Восстановление системы через командную строку
- Способ №3: Удаление проблемных папок
- Шаги для сброса папки SfDistribution
- Как сбросить папку catroot2
- Другие методы решения проблемы «Подготовка Windows не выключайте компьютер долго»
- Что делать, если ничего не помогло
- Способ №1: Проверка обновлений и перезагрузка
- Способ №2: Попробуйте использование командной строки
- Видео:
- На вашем ПК возникла проблема и его необходимо перезагрузить
Что делать, если Подготовка Windows не выключайте компьютер долго висит
Во время запуска или выключения компьютера вы могли столкнуться с ситуацией, когда на экране появилось сообщение «Подготовка Windows не выключайте компьютер». Иногда этот процесс может занимать продолжительное время, вызывая обеспокоенность и неудовлетворение. В этой статье мы рассмотрим несколько проверенных методов для решения этой проблемы, чтобы вы могли быстро восстановить работу своего компьютера.
По моему мнению, последнее, что вы хотите делать, когда «Подготовка Windows не выключайте компьютер» зависла на экране, это простым выключением компьютера. Такой способ может привести к потере данных и даже повреждению системных файлов. Вместо этого, обратите внимание на следующие методы, которые могут помочь вам устранить эту проблему.
Первым методом, который вы можете использовать, если «Подготовка Windows не выключайте компьютер» зависла на экране, является восстановление с использованием командной строки. Войдите в среду восстановления Windows, выберите командную строку и выполните следующие команды: «sfc /scannow», «dism /online /cleanup-image /restorehealth» и «chkdsk /f». Эти команды проверят целостность системных файлов, восстановят их, если это необходимо, и исправят ошибки на жестком диске.
Проблема «Подготовка Windows не выключайте компьютер долго висит»
Если вы столкнулись с проблемой, когда при выключении компьютера вам дается сообщение «Подготовка Windows не выключайте компьютер долго висит», то в этой статье будут представлены несколько способов решения данной проблемы.
Метод №1: Деинсталляция обновлений
- Для начала откройте «Центр обновлений Windows» (нажмите клавишу «Win» и введите «Центр обновления»).
- Выберите вкладку «Обновление и безопасность» и перейдите в раздел «Windows Update».
- Здесь выберите «Просмотреть историю обновлений».
- Удалите все недавно установленные обновления, которые могут вызывать данную проблему.
- После удаления всех обновлений перезагрузите компьютер и проверьте, будет ли все работать нормально.
Метод №2: Восстановление системы до исходного состояния
- Войдите в «Центр управления» (нажмите клавишу «Win» и введите «Центр управления»).
- Выберите «Система и безопасность» и затем «Восстановление системы».
- Выберите опцию «Восстановить систему до предыдущего состояния» и следуйте инструкциям на экране.
- После завершения процесса восстановления системы перезагрузите компьютер и проверьте, будет ли все работать нормально.
Метод №3: Удаление папок и файлов «catroot2» и «SoftwareDistribution»
- Откройте командную строку от имени администратора (нажмите клавишу «Win» и введите «cmd», затем щелкните правой кнопкой мыши на «Командная строка» и выберите «Запуск от имени администратора»).
- В командной строке введите следующую команду и нажмите Enter:
net stop cryptsvc. - Затем введите следующую команду и нажмите Enter:
ren %systemroot%\System32\Catroot2 oldcatroot2. - Введите команду
net start cryptsvcи нажмите Enter. - Теперь откройте «Проводник» и перейдите в папку
C:\Windows\SoftwareDistribution. - Удалите все файлы и папки внутри папки «SoftwareDistribution».
- Перезагрузите компьютер и проверьте, будет ли все работать нормально.
Если ни один из этих способов не помог устранить проблему, рекомендуется обратиться к специалисту или официальной поддержке Windows для дальнейшего решения проблемы.
Причины возникновения проблемы
Проблемы с завершением процесса подготовки Windows могут возникать по разным причинам. Например, при обновлении операционной системы может возникнуть ошибка, которая приводит к зависанию процесса. Также, некорректное обновление системных файлов или проблемные установки обновлений могут вызывать подобную ситуацию.
Если Windows висит в режиме «Подготовка Windows не выключайте компьютер», то, прежде всего, нужно обратить внимание на экране. Если на экране имеется номер ошибки, то можно попытаться решить проблему по указанному номеру или обратиться за помощью к специалисту.
В некоторых случаях, ничего не появляется на экране и самым простым способом устранить проблему является принудительное выключение компьютера. Но при этом нужно быть осторожными, так как таким образом могут быть повреждены файлы на компьютере.
В следующем разделе мы рассмотрим несколько способов решения проблемы с зависанием процесса подготовки Windows.
Как определить, что компьютер застрял на этапе Подготовка Windows не выключайте компьютер долго
Если ваш компьютер долго висит на этапе «Подготовка Windows не выключайте компьютер», то есть несколько способов определить, что происходит и как решить проблему.
№1 Методом исходные файлы:
Чтобы убедиться в том, что компьютер действительно застрял на этом этапе, можно взглянуть на экране загрузки и убедиться, что ничего не происходит. Если на экране долго ничего не меняется, скорее всего, компьютер застрял.
№2 Методом поиска ошибку:
Если компьютер висит на этапе «Подготовка Windows не выключайте компьютер» несколько долго, нужно использовать команды на клавиатуре, чтобы войти в режим восстановления системы и решить проблему.
Для этого нужно:
1. Нажмите «Ctrl + Alt + Del» на клавиатуре, затем выберите «Выход»
2. Видите «Панель управления»
3. В поиске нажмите «Центр управления»
4. В поиске введите «Подготовка», и выберите «Подготовка системы»
Последнее решение:
+ Методом мини-сброса на ноутбуке
+ Использование команды «sfc /scannow» для деинсталляции проблемных файлов
Теперь, когда вы знаете, как определить, что компьютер застрял на этапе Подготовка Windows не выключайте компьютер долго, вы сможете найти решение и восстановить работу вашей системы.
Как исправить проблему вручную
Если вы столкнулись с проблемой зависания компьютера при подготовке Windows, есть несколько способов, как решить эту проблему вручную.
Способ №1: Мини-сброс обновления
1. На клавиатуре нажмите комбинацию клавиш Alt + F4, чтобы закрыть окно подготовки Windows.
2. Перезагрузите компьютер, нажав комбинацию клавиш Ctrl + Alt + Delete и выберите «Перезагрузка» из списка.
3. При включении компьютера нажмите и удерживайте клавишу Shift и одновременно нажмите кнопку питания на корпусе компьютера, чтобы выполнить мини-сброс обновления.
4. Дождитесь, пока компьютер перезагрузится и вернется в исходное состояние.
Способ №2: Восстановление системы через командную строку
1. Запустите командную строку в режиме администратора. Для этого щелкните правой кнопкой мыши по значку «Пуск» в левом нижнем углу экрана, выберите «Командная строка (администратор)» из контекстного меню.
2. Введите следующую команду и нажмите клавишу Enter: sfc /scannow
3. Дождитесь окончания выполнения команды сканирования и восстановления файлов Windows. Это может занять несколько минут.
4. После завершения процесса перезагрузите компьютер и проверьте, удалось ли избавиться от проблемы.
Способ №3: Удаление проблемных папок
1. Откройте проводник Windows, нажав комбинацию клавиш Win + E.
2. В адресной строке проводника введите следующий путь и нажмите Enter: C:\Windows\SoftwareDistribution
3. Удалите все файлы и папки в папке SoftwareDistribution.
4. Вернитесь в проводник Windows и введите в адресной строке следующий путь: C:\Windows\System32\catroot2
5. Удалите все файлы и папки в папке catroot2.
6. Перезагрузите компьютер и проверьте, удалось ли решить проблему.
Если вы не уверены, как правильно выполнить эти действия, рекомендуется обратиться к специалисту или воспользоваться другими решениями, чтобы избежать возможных проблем при подготовке Windows.
Шаги для сброса папки SfDistribution
Если Подготовка Windows не выключайте компьютер долго висит, возможно это связано с проблемами в папке SfDistribution. В этом случае можно попробовать сбросить папку SfDistribution для устранения зависания и продолжения процесса подготовки Windows. Вот несколько простых шагов для сброса папки SfDistribution:
Шаг 1: Откройте командную строку
1. На экране вашего компьютера кликните по кнопке «Пуск».
2. В появившемся меню выберите «Центр управления».
3. Найдите и откройте «Системные инструменты».
4. В «Системных инструментах» найдите и выберите «Командная строка».
Шаг 2: Используйте команду для деинсталляции обновлений
1. В открытой командной строке введите следующую команду: net stop wuauserv
2. Нажмите клавишу «Enter» на клавиатуре. Эта команда остановит службу обновления Windows, чтобы вы могли выполнять деинсталляцию.
Шаг 3: Удалите проблемные файлы
1. В командной строке введите следующую команду: del %windir%\SoftwareDistribution\DataStore\Logs\* /S /Q
2. Нажмите клавишу «Enter» на клавиатуре. Это удалит проблемные файлы в папке SfDistribution.
Шаг 4: Произведите мини-сброс системы
1. В командной строке введите следующую команду: net start wuauserv
2. Нажмите клавишу «Enter» на клавиатуре. Эта команда запустит службу обновления Windows.
3. Перезагрузите компьютер для завершения процесса.
После перезагрузки компьютера должна возникнуть возможность войти в состояние подготовки Windows без проблемных файлов в папке SfDistribution. Таким образом, вы сможете устранить зависание и продолжить процесс обновления Windows.
Как сбросить папку catroot2
№1. Перезагрузка компьютера и использование командной строки
1. Удерживайте клавишу «Ctrl» и «Alt», затем нажмите «Del» на клавиатуре. Выберите «Последнее известное состояние, при котором работала машина».
2. После возвращения к первоначальному состоянию диска, запустите командную строку. Нажмите сочетание клавиш «Win» + «R», затем введите «cmd» в строке поиска и нажмите «Enter».
3. В командной строке введите следующую команду и нажмите «Enter»: net stop cryptsvc
4. Затем введите следующие команды и нажмите «Enter», чтобы переименовать папку catroot2 и создать новую:
ren %systemroot%\System32\Catroot2 oldcatroot2
md %systemroot%\System32\Catroot2
5. После этого введите следующую команду и нажмите «Enter», чтобы запустить службу обновлений Windows:
net start cryptsvc
6. После выполнения этих шагов перезагрузите компьютер и проверьте, решена ли проблема.
№2. Мини-сброс через Центр обновлений Windows
1. Откройте Центр обновлений Windows. Можно просто ввести «Центр обновлений» в строке поиска и выбрать соответствующий результат.
2. На экране Центра обновлений Windows выберите «Настройки» в меню слева и затем нажмите на «Мини-сброс» возле сообщения «На вашем компьютере есть проблемные обновления».
3. Подтвердите свое решение и дождитесь завершения процесса мини-сброса.
4. После завершения мини-сброса перезагрузите компьютер и проверьте, решена ли проблема.
№3. Удаление обновлений через Диспетчер задач
1. Откройте Диспетчер задач с помощью сочетания клавиш «Ctrl» + «Shift» + «Esc» или нажмите правой кнопкой мыши на панели задач и выберите «Диспетчер задач».
2. Перейдите на вкладку «Обновления Windows» и найдите обновления с сообщением «Деинсталляция обновлений». Щелкните правой кнопкой мыши на них и выберите «Деинсталляция».
3. После деинсталляции обновлений перезагрузите компьютер и проверьте, решена ли проблема.
№4. Использование методом «SFC /SCANNOW»
1. Запустите командную строку с правами администратора, нажмите «Win» + «X» и выберите «Командная строка (админ)».
2. В командной строке введите sfc /scannow и нажмите «Enter». Процесс проверки состояния системных файлов может занять некоторое время.
3. После завершения проверки перезагрузите компьютер и проверьте, решена ли проблема.
Если ни один из вышеперечисленных способов не помог решить проблему, обратитесь к специалисту или попробуйте переустановить операционную систему Windows для полного восстановления системы.
Другие методы решения проблемы «Подготовка Windows не выключайте компьютер долго»
Если вы столкнулись с проблемой «Подготовка Windows не выключайте компьютер долго» и она висит на экране долго, не отключайте компьютер преждевременно, поскольку это может привести к повреждению системных файлов. Вместо этого можно попробовать следующие методы для решения проблемы:
| №3 способ: Мини-сброс | ||
|---|---|---|
| 1. Удерживайте кнопку питания на ноутбуке или системного блока стола, чтобы выключить компьютер. | 2. Затем нажмите и удерживайте клавишу Alt на клавиатуре при включении компьютера. | 3. В меню Восстановление можно выбрать опцию «Продолжить» для продолжения загрузки Windows. |
| №4 способ: Проверка ошибок файлов системы | ||
|---|---|---|
| 1. Запустите командную строку в режиме администратора, нажав на кнопку «Пуск», введите «cmd» и выберите «Выполнить от имени администратора». | 2. В командной строке введите команду sfc /scannow и нажмите клавишу Enter, чтобы запустить проверку файлов системы. | 3. Подождите, пока проверка не завершится. Если будут найдены проблемные файлы, система автоматически попытается восстановить их. |
Если ни один из этих способов не помогает решить проблему «Подготовка Windows не выключайте компьютер долго», можно попробовать перезагрузить компьютер в безопасном режиме или восстановить систему из резервной копии, если она была создана ранее. Если проблема все еще не устранена, рекомендуется обратиться к профессионалам или службе технической поддержки для получения дополнительной помощи.
Что делать, если ничего не помогло
Если просто ничего не помогло в случае, когда Подготовка Windows не выключайте компьютер долго висит, есть несколько дополнительных проверок и действий, которые можно предпринять.
Способ №1: Проверка обновлений и перезагрузка
1. Откройте Центр обновлений Windows, нажав на значок на панели задач или в папке «Настройки».
2. Нажмите кнопку «Проверить обновления» и дождитесь завершения проверки.
3. Если обновления найдены, установите их и перезагрузите компьютер.
4. После перезагрузки проверьте, решена ли проблема.
Способ №2: Попробуйте использование командной строки
1. Откройте командную строку с правами администратора, нажав «Пуск», введите «cmd», щелкните правой кнопкой мыши на «Командная строка» и выберите «Запустить от имени администратора».
2. В командной строке введите следующую команду и нажмите «Enter»:
sfc /scannow
3. Дождитесь завершения процесса. Это может занять некоторое время.
4. После завершения проверки, перезагрузите компьютер и проверьте, решена ли проблема.
Если после всех этих действий Подготовка Windows не выключайте компьютер долго висит, возможно, проблема кроется в других системных файлах или папках. В таком случае, целесообразно обратиться к методам восстановления системы или использовать специальные инструменты для диагностики и исправления ошибок.
Видео:
На вашем ПК возникла проблема и его необходимо перезагрузить
На вашем ПК возникла проблема и его необходимо перезагрузить by Мастер на все руки 735,260 views 6 years ago 6 minutes, 36 seconds