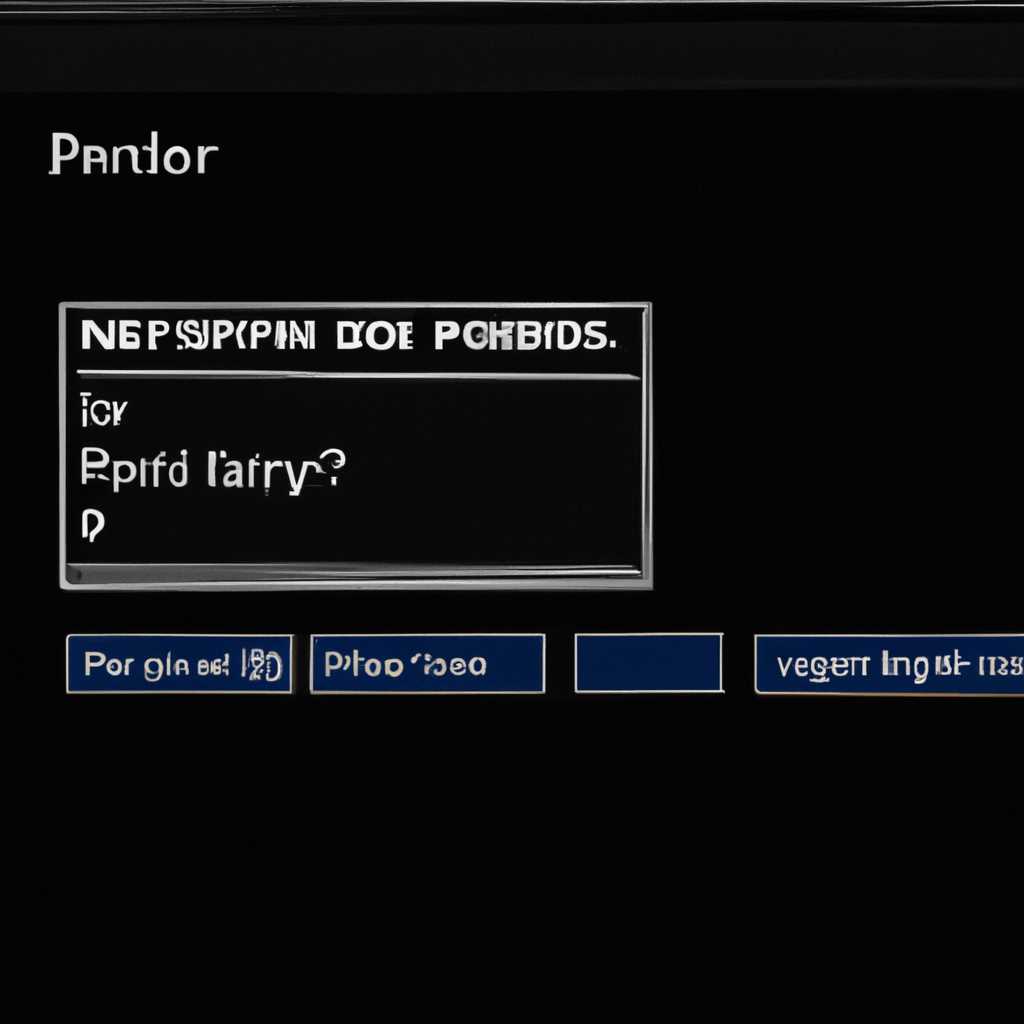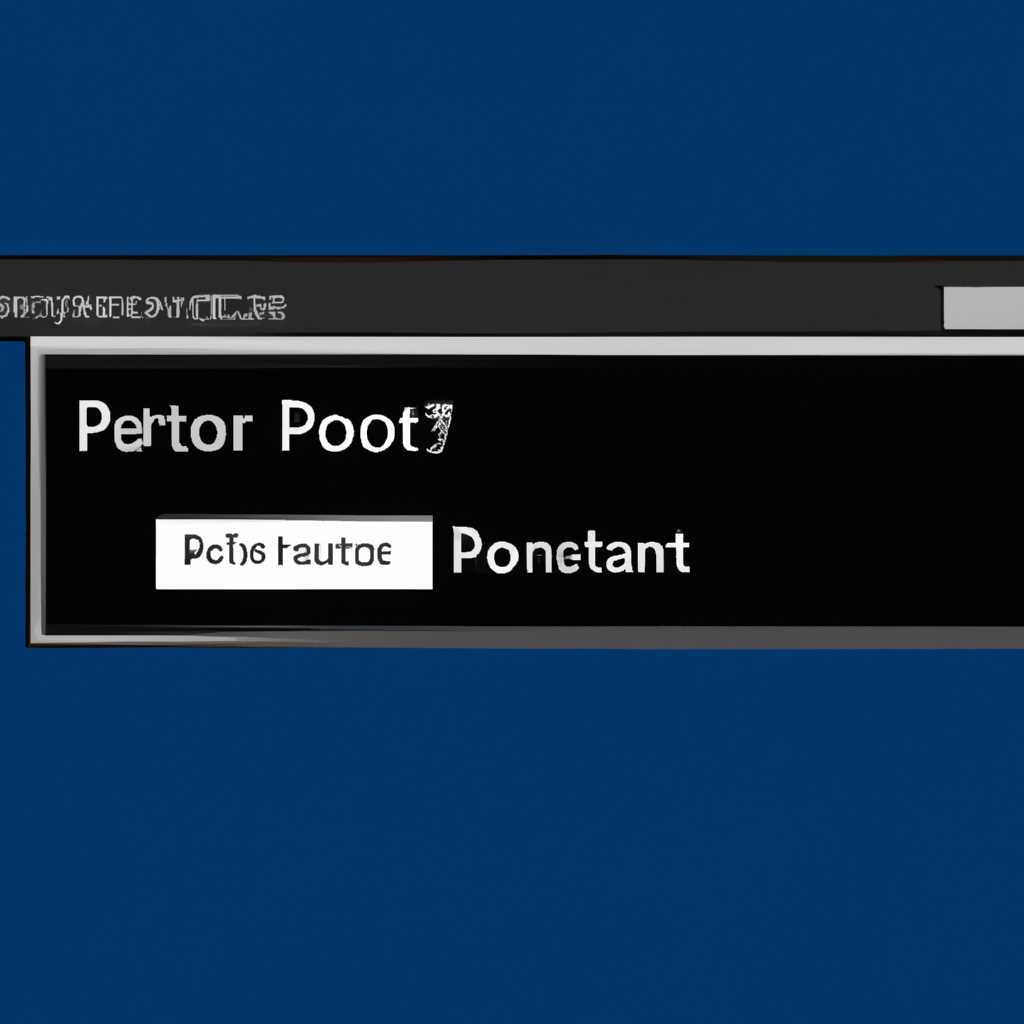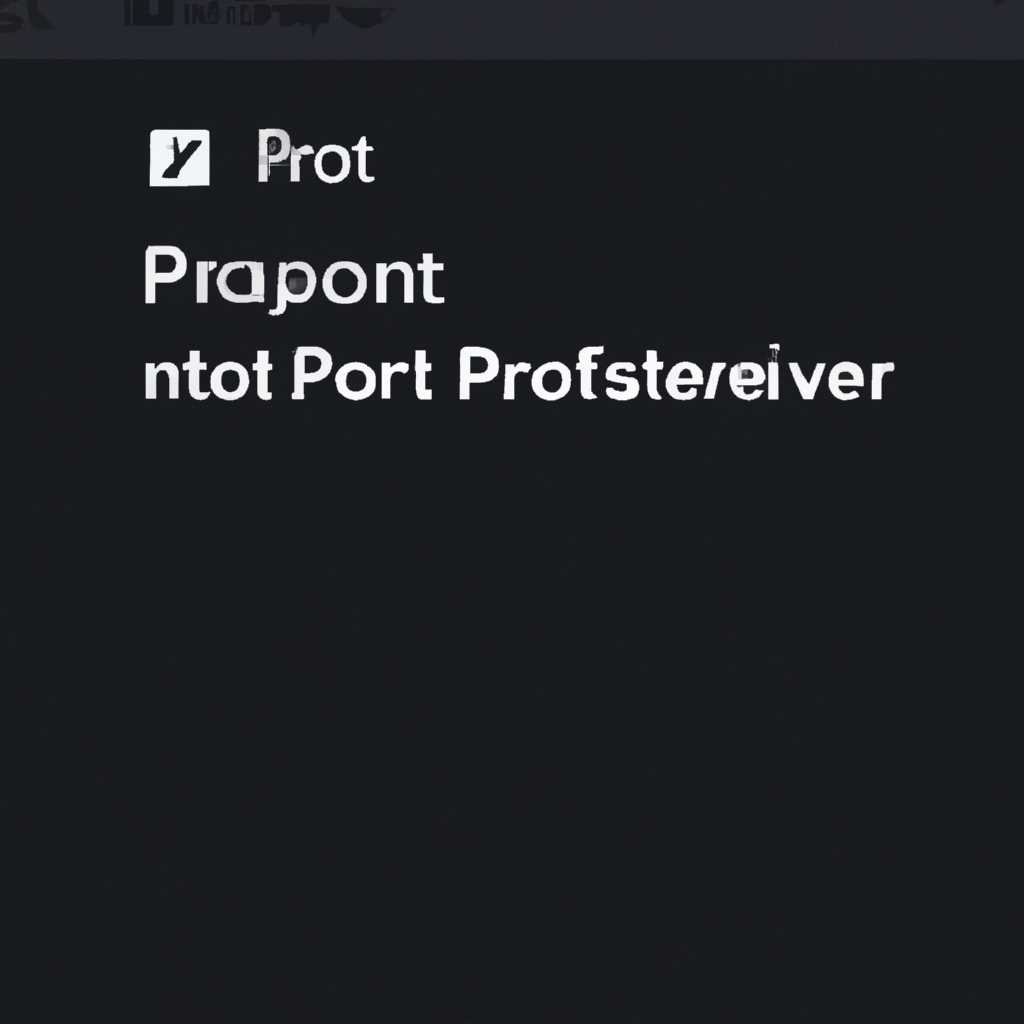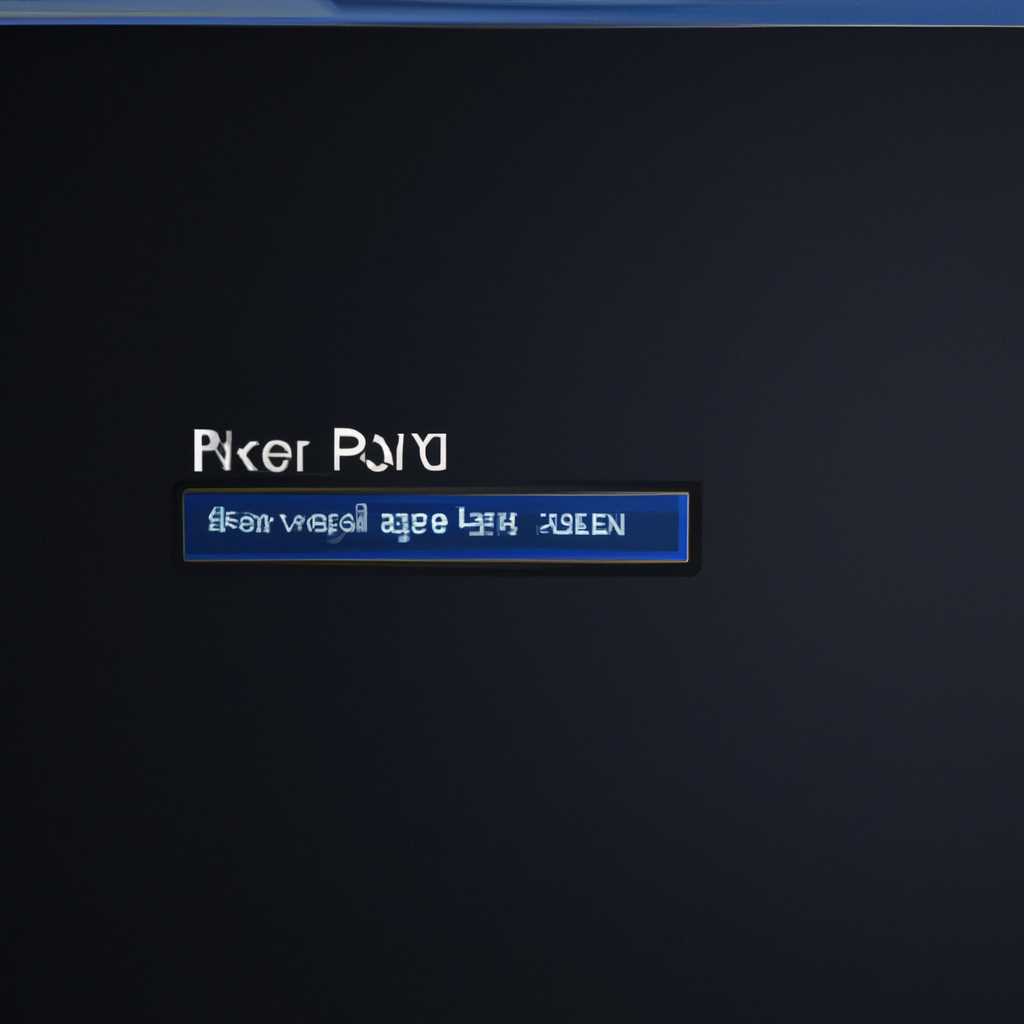- Порт с таким именем уже существует в Windows 10: как выбрать другое имя порта?
- Возможные причины ошибки
- Решения проблемы
- Что делать, если порт с таким именем уже существует в Windows 10?
- Ошибки при добавлении принтера в Windows 10
- Решения проблемы
- Выбирайте другое имя порта
- Возможные причины ошибки доступа к принтеру
- Наличие дополнительных принтеров
- Проблемы с подключением принтера
- Отсутствие или устаревшие драйверы принтера
- Проблемы с портами
- Дополнительные методы решения ошибок 0x00000002, 0x0000000a, 0x00000006, 0x00000057
- Разновидность ошибки «Порт с таким именем уже существует в Windows 10»
- Общие причины ошибки и возможные решения
- Решение проблемы с подключением к принтеру
- Все ответы
- Проблемы с портами и принтерами
- Проверить существующие порты
- Удалить конфликтующие порты
- Добавить новый порт
- Проверить наличие обновлений
- Проверить права доступа
- Видео:
- Как открыть, закрыть порты 🌐, узнать какие порты открыты на Пк с Windows 10, 8, 7 или роутере в 2021
Порт с таким именем уже существует в Windows 10: как выбрать другое имя порта?
Ошибка 0x00000006. Когда пользователь сталкивается с ошибками доступа к порту при попытке его удалить, это может быть вызвано тем, что порт с таким именем уже существует. Если вам нужно удалить текущий порт, чтобы добавить новый, существует несколько методов решения проблемы. В этой статье мы рассмотрим, как обновить порт и выбрать другое имя для вашего принтера.
Ошибка 0x00000057 является разновидностью ошибок tcpip, связанных с проблемами в удалении портов принтера. Когда вы пытаетесь удалить порт и получаете эту ошибку, это означает, что порт с таким именем уже существует в системе.
Возможные причины ошибки
Есть несколько возможных причин, почему порт с таким именем уже существует:
- Устройство, на которое вы пытаетесь установить порт, уже находится в системе и использует этот порт.
- Проблема связана с драйверами принтера — возможно, они установлены неправильно или повреждены.
- Дополнительные причины, такие как конфликтующие программы или неправильные настройки системы.
Решения проблемы
Если вы столкнулись с ошибкой 0x00000006 или 0x00000057 и хотите удалить текущий порт, чтобы выбрать другое имя, следуйте этим общим методам:
- Проверьте права доступа пользователя — убедитесь, что вы вошли в систему с учетной записью администратора Windows 10.
- Обновите драйверы принтера — проверьте, есть ли обновления драйверов для вашего принтера на сайте производителя или в мастере обновления Windows.
- Проверьте ответы в справке Microsoft — поиск по коду ошибки 0x00000006 или 0x00000057 может привести к обсуждениям и решениям проблем с портами принтера.
- Перейдите в Панель управления — откройте панель управления и перейдите к разделу «Устройства и принтеры».
- Найдите принтеры, которые вызывают проблему — найдите принтеры, которые используют порт с таким именем, и удалите их из системы.
- Добавьте новый принтер — теперь, когда вы удалили проблемные принтеры, можно добавить новый принтер с другим именем порта.
Исправить проблему с портами принтера в Windows 10 можно использовать эти общие методы. Однако, если проблема не устранена, рекомендуется обратиться за дополнительной поддержкой и получить индивидуальное решение для вашей конкретной ситуации.
Что делать, если порт с таким именем уже существует в Windows 10?
Если при попытке добавить принтер в Windows 10 вы получили сообщение об ошибке, которое гласит: «Порт с таким именем уже существует», не отчаивайтесь. В Windows 10 есть несколько методов, которые позволят вам удалить существующий порт и добавить новый.
Ошибки при добавлении принтера в Windows 10
При попытке добавить принтер в Windows 10 пользователи могут столкнуться с различными ошибками, связанными с портами. Некоторые из возможных ошибок включают:
- Ошибка «0x00000006» — Эта ошибка указывает на проблемы с глобальной панелью управления. Решение этой проблемы может потребовать удаления и повторного добавления порта.
- Ошибка «0x0000000a» — Пользователь может столкнуться с этой ошибкой при попытке добавить принтер с новым портом.
- Ошибка «0x00000057» — Если вы пытаетесь добавить принтер с локальным портом, вы можете получить эту ошибку.
- Ошибка «0x00000002» — Когда печать на принтер выдает ошибку «0x00000002», возможно, некорректно указаны порты принтера или они не существуют.
Решения проблемы
Существует несколько возможных вариантов решения проблемы с портами в Windows 10. Вот некоторые из них:
- Удалите существующий порт и добавьте новый:
— Откройте «Панель управления» и перейдите в раздел «Принтеры и устройства».
— Щелкните правой кнопкой мыши на принтере, с которым возникает проблема, и выберите «Удалить устройство».
— После удаления принтера перезагрузите компьютер.
— После перезагрузки откройте «Панель управления» и перейдите в раздел «Принтеры и устройства».
— Нажмите правой кнопкой мыши на свободное место и выберите «Добавить принтер».
— Следуйте инструкциям мастера добавления принтера, указывая новые порты.
- Удалите драйвера принтера и добавьте новые:
— Откройте «Панель управления», перейдите в раздел «Принтеры и устройства».
— Щелкните правой кнопкой мыши на принтере и выберите «Удалить устройство».
— После удаления принтера перезагрузите компьютер.
— После перезагрузки откройте «Панель управления», перейдите в раздел «Устройства и принтеры».
— Нажмите правой кнопкой мыши на свободное место и выберите «Добавить принтер».
— Следуйте инструкциям мастера добавления принтера, указывая новые драйвера.
- Используйте patch от Microsoft:
— Посетите официальный сайт Microsoft и найдите соответствующий patch для вашей разновидности Windows.
— Скачайте и установите patch.
— Перезагрузите компьютер и повторите попытку добавления принтера.
Обсуждения на форумах также указывают на возможность решить проблему, запустив вместо обычного мастера добавления принтера мастер печати. Для запуска мастера печати пользователи должны иметь права администратора.
Важно помнить, что возникновение ошибок при добавлении принтера в Windows 10 может быть вызвано не только проблемами с портами. Перед применением любого из вышеперечисленных решений рекомендуется провести диагностику и выявить корень проблемы.
Выбирайте другое имя порта
Если вы столкнулись с проблемой настройки локального порта в Windows 10, особенно при печати документов, вам необходимо выбрать другое имя порта. Причины возникновения ошибок могут быть различными, но существует несколько возможных решений для этой проблемы.
Первым методом решения проблемы с портом является проверка общих проблем с печатью. В панели управления перейдите к «Принтеры и устройства», где вы можете проверить текущий статус принтера и обновить его драйверы. Также можно попытаться добавить новый порт вместо текущего, указывая другое имя.
Если проверка общих проблем не дала результатов, следующим этапом решения проблемы может быть поиск и устранение ошибок сети. Проверьте подключение принтера к локальной сети, возможно, требуется настройка tcpip-порта или исправление проблем с доступом к сети.
Если эти методы не помогли, обратитесь к сообществу пользователей Windows 10, возможно, они уже сталкивались с подобной проблемой и смогут поделиться своими решениями. Ответы и обсуждения на тему «Выбирайте другое имя порта» можно найти на форумах и сайтах сообществ Microsoft.
Необходимо также проверить права доступа к портам и принтерам. Мастер добавления нового порта в Windows 10 может завершиться с ошибкой 0x00000057 или 0x00000006, если текущий пользователь не имеет достаточных прав для создания или изменения портов. Проверьте свои права и убедитесь, что есть необходимые разрешения.
В случае, если все приведенные выше методы не привели к решению проблемы, вам стоит обратиться к специалистам технической поддержки или поиску дополнительных решений для конкретной разновидности ошибки, с которой вы столкнулись.
Не забывайте, что Microsoft регулярно выпускает обновления и патчи для исправления возможных ошибок в Windows 10. Проверьте наличие обновлений и установите их, чтобы быть уверенными, что ваша система имеет все последние исправления.
Все перечисленные методы и решения помогут вам выбрать другое имя порта и успешно настроить его для использования с вашим принтером в Windows 10.
Возможные причины ошибки доступа к принтеру
Ошибки доступа к принтеру могут возникать по разным причинам. Рассмотрим несколько возможных вариантов и способы их решения.
Наличие дополнительных принтеров
В Windows 10 есть возможность добавить несколько принтеров с разными настройками. Если в системе уже существуют принтеры с таким же именем, то это может вызывать ошибку доступа к принтеру. Для исправления этой проблемы можно попробовать удалить все дублирующие принтеры и оставить только один экземпляр.
Проблемы с подключением принтера
Ошибка доступа к принтеру также может быть связана с неправильным подключением принтера к компьютеру или проблемами с кабелем. Проверьте правильность подключения и убедитесь, что принтер включен.
Отсутствие или устаревшие драйверы принтера
Некорректные или устаревшие драйверы принтера могут вызывать ошибки доступа. Убедитесь, что на вашем компьютере установлены последние версии драйверов для вашей модели принтера. Вы можете загрузить и установить драйверы с официального сайта производителя или с помощью программы «Установка драйвера принтера» от Microsoft.
Проблемы с портами
Ошибка доступа к принтеру может свидетельствовать о проблемах с портом принтера. Ошибка доступа может возникать, если порт с таким именем уже существует или если этот порт используется другим устройством. Чтобы исправить эту проблему, проверьте список портов, которые уже существуют в системе, и выберите другое имя порта для вашего принтера.
Во избежание проблем с портами, также стоит проверить обновления для вашей операционной системы. Может быть, Microsoft выпустила patch, который исправляет известные проблемы с портами и принтерами.
Надеюсь, что одно из этих решений поможет вам решить проблему доступа к принтеру и продолжить печать без ошибок.
Дополнительные методы решения ошибок 0x00000002, 0x0000000a, 0x00000006, 0x00000057
| Ошибки | Описание | Возможные причины | Решение |
|---|---|---|---|
| 0x00000002 | Ошибка «Не удалось соединиться с принтером.» | — Проверьте, что принтер включен и правильно подключен к компьютеру. — Убедитесь, что у вас есть права администратора для установки принтера. — Проверьте доступность принтера для вашего пользователя. | — Проверьте, что драйверы принтера установлены и обновлены до последней версии. — Попробуйте удалить все принтеры и драйверы, а затем повторно установить все необходимые компоненты. — Перейдите в Панель управления -> Принтеры и устройства -> Щелкните правой кнопкой мыши на принтере -> Удалить устройство. Затем перезагрузите компьютер и повторно установите принтер. |
| 0x0000000a | Ошибка «Адрес принтера уже используется.» | — Принтеру уже назначен локальный или глобальный порт с таким же именем. — Ошибка может возникнуть, если порт выбран неправильно или содержит ошибки в настройках. | — Проверьте список портов, используемых принтерами, и удалите ненужные порты. — Проверьте настройки принтера и выберите другой порт. — Если принтер находится в сети, проверьте настройки TCP/IP и убедитесь, что адрес принтера правильно настроен. |
| 0x00000006 | Ошибка «Распечатка на принтере завершена или удалена.» | — Проблема может возникнуть, если принтер был удален или изменены настройки печати. — Ошибка также может быть связана с конфликтом драйверов. | — Проверьте, что принтер подключен и включен. — Проверьте настройки принтера и убедитесь, что он выбран в качестве текущего устройства печати. — Удалите принтер и перезагрузите компьютер, а затем повторно установите принтер. — Обновите драйверы принтера до последней версии. |
| 0x00000057 | Ошибка «Недопустимое значение параметра». | — Ошибка может возникать при наличии проблем с драйверами принтера. — Причина может быть связана с неправильными настройками или повреждениями файлов системы. — Также данная ошибка может возникать из-за конфликтов при обновлении системы, затрагивающих принтеры и их драйверы. | — Обновите драйверы принтера до последней версии. — Проверьте целостность файлов системы с помощью инструментов проверки целостности системных файлов. — Попробуйте отключить антивирусное программное обеспечение на время проверки наличия конфликтов. — Перезагрузите компьютер после обновления или переустановки драйверов. |
Если проблему не удается решить с помощью предложенных методов, рекомендуется обратиться за помощью к специалистам или поискать ответы на специализированных форумах и обсуждениях, где пользователи делятся своим опытом и предлагают дополнительные решения.
Разновидность ошибки «Порт с таким именем уже существует в Windows 10»
Вам может понадобиться удалить существующий порт и создать новый с другим именем, особенно если вы не можете напечатать ничего из-за этой ошибки. В этом разделе мы рассмотрим проблему «Порт с таким именем уже существует в Windows 10» и предоставим несколько решений для ее устранения.
Общие причины ошибки и возможные решения
Ошибки, связанные с портами и подключенными устройствами, могут иметь различные причины. Ниже мы рассмотрим некоторые общие проблемы и возможные решения для разных ошибок:
- Проверьте, есть ли подключенные принтеры или другие устройства к порту. Если есть, попробуйте отключить их перед попыткой создать новый порт.
- Проверьте права администратора на вашем компьютере. Установка и удаление портов требует прав администратора, поэтому убедитесь, что у вас есть соответствующие права.
- Проверьте, что установленные драйверы устройства работают должным образом. Иногда неправильно установленные или устаревшие драйверы могут вызывать проблемы с портами.
- При попытке удалить порт Windows 10 может выдавать сообщение об ошибке «This operation is not supported» или «Access is denied» из-за проблем с правами доступа или других причин. В таком случае, попробуйте следующие решения:
- Перейдите в панель управления Windows, откройте апплет «Устройства и принтеры» и найдите проблемный порт.
- Щелкните правой кнопкой мыши на порте и выберите «Удалить». Если это не сработает, попробуйте щелкнуть по порту левой кнопкой мыши, затем нажать кнопку «Удалить» на панели инструментов «Панели мастера печати».
- После удаления порта, попробуйте создать новый с другим именем. Для этого перейдите в папку «C:\Windows\System32\Spool\Printers» и удалите все файлы из этой папки.
- Если вышеописанные методы не работают, попробуйте выполнить следующие дополнительные действия:
- Находясь в папке «C:\Windows\System32\Spool\Printers», откройте свойства папки и проверьте, что у вас есть права на запись и изменение файлов в этой папке.
- Проверьте, что все требуемые службы связанные с принтерами работают правильно. Для этого перейдите в «Пуск > Панель управления > Администрирование > Услуги». В списке услуг найдите все службы, связанные с печатью (например, «Диспетчер очереди печати», «Служба управления удаленными принтерами» и т. д.) и проверьте их состояние. Если какая-то служба остановлена, попытайтесь ее запустить.
Если ни одно из вышеперечисленных решений не помогло в решении проблемы с портами и подключенными устройствами, вы можете обратиться в поддержку Microsoft или обратиться к сообществу пользователей Windows 10. Они могут предоставить более подробные ответы и дополнительные решения для вашей конкретной проблемы.
Решение проблемы с подключением к принтеру
Если вы столкнулись с проблемой подключения к принтеру и получили сообщение о том, что порт с таким именем уже существует в Windows 10, то вам нужно выбрать другое имя порта. В этом разделе мы рассмотрим решение этой проблемы.
Ошибки подключения к принтеру могут возникать по разным причинам. Одной из возможных причин является конфликт, когда уже существует порт с таким же именем, который неизбежно приводит к проблемам при попытке подключения к принтеру.
Для решения этой проблемы в Windows 10 предусмотрены несколько вариантов.
1. Перейдите на панель управления и откройте раздел «Устройства и принтеры».
2. Выберите принтер, к которому у вас возникают проблемы с подключением, и щелкните правой кнопкой мыши по его значку.
3. В открывшемся контекстном меню выберите пункт «Удалить устройство». Подтвердите удаление, если система попросит вас подтвердить.
4. Затем перейдите в раздел «Добавить принтер» и следуйте инструкциям мастера по добавлению нового устройства.
5. При поиске доступных принтеров выберите локальный принтер и указывайте новое имя порта, отличное от уже существующих.
6. Если у вас есть драйверы принтера, установите их. Если драйверы отсутствуют, вы можете скачать и установить их с официального сайта производителя принтера.
7. Завершите установку мастера и проверьте подключение к принтеру. Если проблема с подключением была вызвана конфликтом с уже существующим портом, она должна быть решена.
Также стоит отметить, что обновления Windows 10 могут решить некоторые проблемы с подключением к принтерам. Microsoft периодически выпускает патчи и обновления, которые исправляют ошибки и устраняют проблемы с подключением к принтерам. Поэтому советуем вам регулярно проверять наличие обновлений и устанавливать их, чтобы быть в курсе последних исправлений и улучшений.
В случае возникновения других ошибок, таких как «Ошибка доступа 0x00000057» или «Ошибка 0x0000000a при попытке добавить принтеров», мы рекомендуем обратиться к ресурсам обсуждений и поддержки Windows 10. Там вы можете найти дополнительные варианты решения проблем с подключением к принтеру.
Проблемы с подключением к принтеру могут быть различными, но в большинстве случаев они решаются путем удаления текущего порта и создания нового с другим именем. Мы надеемся, что наши рекомендации помогут вам устранить проблему и успешно подключить принтер к вашей системе Windows 10.
Все ответы
Если вы столкнулись с ошибкой, которая говорит о том, что порт с таким именем уже существует в Windows 10 при добавлении нового принтера или в процессе печати, то вам нужно выбрать другое имя порта. В этом разделе мы рассмотрим возможные причины, методы решения и дополнительные рекомендации от администраторов.
Проблемы с портами и принтерами
Ошибки с портами и принтерами могут возникать по разным причинам, и вам необходимо проанализировать ситуацию, чтобы понять, что именно вызывает ошибку в вашем случае.
Проверить существующие порты
Перейдите в «Панель управления» -> «Принтеры и сканеры» и найдите ваш принтер в списке устройств. Щелкните правой кнопкой мыши на принтер и выберите пункт «Свойства». В открывшемся окне перейдите на вкладку «Порты», чтобы увидеть список доступных портов.
Удалить конфликтующие порты
Если вы обнаружите дублирующийся или конфликтующий порт, вы можете его удалить, чтобы избежать ошибки. Для этого выберите соответствующий порт, щелкните на нем правой кнопкой мыши и выберите пункт «Удалить».
Добавить новый порт
Если у вас нет других портов в списке, вы можете добавить новый порт и указать для него уникальное имя. Чтобы сделать это, щелкните правой кнопкой мыши на пустое место в списке портов и выберите пункт «Добавить порт». Следуйте инструкциям мастера добавления порта.
Проверить наличие обновлений
Иногда проблема может быть вызвана устаревшими драйверами или неправильно настроенными обновлениями операционной системы. Проверьте наличие обновлений для Windows и драйверов вашего принтера. Если обновления доступны, установите их.
Проверить права доступа
Убедитесь, что у вас есть администраторские права доступа к компьютеру. Иногда ошибки портов могут возникать из-за ограниченных прав доступа. В таком случае вы можете попробовать запустить установку или печать с правами администратора и проверить, исправила ли это проблему.
Если все вышеуказанные методы не привели к решению проблемы, обратитесь за помощью к специалистам технической поддержки или в форумы, где вы можете найти обсуждения и ответы на вашу конкретную ситуацию.
Видео:
Как открыть, закрыть порты 🌐, узнать какие порты открыты на Пк с Windows 10, 8, 7 или роутере в 2021
Как открыть, закрыть порты 🌐, узнать какие порты открыты на Пк с Windows 10, 8, 7 или роутере в 2021 by Hetman Software: Восстановление данных и ремонт ПК 133,559 views 5 years ago 6 minutes, 42 seconds