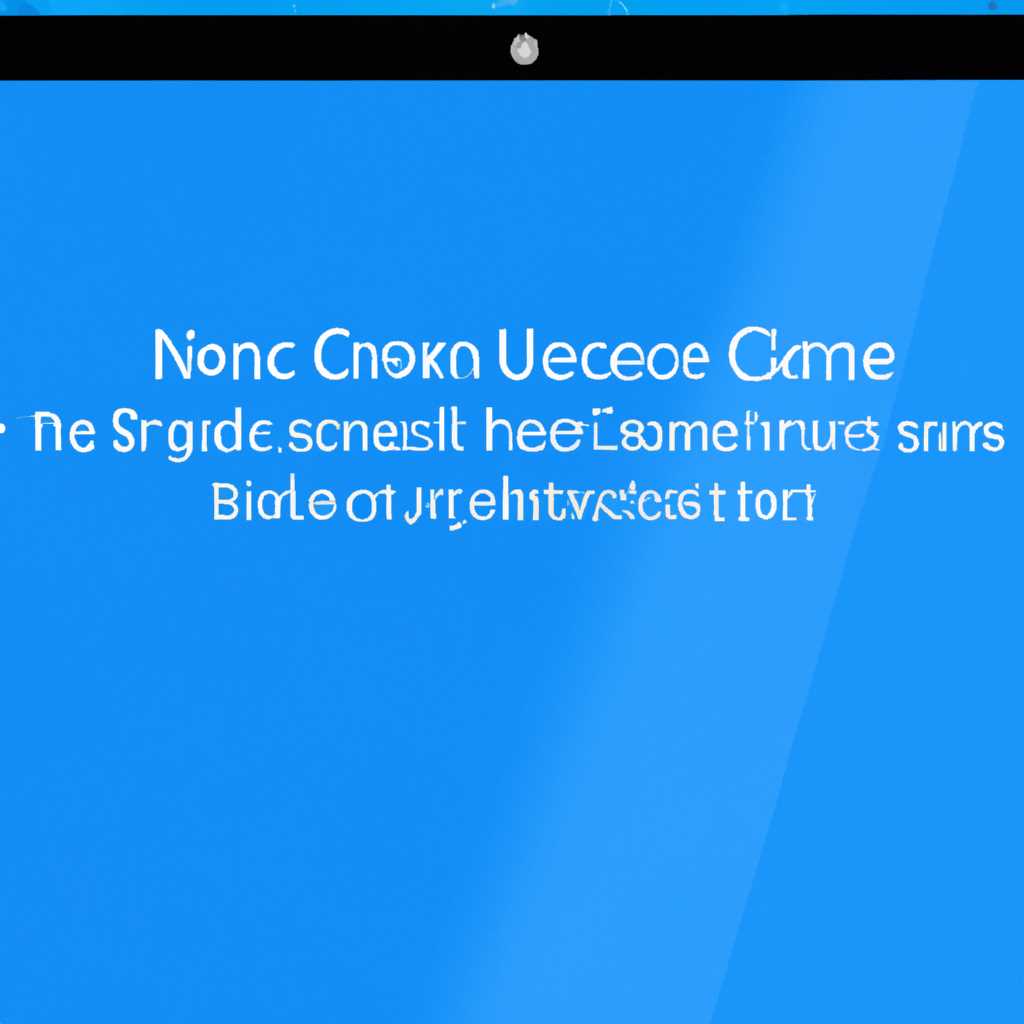- Что делать, если после использования эмулятора Android на Windows 10 возникает синий экран?
- Причины и решения возникновения синего экрана после использования эмулятора Android на Windows 10
- 1. Проверьте свой компьютер на наличие вирусов
- 2. Обновите программное обеспечение эмулятора Android
- 3. Отключите или обновите программы, конфликтующие с эмулятором
- 4. Проверьте оборудование вашего компьютера
- 5. Переустановите эмулятор Android
- 6. Измените режим работы эмулятора
- Видео:
- Как исправить проблему "Синего Экрана Смерти" в windows при запуске эмулятора Nox через BIOS
Что делать, если после использования эмулятора Android на Windows 10 возникает синий экран?
Bluestacks – это одна из самых популярных программ для запуска Android-приложений на компьютере под управлением Windows 10. Но иногда пользователи сталкиваются с проблемой – после использования Bluestacks на экране появляется синий экран смерти. Если у вас возникла такая проблема, продолжайте чтение. Мы дадим вам несколько советов, чтобы исправить эту ошибку и снова наслаждаться пользованием Bluestacks.
Первым шагом, который советуем выполнить, является переустановка Bluestacks. Часто синий экран возникает из-за неправильной установки программы или поврежденных файлов. Удалите Bluestacks с вашего компьютера, затем скачайте последнюю версию программы с официального сайта и установите ее снова. Это должно исправить проблему.
Если переустановка Bluestacks не помогла, попробуйте изменить настройки дисплея. Чтобы сделать это, щелкните правой кнопкой мыши по ярлыку Bluestacks на рабочем столе и выберите «Свойства». В открывшемся окне выберите вкладку «Совместимость» и поставьте галочку рядом с «Запускать программу в совместимости с:». Затем выберите «Windows 8» из выпадающего списка. Нажмите «Сохранить», чтобы применить изменения.
Еще одним способом исправить проблему является отключение функции Hyper-V. Для этого выполните следующие действия:
- Откройте «Панель управления» на вашем компьютере.
- Перейдите в раздел «Программы» и выберите «Включение или отключение компонентов Windows».
- В открывшемся окне найдите и раскройте пункт «Hyper-V».
- Снимите галочку рядом с «Hypervisorlaunchtype» и нажмите «OK».
- Перезагрузите ваш компьютер.
Если все вышеперечисленные способы не помогли, возможно, причина проблемы кроется в конфликте с другими установленными программами. В этом случае, попробуйте отключить временно антивирус и выполните переустановку Bluestacks. Если это не помогло, попробуйте установить другую версию программы или использовать другой эмулятор Android, например, Nox App Player или Memu.
Надеемся, что эти советы помогут исправить проблему с синим экраном после использования Bluestacks на Windows 10. Если все же ошибка остается проблематичной, рекомендуем обратиться к специалистам или поискать решение на официальном форуме Bluestacks. Удачи вам!
Причины и решения возникновения синего экрана после использования эмулятора Android на Windows 10
Если вы столкнулись с проблемой синего экрана после использования эмулятора Android на Windows 10, не отчаивайтесь! В этом разделе мы рассмотрим причины возникновения данной проблемы и предложим несколько решений, которые помогут вам ее устранить.
1. Проверьте свой компьютер на наличие вирусов
Первым делом, проверьте свой компьютер на наличие вирусов с помощью антивирусной программы. Возможно, вредоносное ПО может вызывать конфликты и приводить к синему экрану. Если ваша антивирусная программа обнаружит какие-либо угрозы, выполните рекомендации по их удалению.
2. Обновите программное обеспечение эмулятора Android
Если вы используете эмулятор Android, убедитесь, что у вас установлена последняя версия программного обеспечения. Многие разработчики регулярно выпускают обновления, которые исправляют ошибки и улучшают работу эмулятора. Проверьте официальный веб-сайт разработчика и скачайте последнюю версию программы. Установите ее и перезагрузите компьютер.
3. Отключите или обновите программы, конфликтующие с эмулятором
Некоторые программы, такие как антивирусные или файрволы, могут вызывать конфликты с работой эмулятора Android. Попробуйте временно отключить или обновить такие программы и проверьте, помогает ли это решить проблему с синим экраном.
4. Проверьте оборудование вашего компьютера
Синий экран может быть вызван проблемами с оборудованием вашего компьютера. Убедитесь, что все компоненты вашей системы работают исправно. Проверьте, правильно ли установлены и подключены видеокарта, память и другие устройства. Если у вас недавно были изменения в оборудовании, попробуйте вернуть все обратно к исходному состоянию и проверьте, решается ли проблема синего экрана.
5. Переустановите эмулятор Android
Если все вышеперечисленные решения не помогли, попробуйте полностью удалить эмулятор Android и установить его снова. Для этого выполните следующие шаги:
- Откройте панель управления Windows 10 и перейдите в раздел «Программы и компоненты».
- Найдите программу эмулятора Android (например, Bluestacks), щелкните правой кнопкой мыши и выберите «Удалить».
- Скачайте последнюю версию эмулятора с официального веб-сайта разработчика.
- Запустите загруженный файл установки и следуйте инструкциям на экране для установки эмулятора.
- После завершения установки, перезагрузите компьютер и проверьте, решается ли проблема с синим экраном.
6. Измените режим работы эмулятора
Если все остальные решения не помогли, попробуйте изменить режим работы эмулятора. В некоторых случаях переключение на другой режим может помочь решить проблему. Для этого выполните следующие действия:
- Запустите эмулятор Android.
- Откройте настройки эмулятора.
- Найдите раздел «Режим работы» или «Настройки разработчика».
- Переключитесь на другой режим работы (например, отключите или включите режим Hyper-V).
- Сохраните изменения и перезапустите эмулятор.
- Проверьте, решается ли проблема синего экрана.
Если ни одно из предложенных решений не помогло решить проблему, рекомендуем обратиться за помощью к специалисту или на официальный форум разработчика эмулятора. Там вам смогут дать индивидуальные рекомендации и помочь решить проблему.
Видео:
Как исправить проблему "Синего Экрана Смерти" в windows при запуске эмулятора Nox через BIOS
Как исправить проблему "Синего Экрана Смерти" в windows при запуске эмулятора Nox через BIOS by MR DIMOSHKA 11,827 views 10 months ago 12 minutes, 29 seconds