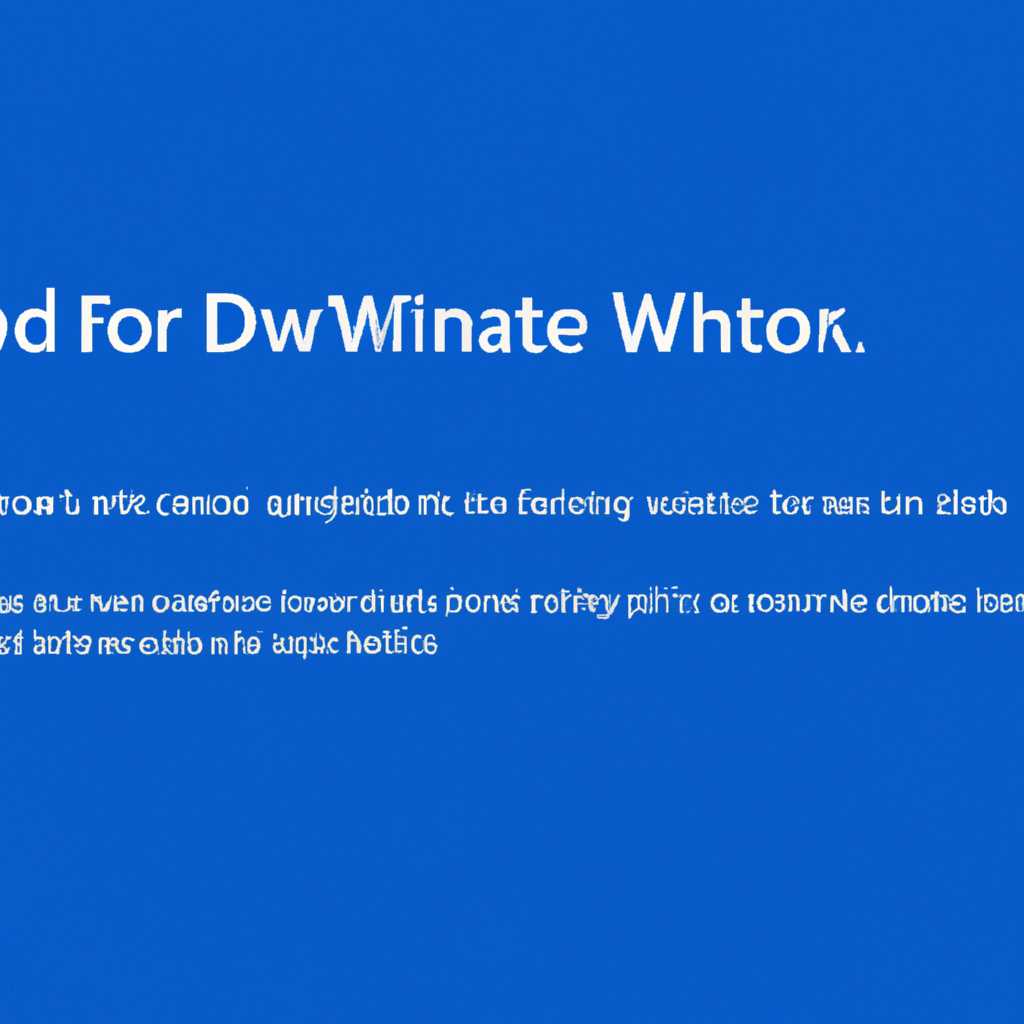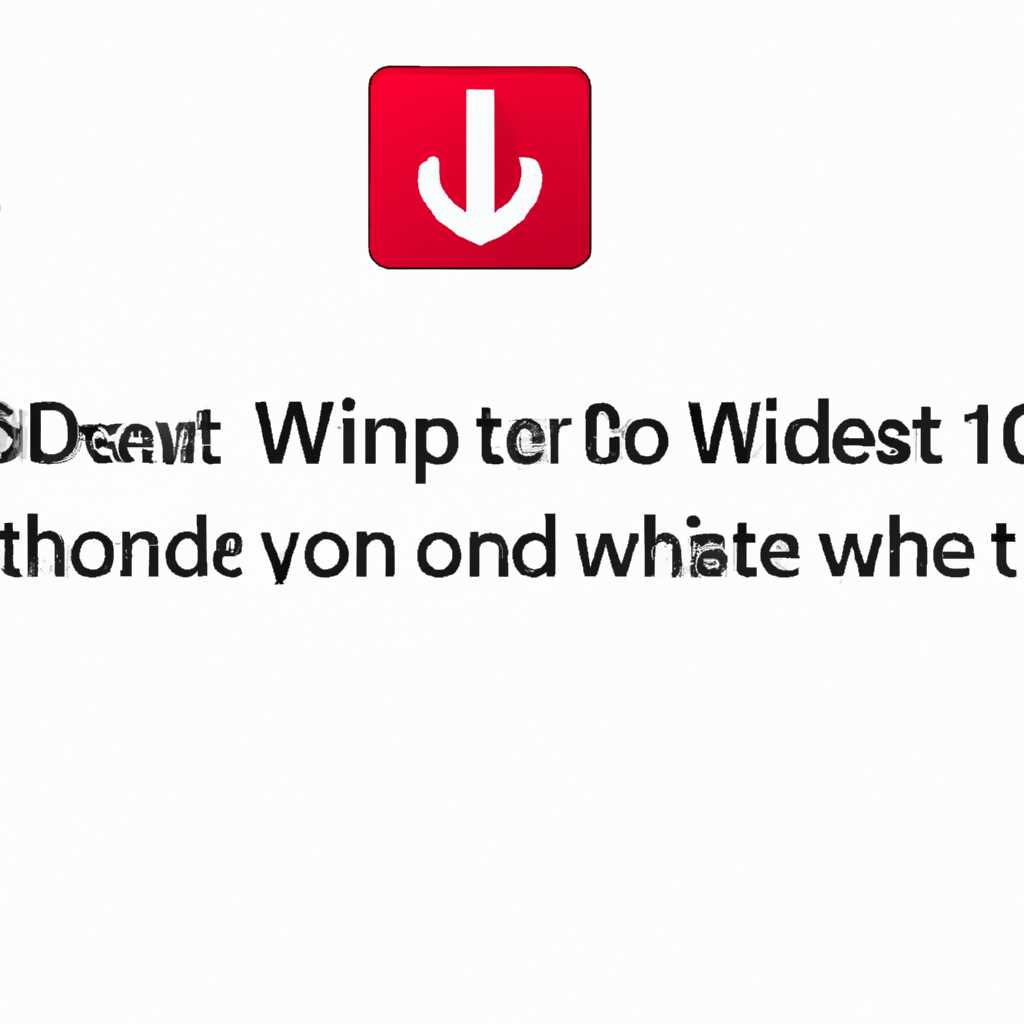- Как решить проблему с запуском Windows 10 после обновления?
- Проблемы с синим или черным экраном
- Проверьте системные настройки и восстановление системы
- Проверьте автозагрузку и системные файлы
- Windows 10 не запускается
- 1. Проверьте экран загрузки
- 2. Загрузитесь через режим безопасного режима
- 3. Восстановление системы
- 4. Восстановление загрузочной записи
- 5. Проверьте целостность системных файлов и реестра
- Советы по восстановлению работы Windows 10
- Отображается синий экран
- Почему возникает проблема с синим экраном?
- Дейтвия по решению проблемы с синим экраном
- Черный экран
- 1. Проверьте состояние запуска Windows 10
- 2. Восстановление системы до предыдущей точки восстановления
- Windows 10 не запускается после обновления
- Причины проблемы
- Что делать, когда Windows 10 не запускается
- Проблемы
- Проверьте пароль
- Используйте загрузочную флешку
- Проверка целостности системных файлов
- Попробуйте восстановление системы
- Используйте альтернативные утилиты
- Используем загрузочный носитель
- 1. Создать загрузочную флешку
- 2. Загрузка с помощью загрузочной флешки
- 3. Использование утилиты для восстановления Windows
- Видео:
- Восстановление windows после обновления драйверов, восстановления Windows, слетела винда после обнов
Как решить проблему с запуском Windows 10 после обновления?
Столкнуться с проблемами запуска после обновления операционной системы – не редкость для пользователей Windows 10. Возможные причины могут быть самые разные: от сбоев в работе обновления до неправильных настроек и конфликтов с другими программами. В таких случаях очень важно правильно и быстро найти и устранить проблему, чтобы вернуть систему к нормальной работе.
Одна из распространенных проблем – это появление черного экрана с нижней строкой запуска, когда система не доходит до рабочего стола. В таком случае можно попробовать несколько советов:
1. Установите системные утилиты на флешку или другой внешний носитель. Вставляем носитель на компьютер во время загрузочного экрана, выбираем его и далее следуем инструкциям на экране. Это может помочь восстановить систему.
2. Если есть файловая система и вы доходите до строки запуска, но ничего не происходит дальше, вы можете воспользоваться командной строкой. Нажмите клавишу Shift и F10 одновременно, чтобы открыть командную строку. Затем введите команду sfc /scannow и нажмите Enter. Это позволит проверить целостность файлов системы и, при необходимости, восстановить их.
3. Если преимущественно проблема в обновлении, вы можете выбрать опцию «Восстановление предыдущей версии Windows», которая появится вкладку «Системные настройки» при нажатии на клавишу F8. Это позволит отменить последнее обновление и вернуть систему к предыдущему состоянию.
В некоторых случаях возможно исключение проблемы черного экрана с помощью вариантов работы в безопасном режиме или с использованием загрузочной USB. Если ничего из вышеперечисленного не помогло, то можно попробовать выполнить возврат к настройкам по умолчанию или полное восстановление системы. Однако, не стоит забывать, что все эти методы имеют свои особенности и подходят для разных ситуаций, поэтому в первую очередь следует обратиться к профессионалам или проконсультироваться со специалистами, чтобы избежать возможности потери данных или повреждения files-системы.
Проблемы с синим или черным экраном
Проверьте системные настройки и восстановление системы
Воспользуйтесь следующими инструкциями для проверки системных настроек и восстановления системы:
- Перезапустите компьютер и перейдите в восстановление системы.
- При запуске компьютера нажмите клавишу F8 до появления экрана восстановления.
- Выберите «Открыть пункт восстановления» и следуйте инструкциям на экране.
- Если восстановление системы не помогло, перейдите к следующему пункту.
Проверьте автозагрузку и системные файлы
Используйте командную вкладку и системные утилиты Windows, чтобы проверить автозагрузку и системные файлы:
- Откройте командную вкладку, нажав клавишу Win + R и введя «cmd».
- Запустите команду «sfc /scannow», чтобы проверить системные файлы.
- Если проблема остается, попробуйте выключить все автозагрузки, нажав клавишу Win + R и введя «msconfig».
- Перейдите на вкладку «Службы» и отключите все службы. Затем перейдите на вкладку «Загрузка» и отключите все автозагрузки.
- Перезапустите компьютер и проверьте, появится ли рабочий стол.
Если данные решения не помогли вам устранить проблему, обратитесь к производителю вашего устройства или установите другую версию Windows 10, которая может помочь вам в вашей ситуации.
Windows 10 не запускается
При обновлении операционной системы Windows 10 могут возникнуть проблемы, из-за которых компьютер перестает запускаться. Если у вас появилась проблема с запуском системы, ниже представлены некоторые решения, которые, возможно, помогут вам устранить проблему.
1. Проверьте экран загрузки
Если после запуска компьютера вы видите лишь чёрный или синий экран, это может быть связано с проблемами автозагрузки системы или сбоями в работе операционной системы. Вы можете попробовать перезагрузить компьютер и проверить, перейдя к следующему шагу.
2. Загрузитесь через режим безопасного режима
Перезагрузите компьютер и нажмите клавишу F8 перед загрузкой операционной системы. Это позволит вам загрузиться в режиме безопасного режима, при котором загружаются только самые необходимые драйвера и службы. Если ваш компьютер успешно запускается в безопасном режиме, это может указывать на проблемы с драйверами или приложениями, которые запускаются при загрузке системы.
3. Восстановление системы
Если проблема с запуском возникла после установки определенного обновления Windows 10, вы можете попробовать восстановить систему до предыдущего состояния. Для этого перейдите в «Настройки» -> «Обновление и безопасность» -> «Восстановление» и выберите «Начать» под разделом «Восстановление». Выберите опцию «Вернуться к предыдущей версии Windows 10» и следуйте инструкциям на экране.
4. Восстановление загрузочной записи
Если ваш компьютер не запускается вообще, вы можете попробовать восстановить загрузочную запись системы с помощью командной строки и загрузочной флешки. Вставьте загрузочную флешку и загрузитесь с нее. Затем выберите опцию «Восстановление» и откройте командную строку. В командной строке введите следующую команду: «bootrec.exe /fixboot» и подтвердите, после чего перезагрузите компьютер. Это должно помочь восстановить загрузочную запись системы и позволит вам запустить компьютер нормально.
5. Проверьте целостность системных файлов и реестра
Если после всех этих действий проблема с запуском Windows 10 еще не решена, вы можете попробовать проверить целостность системных файлов и реестра. Для этого откройте командную строку от имени администратора и введите следующую команду: «sfc /scannow». Это проверит и восстановит поврежденные файлы системы. Для проверки целостности реестра введите команду: «DISM.exe /Online /Cleanup-image /Restorehealth». Этот процесс может занять некоторое время, но может помочь в решении проблемы.
Надеемся, что одно из предложенных решений поможет вам в устранении проблем с запуском Windows 10. Помните, что эти рекомендации могут применяться в каждой конкретной ситуации, поэтому их следует применять с осторожностью. Если проблема не устранена, рекомендуется обратиться к специалистам или службе поддержки Windows для дальнейшей помощи.
Советы по восстановлению работы Windows 10
Если после установки обновления Windows 10 ваш компьютер не запускается, есть несколько советов, которые могут помочь вам восстановить его работу. Следуйте этим советам:
1. Восстановление системы через точку восстановления
Восстановление системы через точку восстановления может помочь исправить сбои, вызванные обновлениями системы. Долго нажимайте клавишу F8 при загрузке компьютера и выбирайте «Восстановление системы через точку восстановления». Затем следуйте инструкциям на экране.
2. Проверка файлов системы
Чтобы проверить целостность системных файлов, запускаем командную строку от имени администратора и вводим команду sfc /scannow. Дождитесь завершения сканирования и выполнение необходимых действий. После этого перезагрузите компьютер.
3. Восстановление системы при загрузке черным или синим экраном
Если ваш компьютер загружается с черным или синим экраном, попробуйте воспользоваться загрузочной флешкой с Windows 10. Включите компьютер с флешкой, выберите язык и нажмите «Далее». Затем выберите «Восстановление системы» и следуйте инструкциям на экране.
4. Восстановление системы через командную строку
Если у вас есть доступ к командной строке в режиме восстановления, введите команду rstrui.exe и нажмите Enter. Выберите точку восстановления, на которую хотите вернуть систему, и следуйте инструкциям.
5. Исправление реестра системы
Если проблема с обновлениями Windows 10 вызвана ошибками в реестре системы, попробуйте восстановить его с помощью команды regedit. Используйте поисковую строку и найдите ключи, связанные с обновлениями. Затем удалите их или измените значения, чтобы исправить ошибку.
Учтите, что приложения и данные, установленные после выбранной точки восстановления, могут быть удалены. Поэтому перед восстановлением рекомендуется создать резервные копии всех важных файлов и данных.
Если ни один из этих советов не помог восстановить работу Windows 10, рекомендуется обратиться к производителю компьютера или зарегистрированному техническому специалисту. Они смогут предложить другие варианты исправления проблемы.
Отображается синий экран
Если ваша операционная система Windows 10 не загружается и на экране отображается синий экран, есть несколько вариантов действий, которые могут помочь вам решить эту проблему. Ниже приведены несколько советов, которые могут помочь понять, почему так происходит, и что делать дальше.
Почему возникает проблема с синим экраном?
Синий экран, также известный как «синий экран смерти», обычно указывает на серьезную проблему с вашей системой. Это может быть связано с несовместимыми драйверами, ошибками обновления Windows или другими системными ошибками.
Дейтвия по решению проблемы с синим экраном
1. Перезагрузите компьютер.
Иногда проблема с синим экраном может быть временной. Попробуйте перезагрузить компьютер и проверить, загружается ли система без синего экрана. Если это не помогает, переходите к следующему шагу.
2. Попробуйте загрузиться в безопасном режиме.
Загрузка в безопасном режиме может помочь определить, есть ли проблема с программным обеспечением или драйверами. Для этого следуйте инструкциям далее:
а) Нажмите и удерживайте клавишу Shift, затем нажмите кнопку питания и выберите Перезагрузить.
б) После перезагрузки выберите раздел Система вкладку «Отладка» и выберите «Параметры старта».
в) Нажмите кнопку «Перезагрузить» и затем выберите «Безопасный режим».
г) Далее следуйте инструкциям на экране для входа в систему.
3. Восстановление системы.
Если предыдущие шаги не помогли, попробуйте восстановить систему до точки восстановления, созданной перед обновлением. Для этого выполните следующие действия:
а) Загрузите компьютер в режиме безопасного режима.
б) Правой кнопкой мыши нажмите на кнопку «Пуск» и выберите «Система».
в) На левой панели выберите «Защита системы».
г) Нажмите кнопку «Восстановление системы» и следуйте инструкциям на экране для выбора точки восстановления и восстановления системы.
Если ни одно из указанных выше действий не помогло решить проблему с синим экраном, попробуйте обратиться к производителю вашего компьютера или операционной системы для получения дополнительной помощи.
Черный экран
После установки обновления операционной системы Windows 10 пользователи иногда сталкиваются с проблемой черного экрана при запуске системы. Обратите внимание, что это не единственная причина, почему ваш компьютер может не загрузиться, но это одна из наиболее распространенных проблем.
Почему возникает черный экран?
Черный экран может появиться по нескольким причинам. Один из основных факторов — это проблема связанная с обновлением Windows 10, который не полностью завершился или вызвал конфликт с другими приложениями или драйверами.
Как исправить черный экран?
Обычно черный экран можно исправить с помощью нескольких простых действий. Вот некоторые из них:
1. Проверьте состояние запуска Windows 10
При запуске компьютера нажмите клавишу F8 несколько раз, пока не появится экран с выбором пунктов загрузки системы. Выберите пункт «Безопасный режим» или «Последняя известная конфигурация». Если система успешно загружается в более безопасном режиме, это может указывать на проблему с драйверами или приложениями.
2. Восстановление системы до предыдущей точки восстановления
Если система не загружается в обычном режиме, воспользуйтесь возможностью восстановления системы до предыдущей точки восстановления. Для этого можно воспользоваться функцией «Восстановление системы» в меню «Дополнительные параметры загрузки».
Чтобы восстановить систему, выполните следующие действия:
- Загрузите компьютер с помощью загрузочного диска или флешки
- Найдите и выберите пункт «Восстановление системы»
- Выберите точку восстановления, которая была создана до появления проблемы с черным экраном и следуйте инструкциям на экране
3. Проверка и отключение автозагрузки приложений
Долгая загрузка системы или черный экран после обновления могут быть связаны с приложениями, которые запускаются автоматически при включении компьютера. Для проверки этого, выполните следующие действия:
- Нажмите комбинацию клавиш Ctrl + Shift + Esc, чтобы открыть диспетчера задач
- Перейдите на вкладку «Автозагрузка»
- Отключите все приложения, которые не являются необходимыми для работы компьютера. Для этого нажмите правой кнопкой мыши на приложении и выберите «Отключить»
- Перезагрузите компьютер и проверьте, загрузка происходит ли по-прежнему медленно или вовсе нет черного экрана
Как видно из приведенных выше пунктов, с черным экраном можно справиться без особых усилий. Если ни одно из этих действий не помогло, обратитесь за помощью к специалистам по обслуживанию компьютеров или попробуйте выполнить дополнительные действия, которые могут быть предложены в группах поддержки Windows 10 или официальных форумах.
Windows 10 не запускается после обновления
После установки последнего обновления Windows 10 могут возникнуть проблемы с запуском системы. Если ваш компьютер не загружается, в этой статье мы рассмотрим несколько причин и предоставим советы о том, что делать, чтобы решить проблему.
Причины проблемы
- Обновление может быть испорченным или поврежденным файлами.
- Необходимость восстановления предыдущей версии Windows.
- Проблемы с загрузочным сектором или загрузочной конфигурацией.
- Неисправность жесткого диска или других аппаратных компонентов.
Что делать, когда Windows 10 не запускается
Если Windows 10 не запускается после обновления, попробуйте следующие решения:
- Проверьте, что ваш компьютер включен.
- Проверьте, есть ли у вас доступ к другим пользователям на этом компьютере. Если есть, попробуйте войти под другим пользователем.
- Если у вас есть возможность, попробуйте войти в безопасный режим. Чтобы это сделать, нажмите и удерживайте клавишу «Shift» и выберите «Пуск» → «Параметры» → «Обновление и безопасность» → «Восстановление». В разделе «Действие при входе в систему» выбирайте «Перезагрузка в режиме безопасности». Затем, когда экран черный, жмём «F5» или «5» на клавиатуре.
- Попробуйте выполнить команду «sfc /scannow» в командной строке. Чтобы это сделать, нажмите клавишу «Win + X», выберите «Командная строка (администратор)» и введите команду.
- Попробуйте выполнить команду «chkdsk /f» в командной строке. Это позволит проверить на наличие ошибок и исправить их на вашем диске.
- Если у вас есть загрузочный диск или флешка с установочной версией Windows 10, можете попробовать загрузиться с них и выполнить ремонт системы.
- Попробуйте вернуть предыдущую версию Windows, затем выполните обновление снова, проверив, что все работает должным образом.
Если ни одно из указанных выше решений не решает проблему и Windows 10 по-прежнему не запускается, может потребоваться профессиональное вмешательство. Обратитесь к специалисту или службе поддержки.
Важно помнить, что при любых исправлениях вы можете потерять некоторые данные, поэтому регулярное создание резервных копий важно для защиты ваших файлов.
Проблемы
После установки обновления Windows 10 могут возникнуть различные проблемы, из-за которых компьютер не запускается.
Одной из самых распространенных проблем является появление черного или синего экрана при загрузке системы. Если ваш компьютер не запускается или отображается черный/синий экран, ниже приведены некоторые советы по их решению:
-
Проверьте пароль
Если ваш компьютер не запускается после обновления, убедитесь, что вводите правильный пароль для входа в систему. Иногда после обновления пароль может измениться или не распознаваться, поэтому обратите внимание на правильность его ввода.
-
Используйте загрузочную флешку
Если компьютер не загружается с обновленной операционной системой, попробуйте воспользоваться загрузочной флешкой. Вставьте ее в компьютер и находясь на черном экране, нажмите клавишу, чтобы загрузиться с флешки. Это позволит вам осуществить восстановление системы.
-
Проверка целостности системных файлов
Восстановите исходное состояние системы, выполните следующее: на черном экране нажмите комбинацию клавиш «Ctrl + Shift + Esc». В открывшемся окне командной строки введите команду «sfc /scannow», чтобы проверить целостность системных файлов. Это может помочь выявить и исправить возможные ошибки.
-
Попробуйте восстановление системы
Если после обновления Windows 10 ваш компьютер не загружается, попробуйте восстановить систему с помощью точек восстановления. Войдите в режим восстановления системы, нажав клавишу «F8» при загрузке компьютера. Выберите опцию восстановления и следуйте инструкциям на экране. Это поможет вернуть систему к предыдущему состоянию.
-
Используйте альтернативные утилиты
Если ничего из вышеуказанного не помогло, попробуйте использовать альтернативные утилиты для восстановления системы. Существуют различные программы, которые могут помочь решить проблемы с загрузкой Windows 10. Исследуйте данную тему и выберите подходящую для вас утилиту.
В случае возникновения проблем с запуском Windows 10, причины могут быть достаточно разнообразными. Особенно когда речь идет о черном или синем экране. Ниже перечислены некоторые из них:
- Проблемы в работе реестра системы
- Сбой обновления Windows
- Потеря данных или файлов системы
- Неправильно установленные приложения или драйверы
Если ваш компьютер не загружается после установки обновления Windows 10, прежде чем предпринимать дальнейшие действия, рекомендуется провести детальную диагностику проблемы. Используйте вышеуказанные советы и сосредоточьтесь на том, что может помочь решить вашу конкретную проблему.
Используем загрузочный носитель
Если ваш компьютер не запускается после установки обновления Windows 10, одним из возможных способов решения проблемы может быть использование загрузочного носителя. Вот инструкция, которая поможет вам выполнить эту операцию.
1. Создать загрузочную флешку
Если у вас нет загрузочного носителя, вам необходимо создать его. Для этого вам потребуется образ Windows 10 и пустая флешка объемом не менее 8 ГБ. Вы можете загрузить официальный образ Windows 10 с сайта Microsoft.
После загрузки образа выполните следующие шаги:
- Подключите флешку к компьютеру.
- Откройте образ Windows 10 и запустите файл MediaCreationTool.exe.
- Следуйте инструкциям на экране, чтобы создать загрузочную флешку.
2. Загрузка с помощью загрузочной флешки
Когда флешка готова, вы можете использовать ее для восстановления системы. Для этого выполните следующие действия:
- Подключите загрузочную флешку к компьютеру, который не запускается после обновления.
- Перезагрузите компьютер.
- На мониторе появится синий экран с логотипом Windows. Нажмите любую клавишу, чтобы загрузиться с флешки.
3. Использование утилиты для восстановления Windows
После загрузки с флешки вы увидите экран выбора действий. Чтобы решить проблему с запуском системы, выберите следующую последовательность:
- Выберите язык и кликните по кнопке «Далее».
- На следующем экране выберите «Установить».
- В обычном режиме установки необходимо пропустить все шаги до появления вкладки «Системные утилиты».
- Перейдите на эту вкладку и выберите «Утилиты восстановления».
- Выберите «Командная строка».
После этого вы попадете в командную строку, где сможете выполнить необходимые действия для восстановления системы. Следуйте дальнейшим инструкциям и выполняйте необходимые операции для исправления проблемы.
Обратите внимание, что при использовании утилиты восстановления вы можете потерять некоторые данные, поэтому перед выполнением операций рекомендуется создать резервные копии важных файлов.
Если вы не уверены в своих навыках работы с командной строкой, рекомендуется обратиться за помощью к специалисту.
Видео:
Восстановление windows после обновления драйверов, восстановления Windows, слетела винда после обнов
Восстановление windows после обновления драйверов, восстановления Windows, слетела винда после обнов by PRO100I IGROK 151,621 views 3 years ago 10 minutes