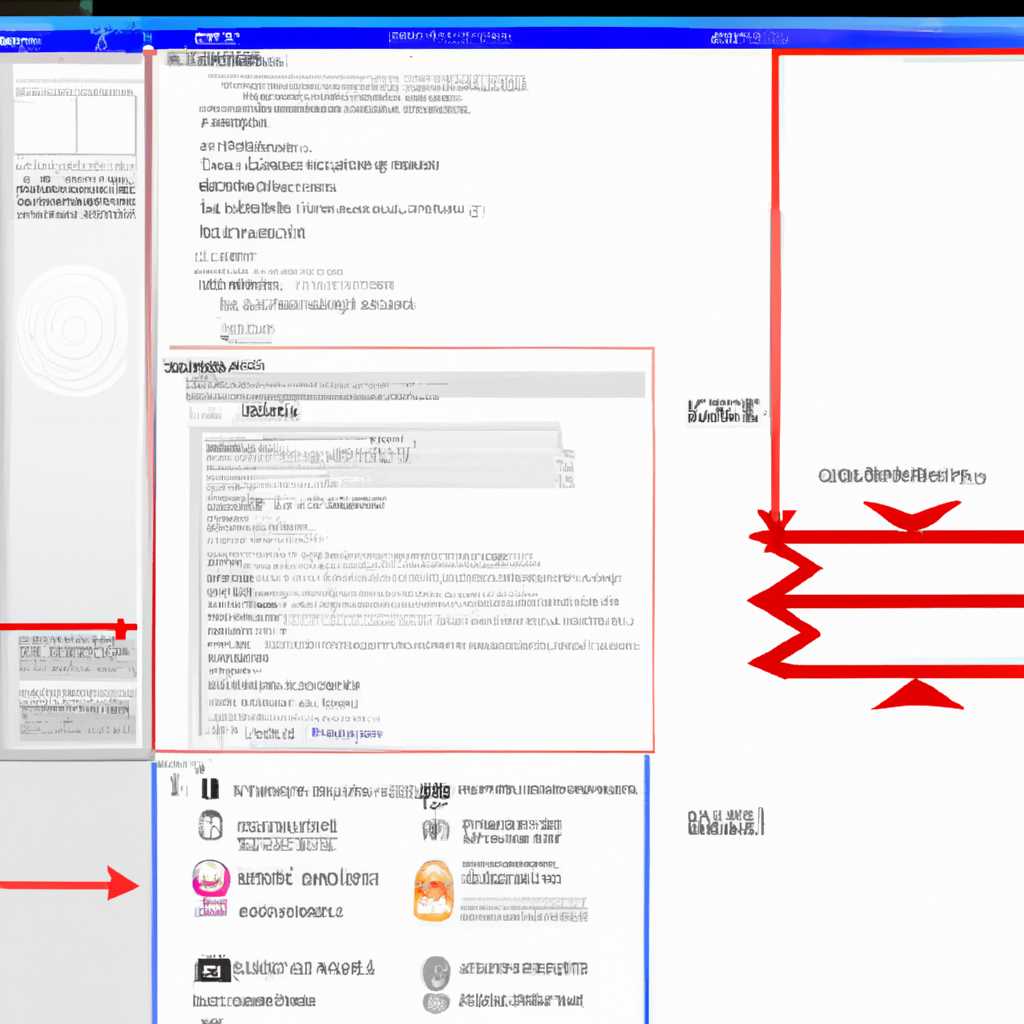- Windows не загружается после замены видеокарты? Вот что делать!
- Проверьте совместимость новой видеокарты с операционной системой Windows
- Убедитесь в правильном подключении новой видеокарты
- Проверьте соединение видеокарты с материнской платой
- Проверьте наличие необходимых драйверов для новой видеокарты
- Попробуйте использовать режим безопасного запуска Windows
- Как обновить BIOS:
- Проверьте БИОС на наличие конфликтующих настроек
- Проведите тестирование железа компьютера
- 1. Проверьте подключение видеокарты
- 2. Проверьте работу других устройств
- 3. Обновите BIOS и драйверы
- 4. Проверьте настройки BIOS
- 5. Попробуйте другую видеокарту
- Обратитесь за помощью к специалисту
- Комментарии
- Евгений:
- Алексей:
- Денис:
- Не запускается Windows после замены видеокарты
- Проверь подключение и совместимость новой видеокарты
- Проверь наличие драйверов и обнови их
- Сбрось BIOS настройки
- После установки или замены видеокарты компьютер не включается, экран темный
- Видео:
- После замены материнской платы перестал загружаться Windows 7 — исправляем
Windows не загружается после замены видеокарты? Вот что делать!
Если вы недавно приобрели и установили новую видеокарту в свой компьютер или ноутбук, и после этого Windows перестала загружаться, не паникуйте. Эта проблема вполне решаема.
Многие пользователи сталкиваются с подобным сценарием. Автор Владислав Кбайт пишет: «Помогите задавать диагностику для видеокарты, после чего каким-то образом пошло. Короче, ситуация такая: установил новую видюху, теперь на перезагрузке компьютера он меняется на друга (Владимир Шевченко), решили переставить Виндовс, он при перестановке показывает две системные на одной флешке».
Во-первых, проверьте правильность подключения новой видеокарты. Убедитесь, что она полностью вставлена в слоты компа и имеет надежное питание. Возможно, вы пропустили какой-то важный шаг в процессе установки.
Во-вторых, учтите, что встроенная видеокарта может конфликтовать с новой. В таком случае рекомендую отключить функцию автоматического переключения видеокарт в BIOS. Для этого зайдите в настройки BIOS и найдите пункт, отвечающий за такую функцию.
Если проблема не решается, возможно, новая видеокарта несовместима с вашей системой. Проверьте совместимость подключаемого железа с Вашим компьютером. Учтите, что не всегда более новая и дорогая видеокарта подходит для вашей системы.
Проверьте совместимость новой видеокарты с операционной системой Windows
После замены видеокарты и загрузки операционной системы Windows может возникнуть проблема, когда компьютер не загружается. Если вы столкнулись с этой проблемой, возможно, новая видеокарта не совместима с вашей операционной системой Windows. Для решения этой проблемы вам следует:
- Прежде всего, убедитесь, что новая видеокарта поддерживает вашу операционную систему Windows. Для этого ознакомьтесь с системными требованиями, указанными на сайте производителя видеокарты. Если видеокарта не поддерживает вашу версию Windows, вам придется либо обновить операционную систему, либо выбрать другую видеокарту, которая совместима с вашей текущей версией Windows.
- Также возможно, что проблема может быть связана с неправильной установкой или подключением новой видеокарты. Убедитесь, что видеокарта правильно вставлена в слот материнской платы и что все необходимые кабели и разъемы подключены к видеокарте и блоку питания компьютера.
- Если вы сделали все вышеперечисленное и проблема все еще не решена, возможно, причина кроется в драйверах видеокарты. Попробуйте обновить драйвера видеокарты до последней версии, скачав их с официального сайта производителя видеокарты.
Если после выполнения этих шагов проблема с загрузкой Windows остается, рекомендуется обратиться к специалисту или задать вопрос на форуме, где опытные пользователи могут помочь определить причину проблемы и предложить дополнительные решения.
Убедитесь в правильном подключении новой видеокарты
Если после замены видеокарты Windows не загружается, в первую очередь стоит убедиться в правильном подключении нового устройства. Неправильное подключение может вызвать проблемы при инициализации видеокарты, что может привести к неработоспособности системы.
Проверьте соединение видеокарты с материнской платой
Перед всеми действиями убедитесь, что компьютер выключен и извлечены все провода из розеток.
- Откройте корпус компьютера и найдите слот на материнской плате, в который стоит устанавливать видеокарту.
- Аккуратно установите новую видеокарту в соответствующий слот, убедившись, что она там фиксируется.
- Убедитесь, что видеокарта плотно прилегает к корпусу компьютера и не вызывает никаких перекосов или проблем в подключении.
- Подключите к видеокарте кабель от монитора.
- В случае, если ваша видеокарта требует дополнительного питания, проверьте, что она подключена к соответствующему разъему на блоке питания компьютера.
- Также необходимо проверить, что все провода и кабели на материнке надежно закреплены и правильно подключены.
После правильного подключения видеокарты попробуйте снова загрузить компьютер. Если проблема с загрузкой Windows была вызвана неправильным подключением видеокарты, то теперь система должна успешно запуститься.
Проверьте наличие необходимых драйверов для новой видеокарты
Если у вас возникла проблема с загрузкой Windows после замены видеокарты, то мы вам поможем ее решить. Возможно, вы обновляли или устанавливали драйверы для новой видеокарты, но по какой-то причине они не подходят для вашей системы. Это может быть связано с тем, что у вас уже установлены устаревшие драйверы или вообще они отсутствуют.
Для решения этой проблемы рекомендую вам следующее:
- Проверьте, установлены ли драйверы для вашей новой видеокарты.
- Если вы не обновляли или устанавливали драйверы, то вам нужно сделать это. Найдите официальный сайт производителя вашей видеокарты, загрузите последнюю версию драйвера и установите его. Не забывайте устанавливать драйверы, предназначенные для вашей операционной системы.
- Если вы обновляли или устанавливали драйверы, но проблема все равно остается, то попробуйте установить другую версию драйвера или вернуться к старой, но рабочей видеокарте. Это поможет вам определить, в чем именно проблема.
Если ничего из вышеперечисленного не помогает, то возможно, причина проблемы кроется не только в драйверах, но и в других компонентах компьютера. В таком случае рекомендую обратиться к специалисту или в сервисный центр для более тщательной диагностики и решения данной проблемы.
Попробуйте использовать режим безопасного запуска Windows
Если после замены видеокарты ваша операционная система Windows не загружается, это может быть связано с несовместимостью новой видеокарты с текущими настройками системы. В таком случае, попробуйте использовать режим безопасного запуска Windows.
Для этого выполните следующие шаги:
- Перезагрузите компьютер и нажмите клавишу F8 перед появлением логотипа Windows.
- В появившемся меню выберите «Безопасный режим» и нажмите Enter.
- Проверьте, запускается ли операционная система Windows в безопасном режиме. Если Windows загрузилась успешно, значит проблема возникла из-за конфликта с видеодрайверами или другими установленными программами.
- Проведите обновление драйверов видеокарты, чтобы устранить возможные конфликты. Зайдите на официальный сайт производителя видеокарты и загрузите последнюю версию драйвера для вашей модели видеокарты.
- Установите новый драйвер видеокарты и перезагрузите компьютер.
Если после обновления драйверов проблема не исправилась, попробуйте выполнить обновление BIOS.
Как обновить BIOS:
Обновление BIOS может помочь в случае, если проблема связана с неправильной работой системной платы или контроллера.
Для обновления BIOS выполните следующие шаги:
- Перейдите на официальный сайт производителя материнской платы (или системной платы) и загрузите последнюю версию BIOS для вашей модели.
- Скопируйте файл BIOS на флеш-накопитель или записывающий CD/DVD.
- Перезагрузите компьютер и зайдите в BIOS (обычно нужно нажать клавишу Delete или F2 при включении компьютера).
- В BIOS найдите вкладку «Advanced» или «Tools» и выберите функцию «Flash BIOS» или «Update BIOS».
- Выберите файл BIOS на флеш-накопителе или CD/DVD и запустите процесс обновления.
- После завершения обновления перезагрузите компьютер.
Если после обновления BIOS проблема не решена, возможно, новая видеокарта или ее установка являются источником проблемы. В этом случае рекомендуется обратиться к специалисту для более детальной диагностики и решения проблемы.
Не забывайте регулярно обновлять драйверы и BIOS вашей системы для оптимальной работы.
Проверьте БИОС на наличие конфликтующих настроек
Если после замены видеокарты Windows не загружается, простое решение может быть связано с настройками БИОСа. Бывает так, что новая видеокарта не совместима с текущими настройками материнской платы.
Сперва убедитесь, что второй разъем PCIe слота не заблокирован. Иногда в него может быть поставлена новая видеокарта, но вы решили ее не использовать, поэтому блокирующий рычажок остался в положении, в котором видеокарта не зафиксирована.
Проверьте, нету ли неправильных настроек в разделе BIOS, связанных с видеокартой. Многие материнские платы разных производителей, включая Gigabyte и Asus, могут иметь разные опции, контролирующие видео, в том числе выбор встроенного видео или дискретного видео. Если в BIOS установлена опция «Встроенная видеокарта», то значит системная плата использует встроенный видеоадаптер, а не новую карту, поэтому необходимо выбрать опцию, соответствующую вашей новой видеокарте. Проверьте также, что правильно настроены другие параметры, специфичные для вашего устройства.
Если в BIOS не обнаружен конфликтующих настроек, попробуйте сбросить его к заводским значениям. Для этого вам нужно перейти в соответствующее меню BIOS и найти функцию «Сбросить настройки» или «Сбросить BIOS». Помните, что при сбросе настроек у вас могут быть утеряны некоторые настройки, поэтому рекомендую сохранить все важные данные и настройки перед процедурой сброса.
Еще одной причиной проблемой может быть переключатель разъема слота на материнской плате. Убедитесь, что переключатель установлен в соответствующую позицию для вашей новой видеокарты.
Если после всех этих действий ваша новая видеокарта все еще не работает, попробуйте переставить ее в другой слот. Иногда разъем PCIe может быть поврежден или иметь проблемы с инициализацией, поэтому попробуйте использовать другой слот и проверить, загрузится ли система.
Если после всех манипуляций видеокарта все равно не запускается, стоит проверить корректность установки новой карты. Убедитесь, что она правильно вставлена в слот и надежно закреплена. Иногда плохой контакт между разъемом на видеокарте и слотом материнской платы может вызвать проблемы с инициализацией видеокарты.
Также, возможной причиной проблемы может быть неисправность новой видеокарты. Попробуйте заменить ее на другую, чтобы исключить возможность дефекта.
Если ничего из перечисленного не помогло, рекомендую обратиться к специалистам или поискать решение проблемы в форумах. Комментарии и опыт других пользователей могут помочь найти причину и решение проблемы.
Проведите тестирование железа компьютера
Если после замены видеокарты Windows не загружается, возможно, что причина кроется в других компонентах вашего компьютера. Для выявления возможных проблем с железом компьютера рекомендуется провести некоторые тесты.
1. Проверьте подключение видеокарты
Убедитесь, что видеокарта правильно подключена к материнской плате и питанию. Проверьте кабели и убедитесь, что они надежно зафиксированы. При необходимости переподключите их.
2. Проверьте работу других устройств
Если после замены видеокарты Windows не загружается, можно провести проверку работы других устройств компьютера. Проверьте работоспособность оперативной памяти, жесткого диска и процессора. Для этого можно воспользоваться специальными программами или обратиться к специалисту.
3. Обновите BIOS и драйверы
Проверьте версию BIOS и драйверов видеокарты на вашем компьютере. Если они устарели, обновите их до последней версии. Это может помочь в решении проблемы.
4. Проверьте настройки BIOS
При замене видеокарты может потребоваться изменить некоторые настройки в BIOS компьютера. Убедитесь, что в BIOS выбрана правильная видеокарта и активировано видеоускорение. Если вы не уверены, какие настройки изменить, лучше обратиться к специалисту.
5. Попробуйте другую видеокарту
Если после проведенных мероприятий компьютер все еще не загружается, попробуйте установить другую, рабочую видеокарту для проверки. Если компьютер работает с другой видеокартой, то проблема, скорее всего, возникла из-за замены вашей новой видеокарты.
Замена видеокарты может быть простым и безопасным процессом, но иногда возникают непредвиденные сложности. Если вы не уверены в своих способностях или не знаете, как провести тестирование железа, лучше обратиться к специалисту. Он поможет вам определить и устранить проблему, которая мешает загрузке Windows после замены видеокарты.
Обратитесь за помощью к специалисту
Если после замены видеокарты ваш компьютер не загружается и вы столкнулись с проблемами, которые не можете решить самостоятельно, то лучше обратиться за помощью к специалисту. Они имеют необходимую квалификацию и опыт работы с различными видеокартами, поэтому смогут предложить более эффективные решения.
Советы и рекомендации специалистов могут оказаться более полезными, так как они регулярно сталкиваются с подобными проблемами и знают, как их решать. Например, Антон, Евгений, Егор, Артем, Денис, Алексей, Александр и другие могут помочь вам разобраться в ситуации и найти причину проблемы.
При обращении к специалисту, укажите, какую видеокарту вы поставили вместо предыдущей и какие проблемы у вас возникли. Скажите, не загружается Windows, нет изображения на мониторе, видеокарта не работает, не запускается компьютер и т.д. Расскажите о том, что делали до проблемы, чтобы специалист смог найти наиболее подходящее решение.
Также сообщите специалисту, если вы производили какие-либо изменения в BIOS или обновляли драйверы видеокарты. Возможно, в этом есть подвижка и специалист сможет сделать необходимые настройки или обновить драйверы для корректной работы видеокарты.
Кроме того, расскажите специалисту о всех дополнительных компонентах и кабелях, которые вы использовали при замене видеокарты. Например, если вы использовали специальные адаптеры для подключения видеокарты к материнской плате или если у вас есть дополнительные вентиляторы для охлаждения видеокарты.
Обратившись за помощью к специалисту, вы сможете получить профессиональную консультацию и решить проблему с загрузкой Windows после замены видеокарты более эффективно.
Комментарии
После замены видеокарты многие пользователи сталкиваются с проблемой неработающего Windows. В большинстве случаев проблема связана с несовместимостью драйверов новой видеокарты с операционной системой. Вот несколько комментариев и советов от пользователей, которые уже сталкивались с такой ситуацией:
Евгений:
- После установки новой видеокарты обязательно обновите драйверы. В большинстве случаев, провал с Windows-загрузкой вызван несовпадением версий драйверов. Обратите внимание на сайт производителя видеокарты, там обычно есть последние версии.
- Если у вас процессор и материнская плата старые, то возможно, что новая видеокарта не будет работать должным образом. Перед покупкой видеокарты узнайте о совместимости с вашей системой.
- Если после установки новой видеокарты Windows-загрузка идёт с шумом, может быть проблема в неправильной установке видеокарты. Попробуйте снова установить её или обратитесь за помощью к специалисту.
Алексей:
- Я столкнулся с такой же проблемой, когда установил видеокарту GeForce. На экране появляются артефакты, звук шумит, Windows не запускается. Оказалось, что проблема была в некорректной установке драйверов. После их удаления и повторной установки проблема исчезла.
- Если у вас Windows 10, попробуйте обновить BIOS. Некоторые пользователи сообщают, что после этого Windows успешно загружается с новой видеокартой.
Денис:
- У меня была подобная ситуация. После замены видеокарты Windows не запускается и на мониторе появляется только логотип материнской платы. В итоге, решил проблему подключением к другому слоту PCI-E.
- Если после замены видеокарты Windows не запускается, может быть дело в низкой мощности блока питания. Убедитесь, что ваш блок питания имеет достаточную мощность для нормальной работы видеокарты.
В общем, если после замены видеокарты Windows не загружается, прежде всего проверьте совместимость новой видеокарты с вашей системой и обновите драйверы. Если проблема сохраняется, стоит обратиться за помощью к специалистам или форумам, где вы сможете получить более конкретные рекомендации, основанные на вашей конкретной ситуации.
Не запускается Windows после замены видеокарты
Какой-то странный глюк произошел, Windows не загружается после того, как ты заменил видеокарту на своем компьютере. Но не волнуйся, у меня для тебя есть несколько советов, которые помогут решить эту проблему.
Проверь подключение и совместимость новой видеокарты
Сначала убедись, что ты правильно установил новую видеокарту. Проверь, что она тщательно вставлена в слот материнской платы и должны слышать характерный щелчок при ее установке. Также убедись, что кабель от монитора тщательно подключен к новой видеокарте.
Проверь наличие драйверов и обнови их
Если ты только что установил новую видеокарту, возможно, тебе нужно обновить драйверы. Перейди на сайт производителя видеокарты и скачай последние драйверы для твоей модели. Затем выполните установку драйверов и перезапустите компьютер.
Сбрось BIOS настройки
Если после установки новой видеокарты Windows по-прежнему не загружается, попробуй сбросить настройки BIOS. Чтобы это сделать, перезагрузи компьютер и при нажатой определенной клавише (обычно это Delete, F2 или F10) войди в меню BIOS. Найди настройку «Reset BIOS» или что-то подобное и активируй ее. После этого сохраните изменения и перезагрузитесь.
Надеюсь, что один из этих советов поможет тебе в решении проблемы. Если ничего не помогает, можешь оставить комментарий, и я постараюсь помочь!
После установки или замены видеокарты компьютер не включается, экран темный
Во-первых, стоит убедиться, что видеокарта была правильно установлена в слот материнской платы. Подумайте, правильно ли осуществлено подключение питания к видеокарте, и соответствует ли оно ее требованиям. Если вы заменили старую видеокарту на новую, проверьте совместимость новой видеокарты с вашей материнской платой и возможностями вашего компьютера.
Во-вторых, обратите внимание на настройки BIOS. Возможно, вам нужно обновить BIOS или внести соответствующие изменения для определения новой видеокарты. Также убедитесь, что в BIOS установлено правильное значение первичного видеоадаптера.
Если после установки новой видеокарты компьютер всё равно не запускается и на экране нет изображения, попробуйте удалить драйвера старой видеокарты и установить драйвера для новой видеокарты.
Если все вышеперечисленное не помогло, можно также проверить подключение монитора. Попробуйте подключить монитор к другому компьютеру или использовать другой кабель для подключения. Также проверьте, работает ли монитор, и есть ли у него изображение и звук.
В итоге, если после замены видеокарты Windows не загружается и экран остается темным, возможно нужно обратиться за помощью к специалисту или связаться с технической поддержкой производителя.
Видео:
После замены материнской платы перестал загружаться Windows 7 — исправляем
После замены материнской платы перестал загружаться Windows 7 — исправляем by Gremlin 48,904 views 4 years ago 19 minutes