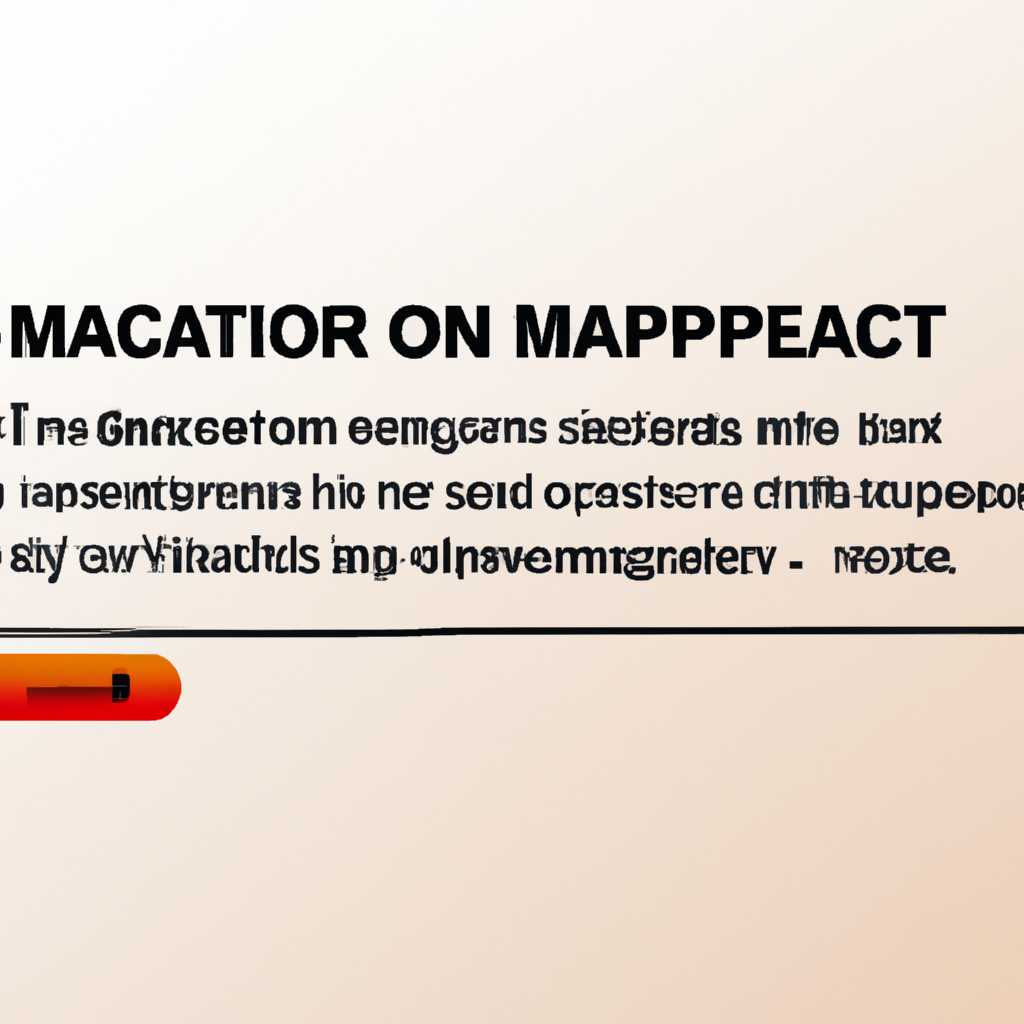- Что делать, если при обновлении или установке macOS возникла ошибка
- Ошибка при установке или обновлении macOS: что делать и как исправить
- Проверьте доступное место на жестком диске
- Проверка конфигурации системы
- Проверка наличия интернет-соединения
- Проверка журналов ошибок
- Удаление проблемных файлов
- Повторная проверка журналов ошибок
- Процессор Apple и проблемы с обновлением или установкой macOS
- Процессор Intel и возникновение ошибок при обновлении или установке macOS
- Ошибка «Не удалось загрузить Xcode» и способы повторной установки
- 1. Проверьте наличие свободного места на компьютере
- 2. Перезапустите загрузку Xcode
- 3. Установите Xcode без использования Mac App Store
- 4. Проверьте журнал ошибок
- Проверка подключения к Интернету перед установкой или обновлением macOS
- Как установить macOS после стирания данных с компьютера Mac или восстановления диска
- Перед установкой
- Шаги по установке
- Проверка журналов установки
- Решение ошибки «Сбой загрузки macOS Sierra» через страницу «Покупки»
- Видео:
- How to fix Apple iMac or MacBook error: The Recovery Server could not be contacted. High Sierra.
Что делать, если при обновлении или установке macOS возникла ошибка
Обновление операционной системы macOS – это обычно простая и безопасная процедура, которая позволяет получить новые функции и исправить ошибки. Однако иногда компьютер может столкнуться с проблемами в процессе обновления или установки, и это может вызвать странные ошибки и сбои.
Если вы столкнулись с такой ошибкой и ваш компьютер не может загрузиться или работать правильно после установки обновлений, есть несколько шагов, которые могут помочь решить проблему.
Во-первых, попробуйте перезагрузить компьютер. Загрузите в безопасном режиме, удерживая клавишу Shift во время включения. В безопасном режиме macOS не загружает некоторые расширения и дополнения, которые могут вызывать проблемы. Если компьютер работает стабильно в безопасном режиме, это может указывать на проблему с каким-то из установленных приложений или драйверов.
Ошибка при установке или обновлении macOS: что делать и как исправить
При установке или обновлении macOS может возникнуть ошибка, которая приводит к проблемам с работой компьютера. Нет необходимости паниковать, в этом разделе описаны несколько шагов, которые помогут вам исправить эту проблему.
Проверьте доступное место на жестком диске
- Перед установкой или обновлением macOS убедитесь, что у вас есть достаточно свободного места на жестком диске. Используйте приложение «О программе» (About This Mac) для проверки доступного пространства.
- Если место на диске ограничено, попробуйте удалить ненужные файлы или приложения.
Проверка конфигурации системы
- Загрузите приложение «О программе» (About This Mac) и убедитесь, что ваш компьютер соответствует требованиям для установки или обновления macOS.
Проверка наличия интернет-соединения
- Убедитесь, что у вас есть стабильное интернет-соединение перед началом установки или обновления macOS.
Проверка журналов ошибок
- Откройте терминал (Terminal) и введите следующую команду: defaults read /Library/Logs/Commerce.log
- Если в журнале ошибок появится ошибка вида «Checksum validation failed», вам необходимо выполнить следующие действия.
Удаление проблемных файлов
- Откройте терминал (Terminal) и введите следующую команду: sudo rm -rf /Library/Preferences/com.apple.appstore.plist
- Введите пароль администратора, если потребуется.
Повторная проверка журналов ошибок
- После удаления проблемного файла выполните проверку журналов ошибок еще раз.
- Если ошибка больше не появляется, повторите попытку установки или обновления macOS.
Если у вас все еще возникают проблемы при установке или обновлении macOS, обратитесь к службе поддержки Apple или посетите официальную страницу поддержки на сайте Apple.
Процессор Apple и проблемы с обновлением или установкой macOS
Первым шагом, который стоит сделать при возникновении ошибки, будет проверка необходимых папок и пространства на вашем компьютере. Удаленные и временные файлы могут занимать большое количество места, и это может вызывать проблемы с загрузкой и установкой macOS. Проверьте папки, такие как «Загрузки», «Временные файлы» и «Остаточные данные». Попробуйте удалить ненужные файлы, чтобы освободить место на диске.
Если проблема не устранена, попробуйте использовать режим восстановления вашего Mac. Это позволит вам выполнить ряд действий, включая проверку и ремонт дисков, переустановку macOS и восстановление данных из резервной копии. Для входа в режим восстановления включите компьютер, а затем нажмите и удерживайте клавиши Command и R до появления загрузочной страницы.
Теперь вы должны увидеть окно с несколькими опциями восстановления. В зависимости от версии macOS на вашем компьютере, вы можете выбрать пункт «Переустановить macOS», «Восстановить из резервной копии Time Machine» и т. д. Следуйте инструкциям на экране, чтобы выполнить необходимые действия.
Если вы попытались установить или обновить macOS через Xcode и столкнулись с ошибкой, прежде всего, ознакомьтесь с документацией Apple по данной проблеме. Возможно, есть известные проблемы или решения, которые могут помочь вам. Также проверьте, что вы используете последнюю версию Xcode.
Если ничего из вышеперечисленного не помогло, стоит обратиться в службу поддержки Apple или сообщить о проблеме на форуме. Может быть, они будут в состоянии предоставить дополнительный ответ или руководство для решения вашей проблемы.
Процессор Intel и возникновение ошибок при обновлении или установке macOS
Если вы обновляете или устанавливаете операционную систему macOS на компьютере с процессором Intel и в процессе столкнулись с ошибками, следуйте данным рекомендациям для их решения:
| Шаги | Итог |
|---|---|
| Проверьте подключение к Интернету | Убедитесь, что у вас есть активное подключение к Интернету для загрузки обновлений или установки macOS. |
| Перезапустите компьютер | Нажмите кнопку перезапуска и дайте компьютеру полностью перезагрузиться. После этого повторите процесс установки или обновления. |
| Войдите в безопасный режим | Перезапустите компьютер и сразу после города нажмите и удерживайте клавишу Shift до появления заставки входа в macOS. В безопасном режиме попробуйте повторить установку или обновление. |
| Проверьте место на диске | Убедитесь, что на вашем диске достаточно свободного места для установки или обновления macOS. |
| Переустановите macOS | Если проблема не устраняется, попробуйте переустановить macOS через режим восстановления. Для этого перезапустите компьютер и сразу после города нажмите и удерживайте клавиши «Command» и «R» до появления заставки входа в macOS. Далее следуйте инструкциям на экране. |
| Удалите временные файлы | Откройте Терминал и введите команду «defaults write com.apple.appstore ShowDebugMenu -bool true». Затем войдите в папку /var/log/commerce.log и удалите все файлы. Перезапустите компьютер и повторите установку или обновление. |
| Установите Xcode | Загрузите и установите приложение-магазин Xcode из App Store. Войдите в него и выберите «Preferences» > «Downloads». Нажмите кнопку «Install» рядом с macOS Sierra. После установки Sierra повторите процесс обновления или установки. |
| Создайте зеркальную копию накопителя | Используйте функцию «Дисковая утилита» в режиме восстановления, чтобы создать зеркальную копию вашего текущего накопителя. После этого повторите установку или обновление. |
| Обратитесь за поддержкой | Если вы продолжаете сталкиваться с проблемами при установке или обновлении macOS на компьютере с процессором Intel, рекомендуется обратиться в службу поддержки Apple для получения дополнительной помощи и регулировок. |
Процесс установки или обновления macOS может быть затруднен различными причинами, и приведенные выше шаги помогут вам решить большинство проблем. Если же проблемы продолжают возникать, рекомендуется обратиться за квалифицированной помощью.
Ошибка «Не удалось загрузить Xcode» и способы повторной установки
При установке Xcode, интегрированной среды разработки для приложений iOS и macOS, пользователи иногда могут столкнуться с ошибкой «Не удалось загрузить Xcode». Это может быть проблемой, связанной с недостатком места на компьютере, сбоем в процессе установки или с другой причиной. В этом разделе мы рассмотрим несколько способов решения этой проблемы.
1. Проверьте наличие свободного места на компьютере
Перед установкой Xcode убедитесь, что на вашем компьютере достаточно свободного места. Иногда недостаток свободного пространства на жестком диске может вызвать ошибку «Не удалось загрузить Xcode». Проверьте доступное место на диске и освободите некоторое пространство, если это необходимо.
2. Перезапустите загрузку Xcode
Если у вас возникла проблема с загрузкой Xcode из Mac App Store, вы можете попытаться перезапустить загрузку. Для этого следуйте этим шагам:
- Зайдите в папку «Applications» на вашем компьютере.
- Отключите или удалите файл с именем «Xcode».
- Запустите Mac App Store и войдите в вашу учетную запись.
- Просто введите «Xcode» в строку поиска и выберите Xcode из списка.
- Нажмите кнопку «Установить» и следуйте инструкциям, чтобы завершить установку.
3. Установите Xcode без использования Mac App Store
Если предыдущий способ не работает, вы можете попробовать установить Xcode, используя альтернативный метод, не связанный с Mac App Store:
- Перейдите на официальную страницу загрузки Xcode на сайте разработчиков Apple.
- Зарегистрируйтесь или войдите в свой аккаунт разработчика Apple.
- Выберите версию Xcode, которую вы хотите установить, и нажмите кнопку «Скачать».
- Следуйте инструкциям, чтобы завершить установку Xcode на ваш компьютер.
4. Проверьте журнал ошибок
Если у вас все еще возникают проблемы со скачиванием и установкой Xcode, вы можете обратиться к журналу ошибок вашего компьютера для получения дополнительной информации о проблеме. Чтобы проверить журнал ошибок, запустите приложение Terminal и выполните следующую команду:
tail -f /var/log/install.log
Ищите сообщение об ошибке, связанное с установкой Xcode, и используйте эту информацию для дальнейшего исследования и решения проблемы.
Проверка подключения к Интернету перед установкой или обновлением macOS
Перед началом установки или обновления macOS важно убедиться в наличии стабильного подключения к Интернету. Это поможет избежать возникновения ошибок и проблем в процессе установки операционной системы.
Вот несколько шагов, которые можно предпринять:
- Подключите компьютер к Интернету через кабель: Если у вас есть возможность подключить компьютер напрямую к роутеру с помощью сетевого кабеля, это может обеспечить более стабильное и быстрое подключение.
- Проверьте настройки Wi-Fi: Если вы используете беспроводное подключение, убедитесь, что Wi-Fi включен и ваш компьютер подключен к сети. Если вы испытываете проблемы с подключением, попробуйте перезагрузить роутер или проверьте настройки Wi-Fi.
- Проверьте скорость вашего интернет-соединения: Если ваше подключение к интернету слишком медленное, загрузка и установка macOS может занять длительное время или не удалиться вовсе. Попробуйте выполнить тест скорости интернета, чтобы убедиться, что скорость соответствует минимальным требованиям.
- Проверьте доступность Apple-серверов: Иногда проблемы при установке или обновлении macOS могут быть связаны с недоступностью серверов Apple. Поэтому проверьте, нет ли у Apple временных проблем с серверами, прежде чем продолжать процесс установки.
Если вы убедились, что у вас есть стабильное подключение к Интернету, вы можете приступить к установке или обновлению macOS, следуя официальным инструкциям от Apple.
Также стоит отметить, что если у вас возникли проблемы с интернет-подключением в процессе установки или обновления, вы можете попробовать выполнить некоторые дополнительные шаги:
- Перезапустите роутер: Временные проблемы с интернет-подключением иногда решаются простым перезапуском роутера. Попробуйте отключить его от питания на несколько секунд, а затем снова включить.
- Используйте кабельное подключение: Если вы пытались установить или обновить macOS через Wi-Fi и у вас возникли проблемы, попробуйте подключить компьютер непосредственно к роутеру с помощью сетевого кабеля. Это может помочь устранить возможные проблемы с беспроводным подключением.
- Воспользуйтесь режимом Восстановления: Если у вас нет стабильного подключения к Интернету, но вам необходимо переустановить или обновить macOS, вы можете воспользоваться режимом Восстановления. Для этого удерживайте клавишу Cmd + R при запуске компьютера и следуйте инструкциям на экране.
- Проверьте наличие места на жестком диске: Убедитесь, что на вашем жестком диске достаточно свободного пространства для установки или обновления macOS. Если не хватает места, удалите ненужные файлы и приложения, чтобы освободить дополнительное дисковое пространство.
Если после всех попыток установка или обновление macOS все равно не удается, рекомендуется обратиться в службу поддержки Apple или обратиться к специалисту, который поможет решить проблему.
Как установить macOS после стирания данных с компьютера Mac или восстановления диска
Если вам пришлось стереть данные с вашего компьютера Mac или восстановить диск, вам потребуется установить macOS заново. В этом разделе мы расскажем вам, как выполнить установку операционной системы macOS на вашем компьютере после стирания данных или восстановления диска.
Перед установкой
Перед тем, как начать процесс установки, проверьте, что у вас есть 20 ГБ свободного места на диске Macintosh HD или другом диске, на котором вы планируете установить macOS. Если места недостаточно, удалите ненужные файлы или переместите их на внешний жесткий диск.
Шаги по установке
- Откройте App Store на вашем компьютере Mac и найдите внутренний диск или флеш-накопитель, на котором будет установлена macOS.
- В меню «Основные» нажмите на кнопку «Загрузка» рядом с macOS. Если вы не видите определенной версии macOS, попробуйте обновить страницу.
- Подождите, пока процесс загрузки завершится. Это может занять некоторое время в зависимости от скорости вашего Интернет-соединения.
- Когда загрузка будет завершена, установка macOS откроется автоматически. Если этого не произойдет, удерживайте клавишу «Option» (Alt) при включении компьютера, чтобы открыть меню выбора загрузки, и выберите macOS в списке доступных опций.
- Следуйте инструкциям на экране для установки macOS на ваш компьютер. Если у вас нет резервной копии данных, вы можете настроить macOS заново.
Внимание: если при установке macOS возникают проблемы или процесс установки не может быть завершен, вам может потребоваться выполнить сброс компьютера. В этом случае вы можете воспользоваться специальной командой в Терминале или обратиться в службу поддержки Apple для получения дополнительной помощи.
Проверка журналов установки
Если вы испытываете проблемы с установкой macOS или хотите проверить журналы установки для выяснения причины возникших ошибок, вы можете использовать следующие шаги:
- Отключите все внешние устройства от вашего компьютера Mac, кроме клавиатуры и мыши.
- Включите компьютер и сразу же удерживайте комбинацию клавиш Command + R, чтобы загрузиться с внутреннего диска восстановления.
- В верхнем меню выберите «Сервисы» и перейдите в «Утилиты Диска».
- Выберите внутренний диск, на котором вы пытались установить macOS, и нажмите «Проверить диск» или «Проверить дискер».
- После завершения проверки диска выберите «Журналы» в верхнем меню и выберите соответствующие журналы, чтобы проверить регистрацию ошибок или проблем.
Следуя этим шагам, вы сможете установить или восстановить macOS на вашем компьютере Mac после стирания данных или восстановления диска. Если у вас возникнут дополнительные вопросы или проблемы, не стесняйтесь обратиться в службу поддержки Apple для получения ответа и дальнейшей помощи.
Решение ошибки «Сбой загрузки macOS Sierra» через страницу «Покупки»
Если вы обновляли или устанавливали macOS Sierra на свой Mac с помощью приложения App Store и столкнулись с ошибкой «Сбой загрузки macOS Sierra», мы можем помочь вам ее решить. В этом разделе мы расскажем, как это сделать с помощью страницы «Покупки» в App Store.
При возникновении ошибки «Сбой загрузки macOS Sierra» первым делом откройте App Store на вашем Mac. Для этого щелкните на значке App Store на рабочем столе или найдите его в папке «Программы».
Затем перейдите на страницу «Покупки», где вы можете увидеть все приложения, которые вы когда-либо устанавливали или покупали через App Store. Чтобы перейти на страницу «Покупки», нажмите на кнопку «Покупки» в верхней панели приложения.
Когда вы окажетесь на странице «Покупки», прокрутите список приложений вниз, чтобы найти «macOS Sierra». Если приложение «macOS Sierra» присутствует в списке, наведите на него курсор мыши и нажмите кнопку «Установить» или «Обновить».
Если приложение «macOS Sierra» не отображается на странице «Покупки», это может означать, что оно было удалено с вашего Mac или внутреннего диска. В этом случае вам следует попробовать выполнить сброс памяти и повторить попытку установки обновления macOS Sierra.
Чтобы выполнить сброс памяти, перезапустите свой Mac, затем сразу после звукового сигнала загрузки нажмите и удерживайте клавиши Command + Option + P + R до тех пор, пока Mac не перезагрузится и вы не услышите второй звуковой сигнал загрузки. Это сбросит параметры PRAM и NVRAM.
После выполнения сброса памяти повторите попытку открыть страницу «Покупки» в App Store и проверьте, доступно ли приложение «macOS Sierra». Если оно все еще отсутствует, попробуйте следующий способ.
Довольно часто проблема с загрузкой macOS Sierra может быть связана с недостатком свободного пространства на внутреннем диске вашего Mac. Убедитесь, что у вас есть достаточно свободного места на диске, чтобы установить обновление macOS Sierra.
Если все же остается проблемой загрузка macOS Sierra из App Store через страницу «Покупки», попробуйте скачать приложение Xcode из App Store. Запустите Xcode после его установки и дайте ему время для завершения процесса загрузки всех дополнительных компонентов. Затем попробуйте повторить попытку установки обновления macOS Sierra через страницу «Покупки».
Если ни одна из этих попыток не помогла решить проблему, мы рекомендуем связаться с технической поддержкой Apple. Они смогут помочь вам выбрать наиболее подходящее решение для вашей ситуации.
Видео:
How to fix Apple iMac or MacBook error: The Recovery Server could not be contacted. High Sierra.
How to fix Apple iMac or MacBook error: The Recovery Server could not be contacted. High Sierra. by Tech Services 94,926 views 3 years ago 3 minutes, 30 seconds