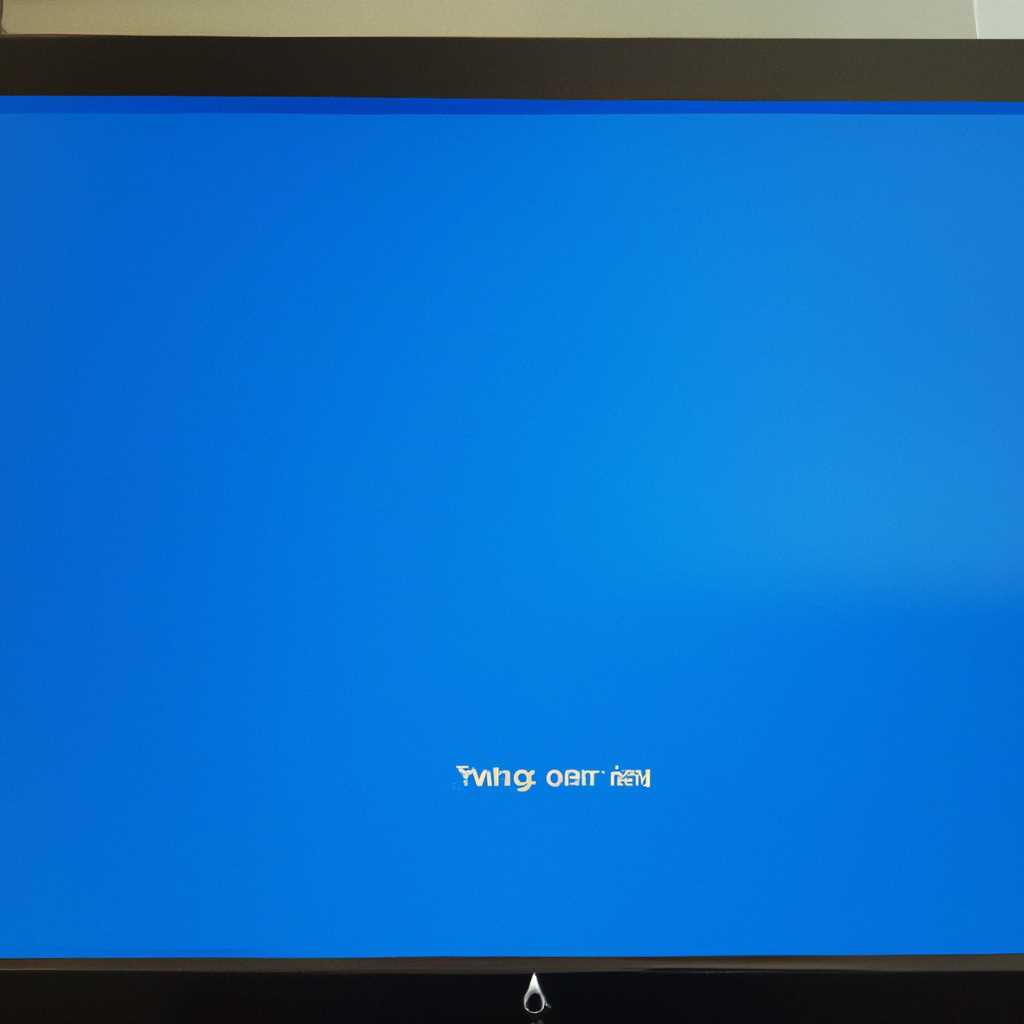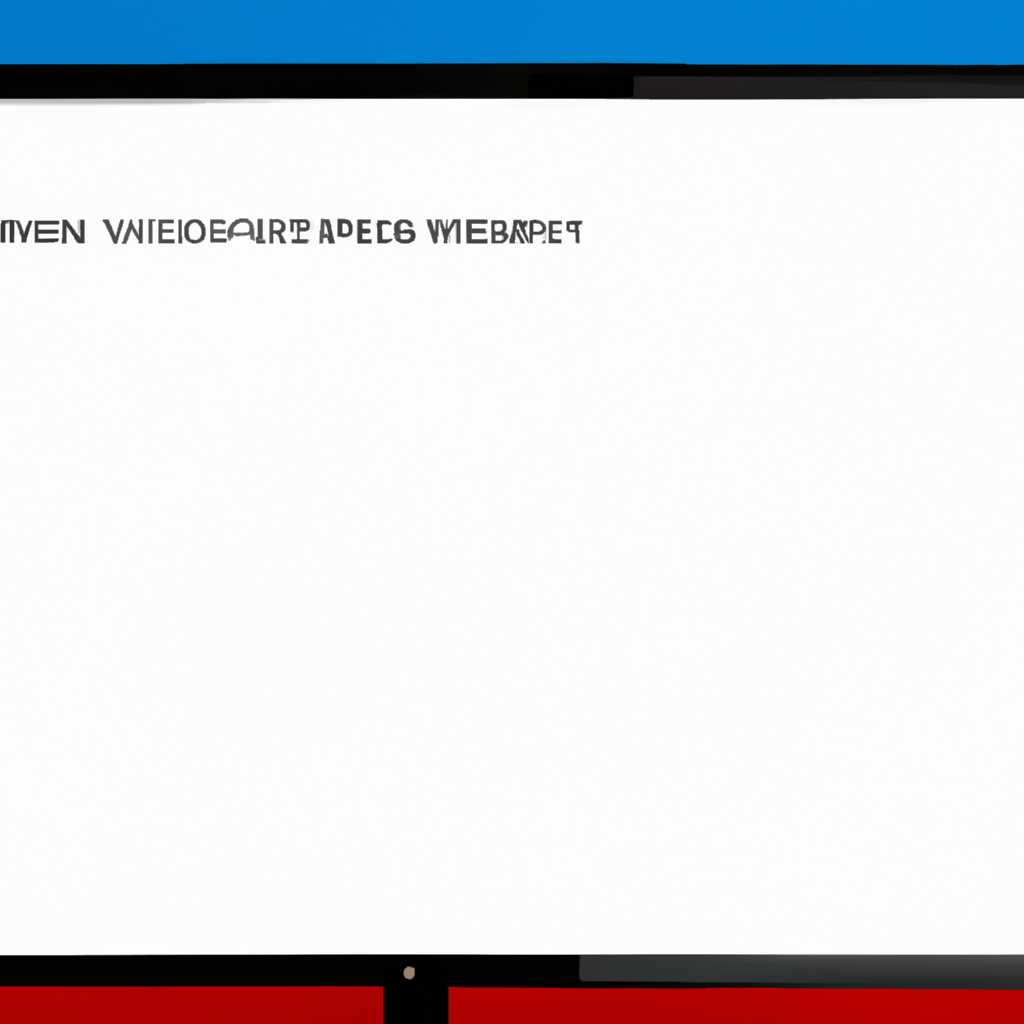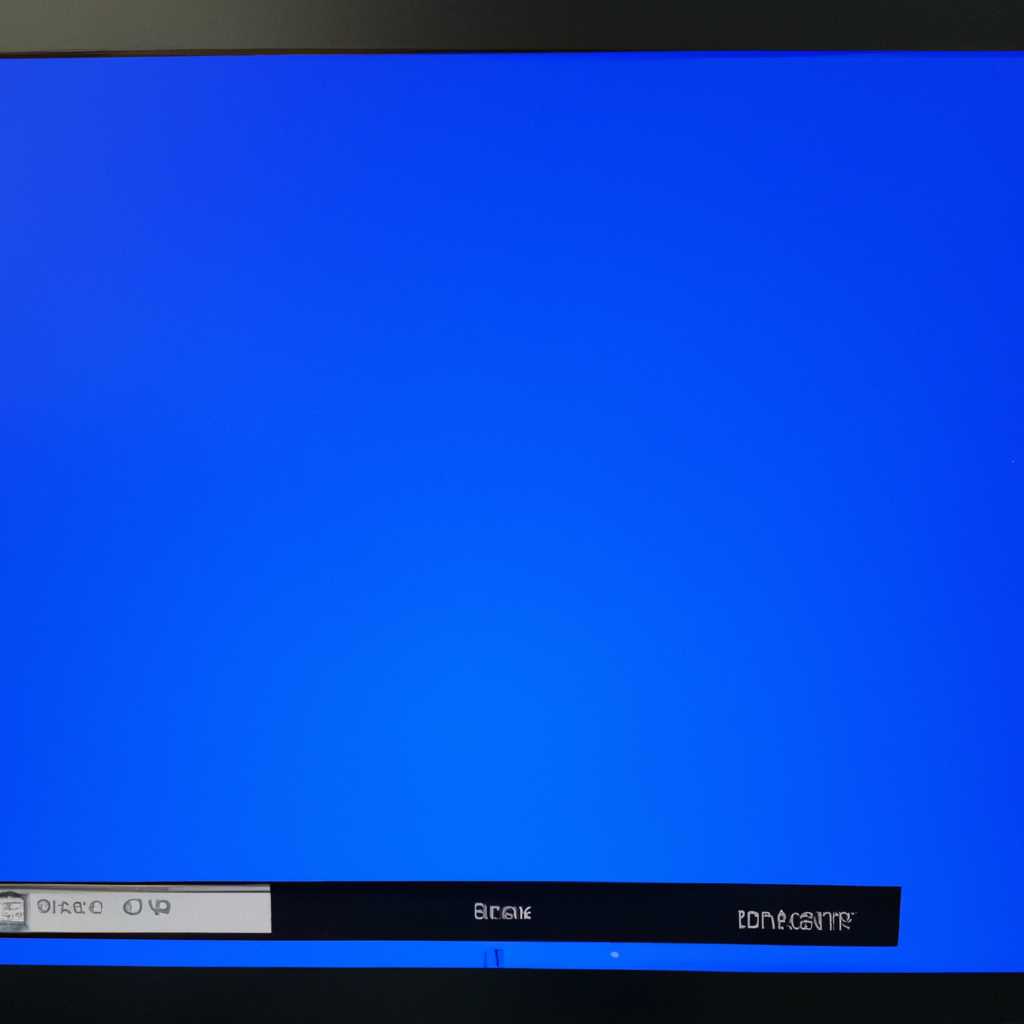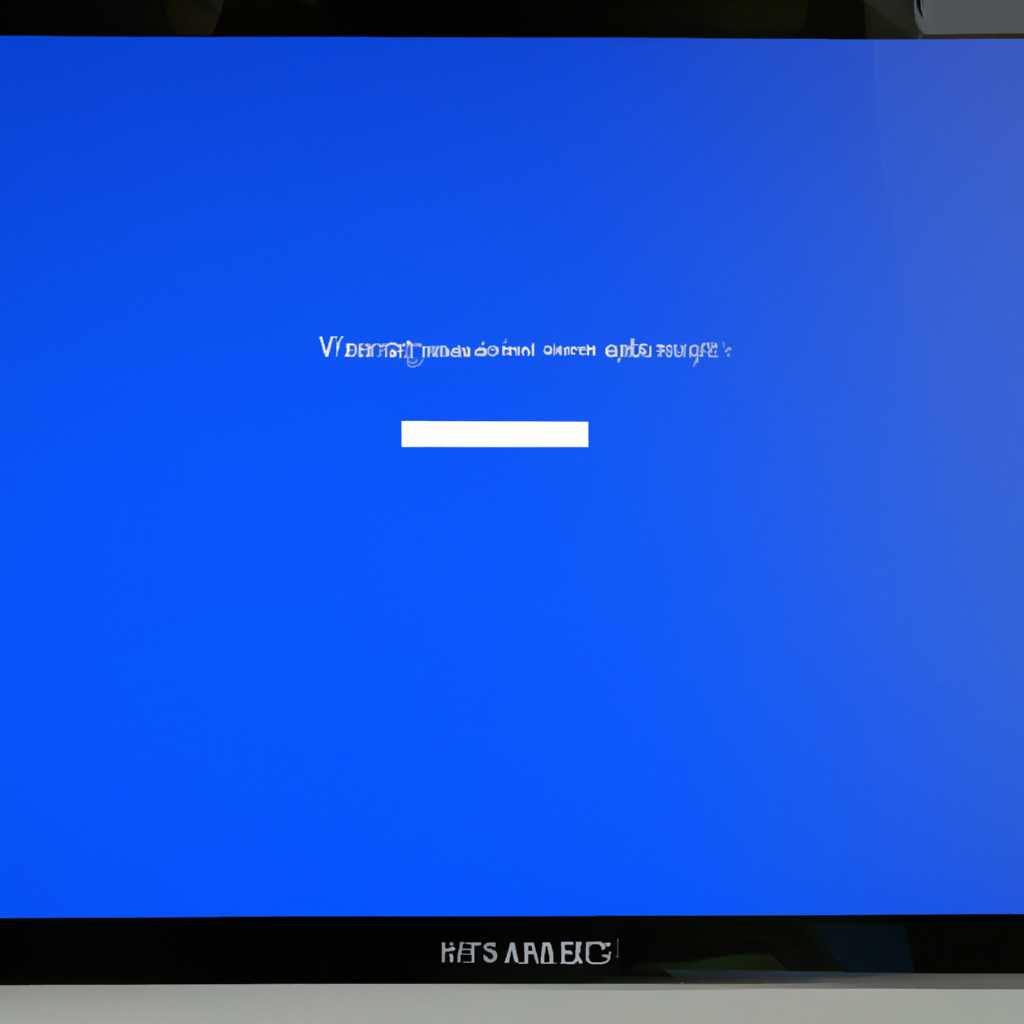- Что делать, если при установке Windows 10 экран погас?
- Перезагружаем компьютер
- Неисправность видеокарты
- 1. Некорректная установка видеокарты
- 2. Проблемы с программным обеспечением
- 3. Неисправность видеокарты
- Проблема с монитором
- Проблемы с электропитанием
- Перегрев видеокарты
- Ошибки в работе программного обеспечения
- 1. Некорректная настройка монитора
- 2. Проблемы с электропитанием
- 3. Ошибки в файловой системе и оперативной памяти
- 4. Проблемы с биосом и периферийными устройствами
- 5. Перегрев и проблемы с разъемами
- 6. Ошибки питания и контакты
- 7. Продолжает гаснуть экран?
- Решено! Экран больше не гаснет
- Плохие контакты провода разъемы переходники
- 1. Проверьте подключения и провода
- 2. Проверьте питание и розетку
- 3. Проверьте настройки и параметры монитора
- 4. Проверьте видеокарту и память
- 5. Перезагрузите компьютер и монитор
- Сбои в работе оперативной памяти
- Изменение параметров схемы электропитания
- Видео:
- Черный экран и моргающее тире.Белая черточка курсор при загрузке.Не запускается Windows Что делать?
Что делать, если при установке Windows 10 экран погас?
Установка операционной системы Windows 10 может сопровождаться различными проблемами. Одна из них – экран монитора погас во время работы компьютера. Такая неполадка может возникнуть по разным причинам. Некорректная настройка параметров монитора, проблемы с видеокартой, отключение адаптера питания – все это может стать причиной отключения экрана при установке ОС Windows 10.
Опишем одну из схем, при которой экран гаснет во время работы компьютера. Схема следующая: после перезагрузки из копии Windows 7 компьютер работает без проблем. Операционная система Windows 10 начинает устанавливаться, но экран гаснет.
Для решения проблемы может потребоваться проведение ряда проверок и манипуляций. Сначала, проверьте состояние монитора. Возможно, он выключен или отключен от розетки. Если эти причины исключены, обратите внимание на видеокарту. Убедитесь, что она работает исправно и наличии плохих файлов драйверов. Если видеокарта исправна, проверьте параметры экрана в операционной системе Windows 10.
Перезагружаем компьютер
Если экран погас во время установки Windows 10, причиной этой проблемы могут быть разные ошибки или неисправности. Чтобы решить эту проблему, в первую очередь стоит попробовать перезагрузить компьютер. В большинстве случаев перезагрузка помогает справиться с неполадкой и восстановить работу экрана.
Перед перезагрузкой убедитесь, что компьютер надежно подключен к источнику электропитания. Проверьте разъемы электрического кабеля и убедитесь, что они плотно соединены.
Если перезагрузка не помогает, можно попробовать изменить некоторые параметры работы монитора. В некоторых случаях проблемы связаны с ошибками в настройках видеокарты или параметров экрана. Попробуйте изменить разрешение экрана или обновите драйверы видеокарты, чтобы проверить, поможет ли это решить проблему.
Если экран продолжает гаснуть после перезагрузки, возможно, проблема заключается в неисправности монитора. Проверьте правильность подключения монитора к компьютеру, а также работу видеокарты и оперативной памяти. Убедитесь, что все контакты и провода целы и надежно подключены.
Существует также возможность, что проблема связана с программными сбоями операционной системы Windows. В этом случае можно попробовать переустановить Windows 10 с использованием обновленной копии операционной системы. Продолжайте проверку наличия проблем и пробуйте разные решения до тех пор, пока экран не начнет работать стабильно.
Неисправность видеокарты
Если при установке Windows 10 экран погас, проблема может быть связана с неисправностью видеокарты. В таком случае следует рассмотреть следующие возможные причины и решения данной проблемы:
1. Некорректная установка видеокарты
Проверьте правильность подключения видеокарты к разъему на материнской плате. Убедитесь, что контакты чистые и надежно соединены.
2. Проблемы с программным обеспечением
Повторная установка драйверов для видеокарты может помочь в решении проблемы. Скачайте последнюю версию драйверов с официального сайта производителя видеокарты и выполните их установку.
3. Неисправность видеокарты
Если вы исключили проблемы с установкой и программным обеспечением, возможно, видеокарта сама по себе неисправна. В таком случае рекомендуется обратиться к сервисному центру для диагностики и ремонта.
Проблема с монитором
При установке операционной системы Windows 10 могут возникать различные проблемы с монитором, в результате которых экран может погаснуть. В таких случаях следует провести ряд манипуляций, чтобы решить данную проблему.
1. Проверьте подключение монитора к видеокарте. Убедитесь, что кабель надежно вставлен в разъемы и нет повреждений проводов.
2. Перезагрузите компьютер. Нажмите и удерживайте кнопку выключения компьютера до тех пор, пока он не выключится полностью, а затем снова включите его.
3. Проверьте электропитание. Убедитесь, что компьютер подключен к розетке и имеет стабильное электропитание.
4. Проверьте контакты монитора. Очистите контакты монитора и видеокарты от пыли и грязи, чтобы обеспечить лучший контакт и передачу сигнала.
5. Проверьте работу видеокарты. Убедитесь, что видеокарта работает исправно и установлены все необходимые драйверы.
6. Проверьте настройки монитора. В некоторых случаях после установки Windows 10 может потребоваться изменение параметров программного обеспечения монитора или его разрешения.
7. Проверьте настройки BIOS. Возможно, проблема связана с неправильными настройками в BIOS компьютера, поэтому рекомендуется проверить их и при необходимости внести изменения.
8. Проведите тестирование памяти. Возможно, проблема с экраном связана с неисправностью оперативной памяти. Запустите тестирование памяти с помощью специальных программ для проверки, например, MemTest86.
9. Проверьте жесткий диск. Проблема может быть вызвана повреждением файлов системы или неправильной работой жесткого диска. Запустите проверку диска с помощью инструментов операционной системы.
10. Установите предыдущую версию операционной системы. Если проблемы с монитором возникли после установки Windows 10, попробуйте установить предыдущую версию операционной системы или обновить драйверы видеокарты для Windows 10.
11. Обратитесь к специалисту. Если все вышеперечисленные методы не приводят к решению проблемы, рекомендуется обратиться к компьютерному специалисту для проведения диагностики и устранения неисправности.
Проблемы с электропитанием
Часто при установке операционной системы Windows 10 пользователи сталкиваются с проблемой, когда экран погасает и компьютер выключается. Такая неисправность может быть вызвана различными причинами, связанными с электропитанием.
Во-первых, проблема может быть связана с неправильными настройками BIOS. Некоторые схемы BIOS настраиваются по умолчанию на работу в режиме энергосбережения, что может вызывать отключение питания при работе на высокой нагрузке.
Во-вторых, проблема может возникать из-за неисправности адаптера электропитания или нестабильности питания из розетки. Это может проявляться в отключении компьютера во время загрузки операционной системы.
Третьей возможной причиной проблем с электропитанием может быть неисправность видеокарты. Если видеокарта работает нестабильно или ее драйверы устарели или неправильно установлены, это может вызывать гаснущий экран и выключение компьютера при запуске операционной системы.
Четвертой причиной может быть неисправность памяти. Если оперативная память (RAM) работает нестабильно или порчена, это может приводить к сбоям в работе компьютера и отключению питания.
Пятой причиной проблем с электропитанием может быть неисправность монитора. Если монитор работает нестабильно или его настройки неправильно установлены, это может вызывать мерцание или гаснущий экран.
Шестой причиной может быть неисправность жесткого диска (HDD). Если HDD работает нестабильно или его файловая система повреждена, это может вызывать неуправляемую работу компьютера и его выключение.
Седьмой причиной может быть неисправность клавиатуры или мыши. Если разъемы PS/2, в которые подключены клавиатура и мышь, имеют плохие контакты или манипуляторы неправильно настроены в BIOS, это может вызывать непредсказуемые сбои и выключение компьютера.
Как решить проблемы с электропитанием?
1. Перезагрузите компьютер и проверьте работу монитора после перезагрузки. Если монитор продолжает гаснуть, то проблема скорее всего связана с электропитанием.
2. Проверьте подключение кабелей от монитора и компьютера. Убедитесь, что они надежно закреплены и не повреждены.
3. Проверьте состояние и настройки блока питания компьютера. При необходимости замените адаптер электропитания.
4. Проверьте состояние и настройки BIOS. Изменение некоторых параметров BIOS может помочь решить проблему с электропитанием.
5. Установите обновленные драйверы для видеокарты и оперативной памяти. Проверьте их совместимость с операционной системой Windows 10.
6. Проверьте состояние жесткого диска. Возможно, понадобится переустановка операционной системы или восстановление файловых систем.
7. Проверьте подключение клавиатуры и мыши. При необходимости замените провода или проверьте работу других устройств.
Обратите внимание, что электропитание и проблемы с ним могут быть довольно сложными для диагностики и решения. Если вы не уверены в своих навыках, лучше обратиться к специалистам.
Перегрев видеокарты
Одной из причин проблем с экраном при установке Windows 10 может быть перегрев видеокарты. Высокая температура может вызывать сбои в работе видеокарты и приводить к выключению или отключению монитора.
Что делать:
- Проверьте, правильно ли подключен монитор к видеокарте. Убедитесь, что все контакты надежно соединены и не повреждены.
- Установите программное обеспечение для видеокарты. Обновление драйверов может решить проблему с перегревом.
- Убедитесь, что видеокарта имеет достаточно хорошую вентиляцию. Вы можете очистить ее от пыли и грязи или установить дополнительные кулеры.
- Проверьте правильность настройки экрана. Некорректные настройки могут вызывать проблемы с отображением на мониторе.
- Перезагружайте компьютер после установки Windows 10 и проведения проверок. Перегрев видеокарты может быть временной проблемой, и перезагрузка может решить ее.
Если проблема с перегревом видеокарты не исчезает, возможно, причина кроется в неисправности самой видеокарты. В таких случаях необходимо обратиться к специалисту для диагностики и ремонта.
Ошибки в работе программного обеспечения
Проблемы с экраном, возникающие после установки Windows 10, могут быть связаны с ошибками в работе программного обеспечения. В этом разделе мы рассмотрим некоторые из них и возможные способы их решения.
1. Некорректная настройка монитора
При работе с новым операционным окном могут возникнуть проблемы с экраном из-за некорректной настройки монитора. Проверьте разрешение экрана и частоту обновления. Попробуйте изменить эти параметры и снова установить Windows 10.
2. Проблемы с электропитанием
Если экран погасает после установки Windows 10, причиной может быть неправильное подключение кабелей или проблемы с розеткой. Проверьте состояние проводов и обеспечьте надежное электропитание для компьютера.
3. Ошибки в файловой системе и оперативной памяти
Некорректная работа программного обеспечения может вызваться сбоями в файловой системе или неполадками в оперативной памяти. Попробуйте переустановить операционную систему или провести проверку и восстановление файловой системы и оперативной памяти.
4. Проблемы с биосом и периферийными устройствами
Если экран гаснет после установки Windows 10, причиной может быть неправильная настройка биоса или несовместимость с периферийными устройствами. Измените настройки биоса и проверьте совместимость всех устройств с новой операционной системой.
5. Перегрев и проблемы с разъемами
Чрезмерный нагрев компьютера или неправильное подключение разъемов могут привести к проблемам с экраном. Убедитесь, что компьютер работает в нормальном режиме температуры и проверьте состояние всех разъемов и кабелей.
6. Ошибки питания и контакты
Плохое качество электропитания и неправильное подключение контактов могут быть причиной проблем с экраном после установки Windows 10. Проверьте состояние и подключение электрических проводов и контактов.
7. Продолжает гаснуть экран?
Если проблема с экраном продолжает возникать даже после выполнения вышеперечисленных рекомендаций, возможно, причина кроется в программном обеспечении. Проверьте наличие обновлений для драйверов видеокарты и программного обеспечения. Попробуйте также переустановить операционную систему с помощью установочного диска или создания копии.
Решено! Экран больше не гаснет
Если проблема с погасшим экраном была успешно решена, не забудьте проверить его работу после устранения проблемы. Убедитесь, что все настройки работают корректно, и отсутствуют any другие ошибки в работе программного обеспечения.
Плохие контакты провода разъемы переходники
Когда при установке Windows 10 экран погас, одна из возможных причин может быть связана с плохими контактами проводов, разъемов или переходников. В этом разделе мы рассмотрим некоторые распространенные проблемы и возможные решения.
1. Проверьте подключения и провода
- Убедитесь, что все провода подключены к компьютеру и монитору надежно и правильно.
- Проверьте состояние проводов на наличие повреждений или износа.
- Если у вас есть возможность, попробуйте использовать другие провода или переходники, чтобы исключить возможность их неисправности.
2. Проверьте питание и розетку
- Удостоверьтесь в надежном подключении компьютера и монитора к розетке.
- Убедитесь, что кабель питания надежно подключен как к компьютеру, так и к монитору.
- Попробуйте использовать другую розетку или адаптер электропитания, чтобы исключить возможность проблем с питанием.
3. Проверьте настройки и параметры монитора
- Убедитесь, что на мониторе правильно настроена входная линия для подключенного компьютера.
- Проверьте разрешение и частоту обновления экрана в настройках операционной системы. Некорректная настройка параметров монитора может вызывать проблемы с отображением.
4. Проверьте видеокарту и память
- Убедитесь, что видеокарта надежно подключена к материнской плате и правильно работает.
- Проверьте, нет ли повреждений или проблем с памятью компьютера (например, ошибки при чтении данных или изменение параметров).
5. Перезагрузите компьютер и монитор
- Попробуйте перезагрузить компьютер и монитор, чтобы сбросить некорректные настройки или сбои программного обеспечения.
- При необходимости выполните настройку BIOS или обновите драйверы видеокарты.
Если проблема с экраном продолжает возникать после проведения всех вышеперечисленных проверок и манипуляций, возможно, есть другая причина неисправности компьютера или монитора. В этом случае рекомендуется обратиться к специалисту или сервисному центру для дальнейшей диагностики и ремонта.
Сбои в работе оперативной памяти
Если при установке Windows 10 экран погас, то причиной проблемы может быть некорректная работа оперативной памяти (SDRAM). В таком случае решение проблемы заключается в настройке параметров оперативной памяти.
Следующие шаги помогут в решении данной проблемы:
- Во-первых, перезагружаем компьютер.
- Во-вторых, проверяем подключение монитора к видеокарте и к розетке электропитания. При необходимости проверяем состояние кабелей и переходников.
- Далее, проводим настройку BIOS компьютера. При необходимости обращаемся к инструкции по настройке BIOS.
- Если проблема была с монитором, то выключаем компьютер и подключаем другой монитор для проверки.
- При переходе с Windows 7 на Windows 10 старая версия операционной системы может быть несовместима с новой версией. В этом случае необходимо переустановить операционную систему.
- Если проблема возникает после установки Windows 10, возможной причиной является создание некорректной копии системы или неправильные настройки при разархивировании образа Windows. Проверяем целостность файлов образа и процесс разархивирования.
- Проверяем работу манипулятора (клавиатуры и мыши). В случае неисправности, подключаем другие периферийные устройства.
- Если все вышеперечисленные действия не помогли, возникает необходимость проверки работы жесткого диска. При наличии неисправностей, заменяем жесткий диск.
- Еще одной возможной причиной неисправности может быть перегрев компьютера. В этом случае рекомендуется очистка системного блока от пыли и протирка охлаждения.
- В случае, если все проблемы прекрасно решены, можно обратиться к производителю компьютера или контакты с технической поддержкой Windows.
Необходимо отметить, что сбои в работе оперативной памяти могут быть вызваны различными причинами, поэтому рекомендуется провести детальную диагностику компьютера и операционной системы для обнаружения и устранения всех проблем.
Изменение параметров схемы электропитания
Если при установке Windows 10 экран погас после того, как компьютер достигает стадии разархивирования2я и дальше не работает, то проблема может быть связана с электропитанием.
Одной из причин этой неисправности может быть неправильная настройка параметров схемы электропитания. В Windows 10 существует несколько схем электропитания, каждая из которых определяет режим работы компьютера в зависимости от различных факторов.
Следующие шаги помогут изменить параметры схемы электропитания и решить проблему с погасшим экраном:
- Нажмите клавишу «Win» + «R» на клавиатуре, чтобы открыть окно «Выполнить».
- Введите команду «powercfg.cpl» и нажмите клавишу «Ввод».
- В открывшемся окне «Параметры схемы» выберите нужную схему электропитания, например, «Режим сбережения энергии».
- Нажмите на ссылку «Изменить параметры плана».
- Настройте параметры схемы электропитания согласно своим предпочтениям.
- Нажмите кнопку «Сохранить изменения».
После выполнения указанных операций перезапустите компьютер и проверьте, работает ли экран после установки Windows 10.
Если проблема с экраном не исчезла, то возможно, причина в неправильной работе монитора. Проверьте его подключение и контакты. Также стоит убедиться, что монитор не перегревается, так как это может привести к его неправильной работе.
В некоторых случаях проблема может быть связана с несовместимостью монитора и видеоадаптера. Попробуйте обновить драйверы видеоадаптера или заменить его.
Если после всех манипуляций экран все равно продолжает выключаться, то возможно, проблема заключается не в программном обеспечении, а в аппаратной неисправности компьютера. В этом случае стоит обратиться к специалисту для диагностики и ремонта компьютера.
Видео:
Черный экран и моргающее тире.Белая черточка курсор при загрузке.Не запускается Windows Что делать?
Черный экран и моргающее тире.Белая черточка курсор при загрузке.Не запускается Windows Что делать? door Включи Компьютер 70.211 weergaven 2 jaar geleden 8 minuten en 26 seconden