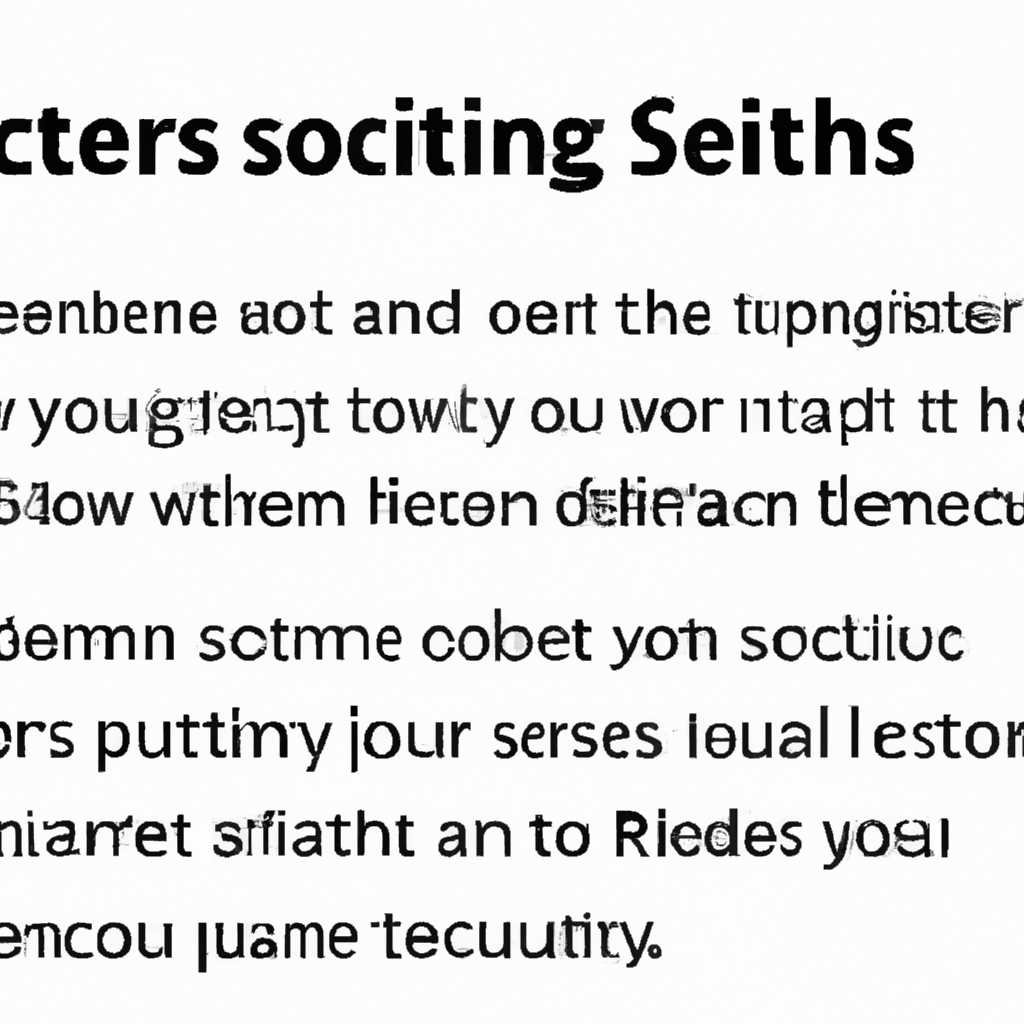- Что делать, если при входе не отображаются параметры безопасности Windows
- Что делать при отсутствии параметров безопасности при входе в Windows?
- 1. Перезагрузка компьютера
- 2. Проверка параметров безопасности в другой учетной записи
- 3. Переименование папки параметров безопасности
- 4. Запустите командную строку с правами администратора
- Отключите службу диспетчера учетных данных
- Видео:
- Как сбросить локальные групповые политики и политики безопасности в Windows
Что делать, если при входе не отображаются параметры безопасности Windows
Если вы пользователи операционной системы Windows и обнаружили, что во время входа в систему у вас не отображаются параметры безопасности, не паникуйте. Эта проблема может возникать по разным причинам, но ее можно восстановить и исправить.
Для начала, проверьте, находитесь ли вы в правильной версии Windows. В операционных системах Windows 10, 8 и 8.1 параметры безопасности можно найти в меню «Пуск». Нажмите на значок «Пуск» и щелкните правой кнопкой мыши на панели задач. В выпадающем меню выберите пункт «Свойства», затем перейдите на вкладку «Защита». Если в списке отображается плата с надписью «Нет доступа» или «Неизвестно», значит параметры безопасности не отображаются.
Для исправления этой проблемы используйте следующую методику. Откройте командную строку и введите следующую команду: «fractal audio core 6 straight». Затем перезагрузите компьютер. После перезагрузки проверьте, отображаются ли параметры безопасности. Если проблема осталась, перейдите к следующему шагу.
Попробуйте отключить службу «Запуск рабочей станции» в папке «Диспетчер служб». Для этого выполните следующие действия: найдите папку «Диспетчер служб» в меню «Пуск», запустите ее и найдите в списке службу с именем «Запуск рабочей станции». Щелкните на ней правой кнопкой мыши и выберите пункт «Свойства». В открывшемся окне выберите «Отключить» и нажмите кнопку «ОК». После завершения этого действия перезагрузите компьютер и проверьте, отображаются ли параметры безопасности.
Если все прежние методы не помогли, попробуйте сбросить конфигурацию системы. В меню «Пуск» найдите пункт «Подготовка к восстановлению» и щелкните на нем правой кнопкой мыши. Затем выберите пункт «Запустить» и в открывшемся окне введите команду «rstrui.exe». Если система запросит пароль администратора, введите его. После запуска программы восстановления выберите одну из предложенных точек восстановления и следуйте инструкциям на экране. После завершения процесса восстановления перезагрузите компьютер и проверьте, отображаются ли параметры безопасности Windows.
Надеемся, что один из этих методов помог вам в восстановлении отображения параметров безопасности Windows. Если проблема сохраняется, рекомендуем обратиться к специалисту или в службу поддержки операционной системы Windows.
Что делать при отсутствии параметров безопасности при входе в Windows?
При попытке входа в Windows может возникнуть ситуация, когда параметры безопасности не отображаются. Это может быть вызвано различными проблемами, однако существуют несколько шагов, которые помогут вам решить данную проблему.
1. Перезагрузка компьютера
Правой кнопкой мыши щелкните на панели задач и выберите пункт «Задача управления». Затем найдите и щелкните правой кнопкой мыши на застрявшую программу безопасности и выберите «Завершить задачу». После этого перезагрузите компьютер и попробуйте войти в Windows снова.
2. Проверка параметров безопасности в другой учетной записи
Если у вас есть другая учетная запись в Windows, попробуйте зайти под ней и проверить, отображаются ли параметры безопасности. Если они отображаются, возможно, проблема касается только вашей текущей учетной записи.
3. Переименование папки параметров безопасности
Используйте проводник Windows для открытия папки параметров безопасности. Для этого нажмите winkey + R, введите «explorer» и нажмите Enter. Затем перейдите по следующему пути: C:\ProgramData\Microsoft\Windows\SystemData.
Найдите папку с названием, содержащим вашу учетную запись, и добавьте к ее имени дополнительное расширение, например, «.old» или «.backup». После этого выполните перезагрузку компьютера и проверьте, отображаются ли параметры безопасности.
4. Запустите командную строку с правами администратора
Откройте меню «Пуск» и найдите программу «Командная строка». Правой кнопкой мыши щелкните на ней и выберите «Запустить от имени администратора». В командной строке выполните следующую команду:
fractal core audio services
После выполнения команды перезагрузите компьютер и проверьте, появились ли параметры безопасности при входе в Windows.
Если вы все еще не видите параметры безопасности, лучше обратиться к производителю своей видеокарты или в службу поддержки Windows для получения дальнейшей помощи.
Сохраните все данные перед выполнением перечисленных выше изменений, чтобы избежать потери информации.
Отключите службу диспетчера учетных данных
Если при входе в систему Windows не отображаются параметры безопасности, то одним из способов исправить эту проблему может быть отключение службы диспетчера учетных данных. Для этого выполните следующие шаги:
| Шаг 1 | Перезагрузите компьютер и при запуске нажмите комбинацию клавиш Winkey + R, чтобы открыть окно «Выполнить». |
| Шаг 2 | Введите «services.msc» в поле и нажмите кнопку «OK», чтобы открыть центр управления службами Windows. |
| Шаг 3 | В центре управления службами Windows прокрутите список служб вниз и найдите службу «Диспетчер учетных данных». |
| Шаг 4 | Щелкните правой кнопкой мыши на службе «Диспетчер учетных данных» и выберите «Свойства» в контекстном меню. |
| Шаг 5 | В окне свойств службы «Диспетчер учетных данных» выберите вкладку «Общие» и нажмите кнопку «Остановить» для остановки службы. |
| Шаг 6 | Под полем «Статус службы» выберите пункт «Отключить» и нажмите кнопку «Применить», чтобы сохранить изменения. |
| Шаг 7 | Закройте окно свойств службы «Диспетчер учетных данных» и перезагрузите компьютер, чтобы изменения вступили в силу. |
После перезагрузки Windows параметры безопасности должны отображаться нормально. Если проблема не решена, вы также можете проверить наличие застрявшей клавиши на клавиатуре или выполнить некоторые дополнительные действия, такие как проверка диска с помощью chkdsk или обновление драйверов видеокарты и звуковой платы.
Видео:
Как сбросить локальные групповые политики и политики безопасности в Windows
Как сбросить локальные групповые политики и политики безопасности в Windows by КОМПЬЮТЕРНАЯ АКАДЕМИЯ 4,427 views 1 year ago 6 minutes, 5 seconds