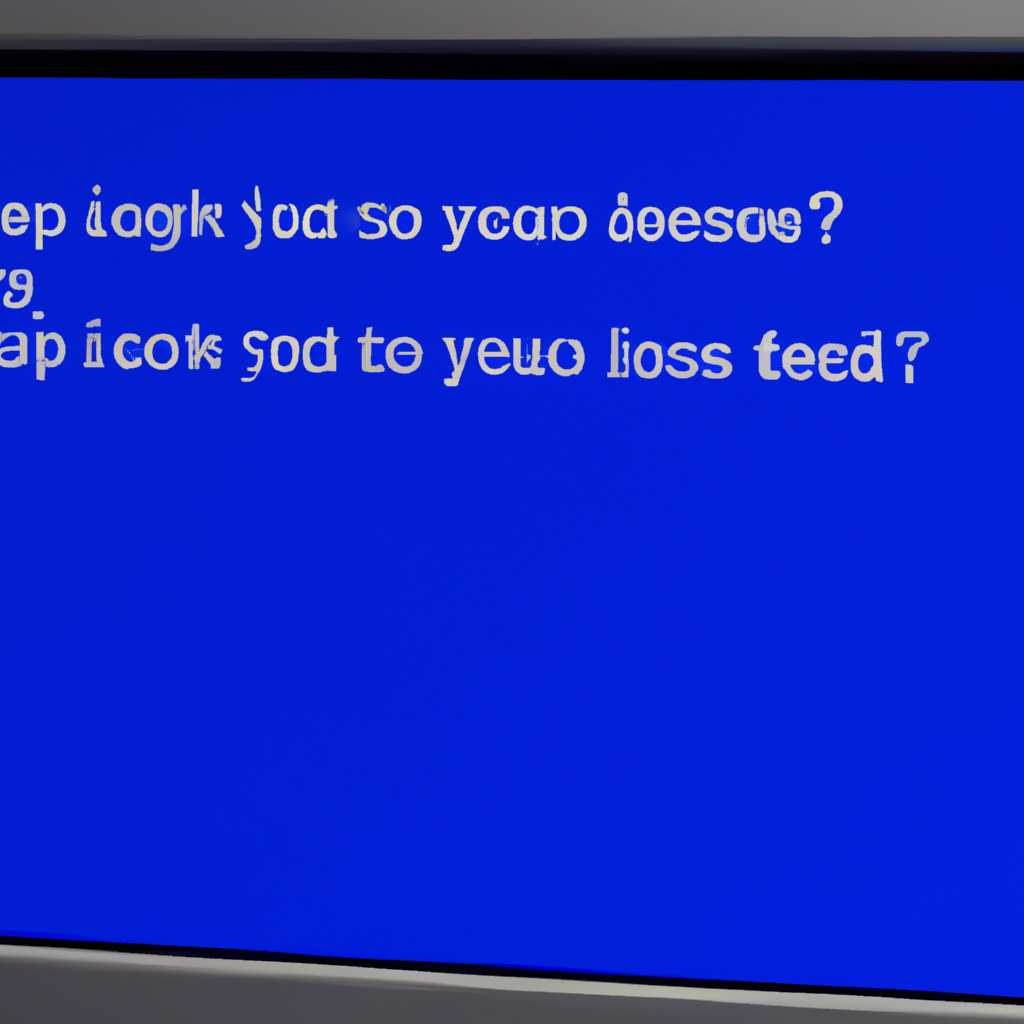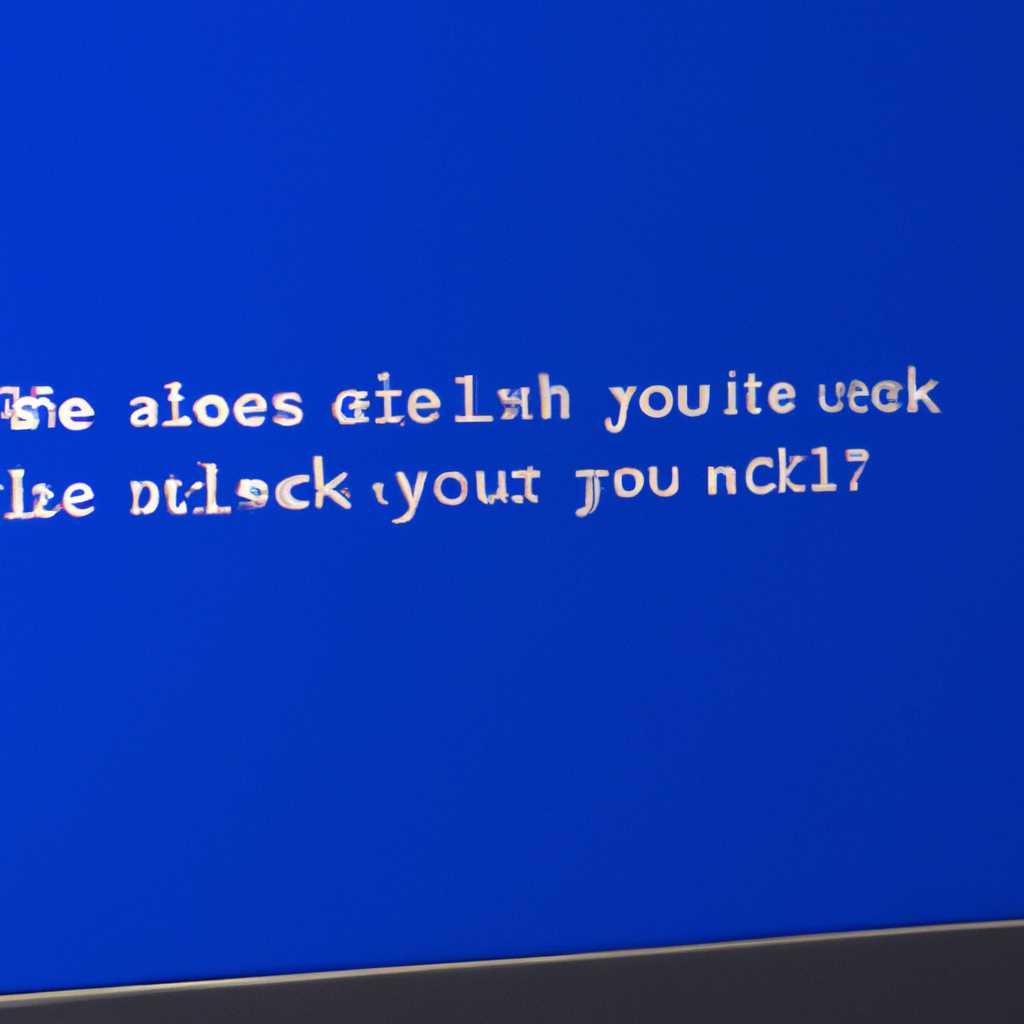- Что делать, если при включении компьютера появляется голубой экран с сообщением Checking file system
- Используйте редактор реестра
- Как использовать редактор реестра
- Обновите драйверы устройств
- Проверьте наличие вредоносного программного обеспечения
- Воспользуйтесь восстановлением системы
- Что такое функция восстановления системы?
- Как воспользоваться функцией восстановления системы?
- Как выполнить проверку диска на наличие битых секторов?
- Видео:
- Checking file system on C D что делать ?
Что делать, если при включении компьютера появляется голубой экран с сообщением Checking file system
Если при запуске вашего компьютера появляется голубой экран с сообщением «Checking file system», это означает, что операционная система Windows обнаружила ошибку в файловой системе диска. Это может произойти по разным причинам, и обычно указывает на наличие проблем с хранящимися на диске файлами или самим диском.
Почему появляется сообщение «Checking file system»? Когда Windows запускается, она автоматически производит проверку дисков на наличие ошибок и исправляет их. Этот процесс называется «checking file system». В случае обнаружения ошибок, система может приостановить проверку и вывести голубой экран с сообщением.
Чтобы исправить эту ошибку и продолжить загрузку компьютера, вам нужно убрать или исправить проблемы, обнаруженные в процессе проверки. Во-первых, попробуйте выполнить автоматическую проверку диска с помощью встроенного инструмента Windows — «Error Checking».
Для этого нужно открыть панель управления Windows, выбрать раздел «Система и безопасность» и в меню выбрать «Администрирование». Затем выберите пункт «Диспетчер дисков», найдите диск, который вызывает ошибку, и щелкните правой кнопкой мыши на нем. В контекстном меню выберите «Свойства», а во вкладке «Сервис» нажмите на кнопку «Проверить» рядом с опцией «Проверка ошибок».
Система выполнит проверку диска и исправит обнаруженные ошибки. После завершения процесса проверки и исправления ошибок, перезапустите компьютер и проверьте, исчезло ли сообщение «Checking file system». Если ошибка все еще появляется, возможно, потребуется более глубокая проверка и исправление проблем диска.
Используйте редактор реестра
Когда вы включаете компьютер, иногда может появиться голубой экран с сообщением «Checking file system on C: The type of the file system is NTFS. One of your disks needs to be checked for consistency». Это означает, что операционная система Windows обнаружила проблемы с файловой системой на вашем диске и автоматически запускает процесс проверки.
Как использовать редактор реестра
Во-первых, откройте командную строку или запустите «Выполнить» (нажмите клавишу Win+R) и введите «regedit», чтобы открыть редактор реестра.
Во-вторых, перейдите к следующему пути в редакторе реестра:
HKEY_LOCAL_MACHINE\SYSTEM\CurrentControlSet\Control\Session Manager
В этом разделе редактора реестра найдите ключ «BootExecute».
Щелкните правой кнопкой мыши на ключе «BootExecute» и выберите «Изменить».
В открывшемся окне будет указан мультистроковый параметр, в котором прописаны стандартные значения реестра.
Они могут выглядеть следующим образом:
autocheck autochk *
Итак, чтобы остановить проверку каждого раздела при загрузке операционной системы, удалите строку autocheck autochk * и оставьте пустую строку.
После удаления строки сохраните изменения и закройте редактор реестра.
Теперь, когда вы перезагрузите компьютер, вы больше не должны видеть сообщение о проверке файловой системы при загрузке операционной системы.
Удачи!
Обновите драйверы устройств
При появлении этой ошибки можно проверить наличие ошибок на диске, запустив проверку разделов. Для этого перейдите в «Диспетчер заданий» (Task Manager) перед загрузкой операционной системы.
Чтобы проверить разделы на диске C, во-первых, откройте «редактор реестра Windows» (Registry Editor) и внесите следующие изменения:
- Перейдите в ветку
HKEY_LOCAL_MACHINE\SYSTEM\CurrentControlSet\Control\Session Manager - В строке с именем
BootExecuteизмените значение наautocheck autochk *
Во-вторых, перейдите к разделу Диски и найдите ваш диск (обычно это будет диск C). Сделайте клик правой кнопкой мыши и выберите в контекстном меню пункт «Свойства» (Properties). В открывшемся окне перейдите на вкладку «Инструменты» (Tools) и нажмите на кнопку «Проверить» (Check).
Процесс проверки разделов может занять некоторое время – от нескольких минут до нескольких часов. Он будет сканировать каждый сектор диска на наличие ошибок и исправлять их. Обратите внимание, что во время проведения проверки вы не сможете использовать компьютер.
По завершении проверки ваш компьютер перезагрузится и снова загрузится в операционную систему. Если этой ошибки больше не появляется, то вы успешно исправили проблему. Но если ошибка «Checking file system» появляется снова, значит, проблема может быть в испорченных драйверах устройств.
Для исправления этой проблемы следует обновить драйверы устройств на вашем компьютере. Драйверы устройств – это программное обеспечение, которое позволяет вашей операционной системе взаимодействовать с различными устройствами, такими как видеокарта, звуковая карта и другие.
Вы можете обновить драйверы устройств следующим образом:
- Откройте «Диспетчер устройств» (Device Manager) нажатием комбинации клавиш Win + X и выбором соответствующего пункта из контекстного меню.
- В раскрывшемся списке найдите устройства, у которых есть восклицательный знак или красный крестик, что указывает на проблему с драйверами.
- Для каждого устройства с проблемой щелкните на нем правой кнопкой мыши и выберите пункт «Обновить драйвер» (Update driver).
- Выберите пункт «Автоматический поиск обновленного программного обеспечения» (Search automatically for updated driver software) и дождитесь окончания процесса обновления.
После обновления драйверов устройств перезагрузите компьютер и проверьте, устранена ли проблема с ошибкой «Checking file system». Если ошибка по-прежнему появляется, вам может потребоваться обратиться за помощью к специалисту или в службу поддержки.
Проверьте наличие вредоносного программного обеспечения
Во-первых, запустите полное сканирование вашего компьютера, используя мультистроковый антивирусный программный продукт. Убедитесь, что ваш антивирусный программный продукт обновлен до последней версии, чтобы обеспечить наиболее эффективное сканирование и удаление вредоносных программ.
Во-вторых, проверьте систему на наличие других вредоносных программ с помощью антишпионского и анти-адвер-программного обеспечения. Некоторые вредоносные программы могут укрываться от антивирусного программного обеспечения, поэтому использование дополнительных проверок поможет обнаружить и удалить их.
Если система все еще выдает ошибку «Checking file system» при загрузке компьютера, возможно, вредоносное программное обеспечение повредило файловую систему. В таком случае следует проверить состояние вашего жесткого диска на наличие битых секторов.
Для проверки диска на наличие ошибок и битых секторов можно использовать встроенный инструмент Windows — «Проверку диска». Выполните следующие шаги, чтобы запустить эту проверку:
- Нажмите Win + R, чтобы открыть окно «Выполнить».
- Введите «cmd» и нажмите Enter, чтобы открыть командную строку.
- Введите «chkdsk /f /r», а затем нажмите Enter. Команда «chkdsk» запустит автоматическую проверку диска и исправление ошибок.
- Когда система запросит выполнить проверку диска при следующей загрузке, нажмите «Y», а затем нажмите Enter.
- Перезагрузите компьютер, чтобы начать проверку диска.
При проведении проверки диска может потребоваться некоторое время. Дождитесь завершения процесса, даже если он может занять некоторое время.
После завершения проверки диска ваш компьютер должен загрузиться без сообщений об ошибке «Checking file system». Однако, если проблема остается, может потребоваться более глубокая проверка и восстановление системных файлов.
В этом случае рекомендуется выполнить «sfc /scannow», чтобы проверить и восстановить интегритет системных файлов. Выполните следующие шаги:
- Откройте командную строку, выполните шаги 1-2 из предыдущего руководства.
- Введите «sfc /scannow» и нажмите Enter. Команда «sfc» проверит целостность системных файлов и автоматически восстановит поврежденные файлы.
- Дождитесь завершения процесса, которое может занять некоторое время.
- После завершения проверки и восстановления системных файлов перезагрузите компьютер и проверьте, исчезло ли сообщение об ошибке «Checking file system».
Если после всех проверок и восстановления системных файлов проблема все еще остается, рекомендуется обратиться за помощью к специалисту по компьютерам или обратиться в техническую поддержку производителя вашего компьютера.
Воспользуйтесь восстановлением системы
Время от времени, при включении компьютера, может появиться голубой экран с сообщением «Checking file system». Это может указывать на проблемы с файловой системой вашего компьютера. Если вы столкнулись с такой ошибкой, рекомендуется воспользоваться функцией восстановления системы.
Что такое функция восстановления системы?
Функция восстановления системы позволяет вернуть компьютер в предыдущее рабочее состояние, когда все работало исправно. Восстановление системы может помочь исправить ошибки и проблемы, возникшие после установки программного обеспечения или изменения настроек системы.
Как воспользоваться функцией восстановления системы?
Чтобы воспользоваться функцией восстановления системы, следуйте этим шагам:
- Перезагрузите компьютер и при включении появляющемся экране нажмите клавишу F8 несколько раз, пока не появится экран «Расширенные параметры загрузки».
- Используйте стрелки на клавиатуре, чтобы выделить пункт «Последняя известная добрая конфигурация (восстановление)» и нажмите клавишу Enter.
- Следуйте инструкциям на экране, чтобы завершить процесс восстановления системы.
После завершения процесса восстановления системы ваш компьютер должен перезагрузиться и запуститься в нормальном режиме без появления сообщения «Checking file system». Однако, обратите внимание, что процесс восстановления системы может удалить недавние файлы и программы, которые были установлены после выбранной вами точки восстановления.
Рекомендуется создать резервные копии важных файлов перед запуском процесса восстановления системы.
Если проблема с появлением ошибки «Checking file system» не решена после восстановления системы, следующим шагом может быть выполнение проверки диска на наличие битых секторов.
Как выполнить проверку диска на наличие битых секторов?
Для выполнения проверки диска на наличие битых секторов, нужно:
- Откройте командную строку. Для этого нажмите клавишу Win + R, введите «cmd» и нажмите Enter.
- В командной строке введите команду «chkdsk C: /f /r /x», заменив «C» на букву диска, который вы хотите проверить.
Команда «chkdsk» используется для проверки и восстановления целостности файловой системы диска. Параметр «/f» будет исправлять ошибки, а параметр «/r» будет проверять диск на наличие битых секторов. Параметр «/x» используется для размонтирования диска перед началом проверки.
После запуска этой команды проверка диска может занять некоторое время, обычно несколько часов, в зависимости от размера и состояния диска. При запуске проверки диска вам могут быть предоставлены предупреждения о перезагрузке компьютера. В этом случае следуйте инструкциям на экране и перезагрузите компьютер.
Убедитесь, что не оставляете компьютер без присмотра во время выполнения проверки диска. При необходимости компьютер может самостоятельно перезагрузиться несколько раз для завершения процесса проверки.
После завершения проверки диска ваш компьютер должен запуститься без ошибки «Checking file system». Однако, если проблема с появлением ошибки сохраняется, возможно, у вас есть другие проблемы, и в этом случае рекомендуется обратиться к специалисту или службе технической поддержки.
В целом, восстановление системы и проверка диска на наличие битых секторов являются эффективными способами решения проблемы с появлением ошибки «Checking file system». Однако, если проблема повторяется или вы не можете самостоятельно решить ошибку, рекомендуется получить профессиональную помощь.
Видео:
Checking file system on C D что делать ?
Checking file system on C D что делать ? by Обзорочка ТВ 1,548 views 2 years ago 11 minutes, 48 seconds