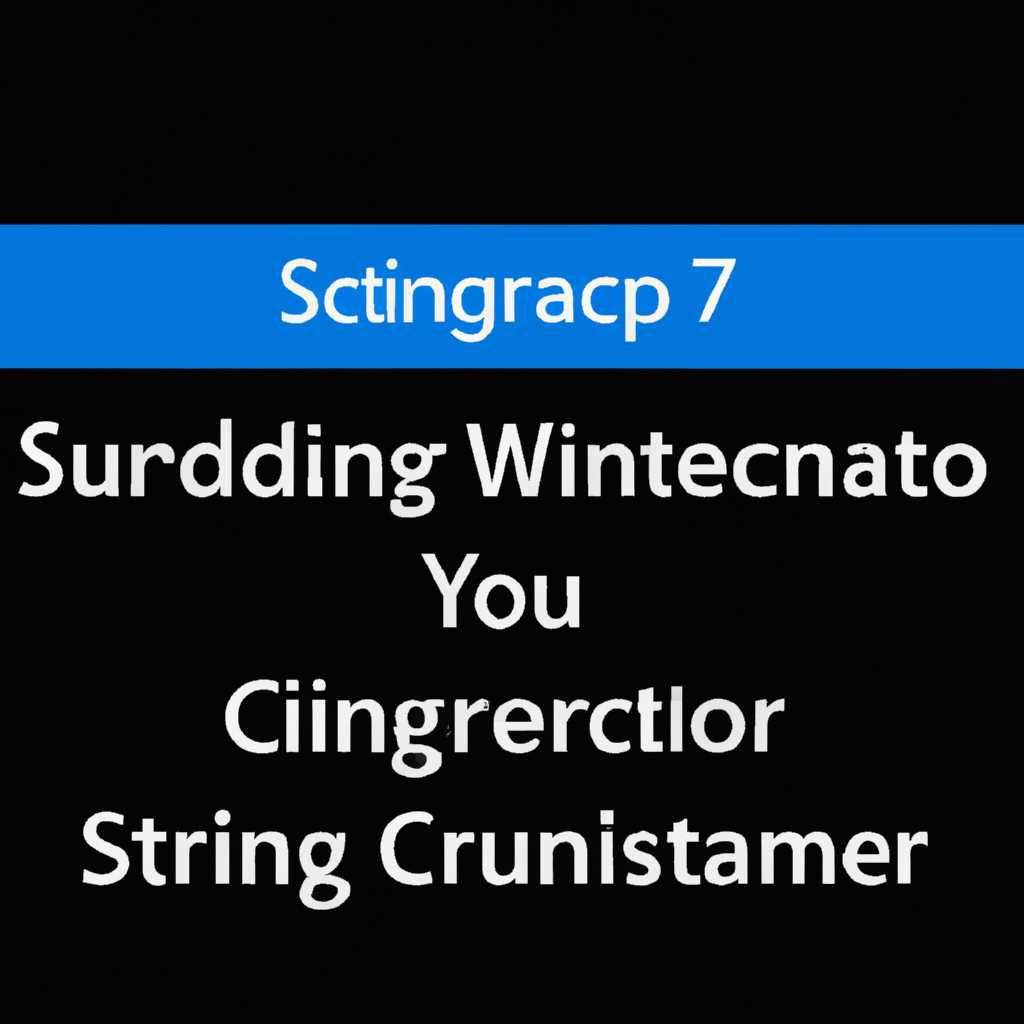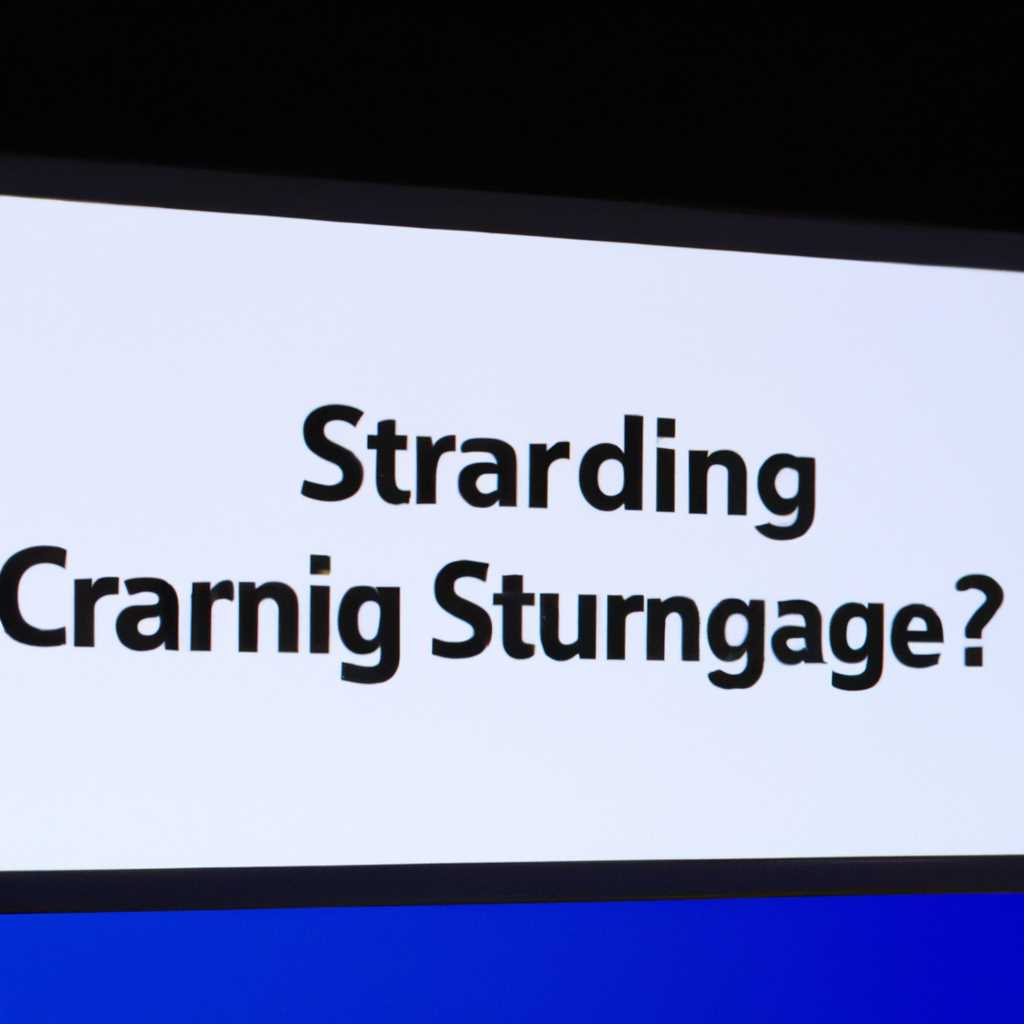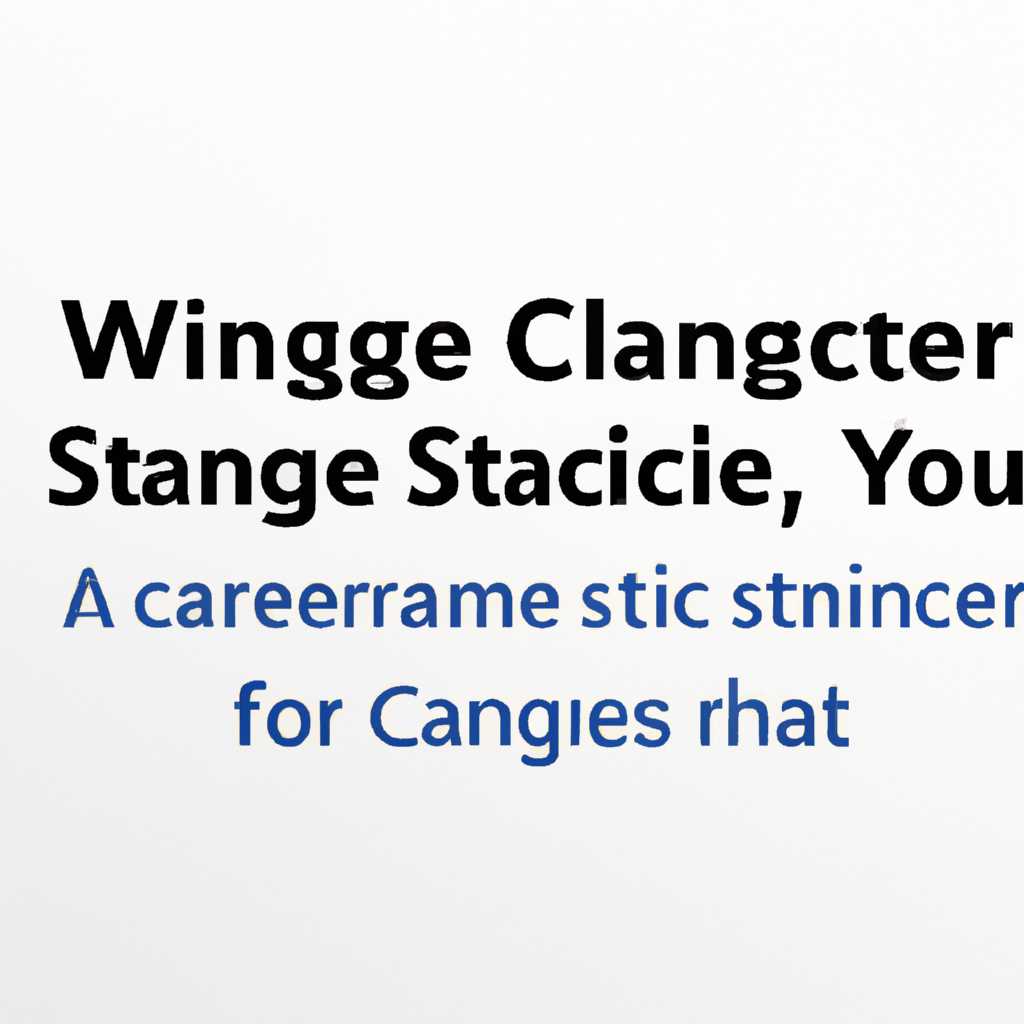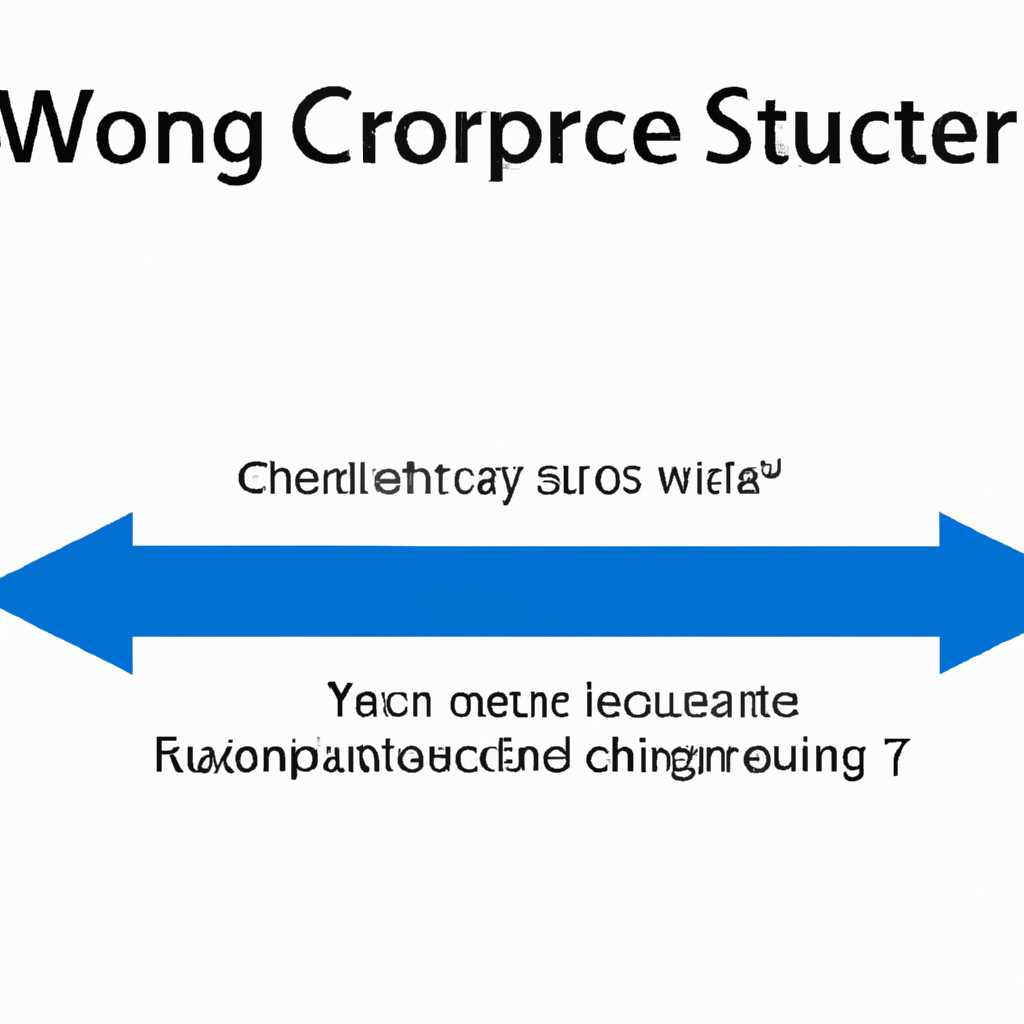- Что делать, если при включении Windows 10 возникает ошибка Fixing C Stage
- Причина ошибки Fixing C Stage
- Проверка и исправление ошибок диска C
- Что делать, если происходит сканирование и исправление ошибок
- Симптомы и последствия ошибки Fixing C Stage
- Симптомы ошибки Fixing C Stage
- Последствия ошибки Fixing C Stage
- Возможные способы разрешения ошибки Fixing C Stage
- Перезагрузка системы в безопасном режиме
- Использование инструментов восстановления системы
- Удаление недавно установленных программ
- Проверка наличия вирусов и вредоносных программ
- Обновление системы и драйверов
- 1. Обновление системы
- 2. Обновление драйверов
- Обращение к специалисту или службе поддержки
- 1. Отключить автоматическое сканирование
- 2. Запустить диагностику жесткого диска
- Видео:
- [Solved] Fixing (C:) Stage 1| To skip disk checking, press any key | Disk checking on windows 10
Что делать, если при включении Windows 10 возникает ошибка Fixing C Stage
Одна из наиболее распространенных проблем, с которой могут столкнуться пользователи Windows 10, – это ошибка Fixing C Stage при включении компьютера. Это достаточно неприятное событие, которое может вызвать беспокойство и непонимание того, что именно происходит с компьютером. Чтобы решить эту проблему, необходимо провести сканирование и диагностику диска с целью определения возможных ошибок.
Ошибка Fixing C Stage обычно возникает, когда компьютер зависает на этапе процесса восстановления и исправления ошибок. При включении компьютера Windows 10 автоматически выполняет диагностику и проверки наличия возможных ошибок на жестком диске. Если в процессе диагностики обнаруживаются проблемы, система пытается исправить их, что может занять некоторое время.
Однако, если компьютер зависает на этом этапе без видимых прогресса и продолжает отображать сообщение «Fixing C Stage», значит, ваше устройство столкнулось с проблемой, которую самостоятельно не может решить. В таком случае следует перевести сообщение на русский язык, чтобы понять, почему такое зависание происходит и что делать в этой ситуации.
Ниже приведены действия, которые можно предпринять для восстановления компьютера после зависания на этапе Fixing C Stage:
- Попробуйте перезапустить компьютер. Подождите несколько секунд после выключения, чтобы быть уверенным, что жесткий диск полностью остановился, а затем включите компьютер снова.
- Попробуйте запустить компьютер в безопасном режиме и выполнить сканирование диска. Воспользуйтесь командой powershell для выполнения этой операции.
- Если после выполнения сканирования ошибки все еще возникают, попробуйте восстановить систему с использованием инструментов ремонта и исправления Windows. Это можно сделать, нажав правую кнопку мыши на значок «Центр обновления Windows» в панели задач и выбрав опцию «Исправление и восстановление».
- Если ничего из предыдущих методов не привело к решению проблемы, попробуйте выполнить диагностику жестких дисков и других устройств параллельно на другом диске, например, на дисках D или E, чтобы исключить возможность повреждения самого диска C.
Необходимо помнить, что проблема с ошибкой Fixing C Stage может быть вызвана как программными, так и аппаратными проблемами. Если вы не уверены в своих действиях или не можете самостоятельно решить данную проблему, рекомендуется обратиться за помощью специалистов, которые смогут провести более детальную диагностику и найти наиболее подходящее решение.
Причина ошибки Fixing C Stage
Ошибка «Fixing C Stage» возникает при включении компьютера под управлением Windows 10 и указывает на проблему, связанную с проверкой и исправлением ошибок на диске C. При сканировании и исправлении возникающих проблем компьютер становится недоступен для использования.
Проверка и исправление ошибок диска C
При включении Windows 10 операционная система автоматически запускает программу сканирования и исправления ошибок на диске C. Это важная процедура, так как диск C содержит системные файлы и данные, необходимые для работы компьютера.
В результате сканирования и исправления ошибок важно узнать, было ли обнаружено и исправлено какое-либо количество ошибок. Если сканирование завершилось успешно и ошибок не было обнаружено, можно продолжить использовать компьютер.
Что делать, если происходит сканирование и исправление ошибок
Если в процессе сканирования и исправления ошибок диска C компьютер зависает или сканирование длится слишком долго, можно пропустить данную процедуру. Для этого можно выполнить следующее:
- Нажмите и удерживайте кнопку питания на компьютере до его выключения.
- После выключения компьютера нажмите кнопку питания, чтобы снова включить его.
Также, можно запустить сканирование и диагностику диска C с использованием Powershell. Для этого следует выполнить следующее:
- Откройте PowerShell через меню «Пуск» или нажав комбинацию клавиш Win + X и выбрав «Windows PowerShell (администратор)».
- В открывшемся окне PowerShell введите команду
Repair-Volume -DriveLetter C -Scanи нажмите Enter.
После выполнения действий, сканирование и диагностика диска C должны быть запущены. В процессе диагностики могут быть обнаружены и исправлены ошибки на диске. Если данная процедура не решает проблему, возможно, причина ошибки Fixing C Stage кроется в других устройствах компьютера, например, в жестком диске или оперативной памяти.
В этом случае рекомендуется обратиться к профессионалам или сервисному центру для более подробной диагностики и исправления проблемы с компьютером.
Симптомы и последствия ошибки Fixing C Stage
Ошибка Fixing C Stage может возникнуть при включении компьютера в операционной системе Windows 10. В этом разделе мы рассмотрим симптомы данной ошибки и ее возможные последствия.
Симптомы ошибки Fixing C Stage
- При включении компьютера появляется надпись «Fixing C Stage % в %».
- Компьютер зависает на экране с ошибкой и не продолжает загрузку.
- Процесс исправления или восстановления диска C занимает длительное время.
- При повторном включении компьютера снова на нем появляется ошибка Fixing C Stage.
Последствия ошибки Fixing C Stage
Ошибкой Fixing C Stage может быть вызвана целый ряд проблем и последствий, включая:
- Затруднения с загрузкой системы.
- Снижение производительности компьютера.
- Потеря данных, если в процессе исправления файлы были повреждены или удалены.
Поэтому важно принять необходимые действия для решения данной проблемы и минимизации своих последствий.
Возможные способы разрешения ошибки Fixing C Stage
Ошибка Fixing C Stage в Windows 10 определяется появлением сообщения об ошибках во время включения компьютера. Когда происходит ошибка Fixing C Stage, компьютер зависает и не продолжает загрузку операционной системы.
Для решения проблемы с ошибкой Fixing C Stage можно использовать несколько методов:
Метод 1: Перезагрузка компьютера
Первое, что следует сделать при появлении ошибки Fixing C Stage, – это попробовать перезагрузить компьютер. Нажмите кнопку питания и удерживайте ее, пока компьютер полностью не выключится. Затем включите компьютер снова и проверьте, исчезла ли ошибка Fixing C Stage.
Метод 2: Выполнение проверки диска
Если появление ошибки Fixing C Stage связано с поврежденным диском, следует запустить проверку диска на наличие ошибок. Для этого откройте командную строку от имени администратора и введите команду «chkdsk C: /f /r» (без кавычек). Нажмите клавишу Enter, чтобы начать сканирование и восстановление поврежденных файлов.
Метод 3: Отключение обновлений Windows
Если появление ошибки Fixing C Stage происходит после установки обновлений Windows, можно попытаться отключить обновления. Для этого откройте Центр обновления Windows, перейдите в раздел «Дополнительные параметры» и выберите «Отключить обновления».
Метод 4: Запуск диагностики жесткого диска
Если предыдущие методы не помогли, можно запустить диагностику жесткого диска. Для этого откройте командную строку от имени администратора и введите команду «wmic diskdrive get status» (без кавычек). Нажмите клавишу Enter, чтобы выполнить сканирование и диагностику жесткого диска.
Значит, если при включении Windows 10 появляется ошибка Fixing C Stage, можно попробовать пропустить этот этап и перейти к восстановлению системы. Если это не помогает, следует использовать описанные выше методы для разрешения проблемы.
Перезагрузка системы в безопасном режиме
Когда Windows 10 определяет, что восстановление системы не может быть завершено и происходит ошибка «Fixing C Stage», компьютер может зависнуть на этом этапе. Чтобы исправить эту ошибку, вы можете попробовать перезагрузку системы в безопасном режиме.
Безопасный режим — это специальный режим загрузки, в котором система запускается с минимальным количеством необходимых драйверов и программ. Это позволяет выполнить диагностику и исправление проблем, которые могут вызывать ошибки в обычном режиме работы.
Существует несколько способов перезагрузки системы в безопасном режиме.
1. Через Системный конфигуратор Windows: нажмите правой кнопкой мыши по кнопке «Пуск» (или нажмите клавишу Win + X), выберите «Windows PowerShell (администратор)» или «Командная строка (администратор)» и введите следующую команду: msconfig. В открывшемся окне «Конфигурация системы» перейдите на вкладку «Загрузка» и отметьте опцию «Безопасный загрузка». После этого нажмите «Применить» и «ОК». При следующей перезагрузке система загрузится в безопасном режиме.
2. Через экран восстановления системы: нажмите и удерживайте клавишу Shift при нажатии кнопки «Перезагрузка» на экране входа в систему или в меню «Пуск». После перезагрузки появится экран восстановления системы. Нажмите на «Решение проблем» -> «Дополнительные параметры» -> «Пуск» -> «Клавиша F4» или «5» для запуска системы в безопасном режиме.
Использование инструментов восстановления системы
Перед началом процесса восстановления рекомендуется отключить все внешние устройства, такие как мышь или клавиатуру, чтобы избежать возможных конфликтов.
Чтобы запустить восстановление системы, следуйте инструкциям:
- Нажмите на кнопку «Пуск» в левом нижнем углу экрана и найдите «Центр управления Windows».
- Запустите «Центр управления Windows» и перейдите в раздел «Обновление и безопасность».
- В разделе «Обновление и безопасность» выберите «Восстановление» в левой панели.
- На странице «Восстановление» нажмите кнопку «Запустить» в разделе «Восстановление системы».
- Windows предложит вам несколько вариантов восстановления системы. Выберите «Отладочные опции» и нажмите «Далее».
- Далее вам будет предложено выбрать язык, в котором вы хотите использовать инструменты восстановления. Выберите русский язык и нажмите «Далее».
- Выберите «Пропустить данное устройство» и нажмите «Далее».
- В следующем окне вы увидите список доступных опций восстановления системы. Выберите «Использовать инструменты возврата системы» и нажмите «Далее».
- Затем выберите «Системный восстановительный диск» и нажмите «Далее».
- Войдите в систему со своей учетной записью и дождитесь появления командной строки Windows PowerShell.
- В командной строке Windows PowerShell введите следующую команду:
sfc /scannowи нажмите клавишу Enter. Эта команда запустит процесс проверки целостности системных файлов. - Дождитесь окончания проверки. Если в процессе проверки были обнаружены поврежденные файлы, Windows попытается восстановить их автоматически.
- После завершения процесса проверки введите команду
dism /online /cleanup-image /restorehealthи нажмите клавишу Enter. Эта команда запустит процесс исправления поврежденных файлов системы. - Дождитесь окончания процесса исправления файлов.
- После завершения процесса исправления файлов введите команду
chkdsk /fи нажмите клавишу Enter. Эта команда запустит процесс проверки диска на наличие ошибок. - Дождитесь завершения процесса проверки диска.
- После завершения всех вышеперечисленных операций перезагрузите компьютер и проверьте, исчезла ли ошибка «Fixing C Stage» при включении Windows 10.
Если после выполнения всех вышеперечисленных действий ошибка «Fixing C Stage» по-прежнему появляется при включении компьютера, рекомендуется обратиться к специалистам или воспользоваться другими способами восстановления системы.
Удаление недавно установленных программ
Ошибка Fixing C Stage, которая возникает при включении Windows 10, может быть вызвана проблемами с недавно установленными программами на вашем компьютере. Это может быть связано с несовместимостью программы с вашей операционной системой или драйверами устройств.
Чтобы исправить эту ошибку, вам необходимо удалить недавно установленные программы, которые могут быть причиной возникновения проблемы. Для этого выполните следующие шаги:
- Нажмите правой кнопкой мыши на кнопку «Пуск» в левом нижнем углу экрана.
- В открывшемся меню выберите «Панель управления».
- В Панели управления выберите «Программы» и затем «Удалить программу».
- Появится список установленных программ на вашем компьютере.
- Найдите недавно установленные программы, которые вы считаете потенциальными причинами ошибки.
- Щелкните правой кнопкой мыши на выбранной программе и выберите «Удалить».
- Подтвердите удаление программы, следуя указаниям на экране.
- После завершения удаления перезагрузите компьютер.
Удаление недавно установленных программ может помочь исправить ошибку Fixing C Stage. Если после этого проблема остается, возможно, следует выполнить сканирование диска вашего компьютера для проверки целостности системных файлов и восстановления исправленных файлов.
Проверка наличия вирусов и вредоносных программ
При появлении ошибки Fixing C Stage при запуске Windows 10 стоит просто проверить компьютер на наличие вирусов и вредоносных программ. Это может быть одной из причин появления данной ошибки.
Для начала, после появления ошибки и перед проведением дальнейших действий, рекомендуется отключить компьютер – просто выключить его с помощью кнопки питания.
После включения компьютера снова можно провести сканирование системы на наличие вирусов. Для этого можно использовать антивирусную программу или встроенный в Windows 10 инструмент Windows Defender. Запустите сканирование вашего компьютера.
Если сканирование выявит какие-либо вредоносные программы или вирусы, следуйте инструкциям по удалению или исправлению найденных проблем. После этого можно повторно запустить компьютер и проверить, исправилась ли ошибка Fixing C Stage.
Для этого необходимо открыть PowerShell, запустив его с правами администратора. Введите команду «sfc /scannow» и нажмите Enter. Это запустит проверку целостности системных файлов и восстановление поврежденных файлов, если такие были обнаружены.
Параллельно с выполнением проверки системных файлов можно выполнить проверку диска на наличие ошибок. Для этого откройте командную строку с правами администратора и введите команду «chkdsk C: /f /r». Данная команда выполнит полное сканирование и восстановление ошибок на диске C.
После выполнения всех необходимых действий, снова перезапустите компьютер и проверьте, появляется ли ошибка Fixing C Stage.
Если ошибка по-прежнему появляется, рекомендуется обратиться за помощью к специалисту или на форумы, где можно получить более детальную информацию о проблеме и возможных решениях.
Обновление системы и драйверов
Если при включении Windows 10 возникает ошибка «Fixing C Stage», это может быть связано с проблемами в операционной системе или неполадками в драйверах устройств. Чтобы исправить ситуацию, следует обновить систему и драйвера.
1. Обновление системы
В Windows 10 система может автоматически проверять и устанавливать обновления. Однако, если вы столкнулись с ошибкой Fixing C Stage, стоит вручную проверить наличие обновлений:
| 1. | Нажмите правой кнопкой мыши на кнопку «Пуск» в левом нижнем углу экрана. |
| 2. | В открывшемся меню выберите «Настройки». |
| 3. | В окне настройки выберите раздел «Обновление и безопасность». |
| 4. | Нажмите на «Проверить наличие обновлений». |
| 5. | Если обнаружены доступные обновления, следуйте инструкциям на экране, чтобы их установить. |
2. Обновление драйверов
Для исправления ошибки Fixing C Stage также следует обновить драйверы устройств. Для этого можно воспользоваться программами диагностики и обновления драйверов.
Пропустить это сканирование можно, если вы уверены, что проблема не в драйверах.
1. Запустите одну из таких программ (например, Driver Booster или Driver Talent), чтобы определить, какие драйверы необходимо обновить.
2. Если обнаружены устаревшие драйверы, нажмите на кнопку «Обновить» или «Установить» рядом с соответствующими устройствами, чтобы выполнить обновление.
3. Если проблема не решается, то можно обновить драйверы вручную. Откройте меню Пуск, найдите «Диспетчер устройств», откройте его и найдите проблемное устройство. Щелкните правой кнопкой мыши на нем и выберите «Обновить драйвер».
После обновления системы и драйверов, возможно, снова потребуется выполнить сканирование диска для восстановления поврежденных файлов.
Обращение к специалисту или службе поддержки
Перед обращением к специалисту можно попробовать выполнить некоторые действия для исправления проблемы.
1. Отключить автоматическое сканирование
При включении компьютера Windows 10 может выполнять автоматическое сканирование диска на наличие ошибок или повреждений. Если сканирование не завершается или зависает на этапе «Fixing C Stage», можно попробовать отключить автоматическое сканирование.
Для этого следует открыть Центр обновления и безопасности Windows, выбрать «Восстановление» и отключить опцию «Перезапись диска при обновлении». После данных действий можно попробовать включить компьютер и посмотреть, исправилась ли проблема.
2. Запустить диагностику жесткого диска
Если появление ошибки «Fixing C Stage» связано с проблемами на жестком диске, можно запустить диагностику диска.
Для этого можно воспользоваться встроенным инструментом Windows 10 — PowerShell. Для запуска диагностики следует выполнить следующее:
- Откройте PowerShell в системе Windows 10;
- Введите команду
Get-PhysicalDiskдля получения списка всех физических дисков на компьютере; - Проверьте состояние каждого диска. Если для диска указывается статус «Online» и «OK», то диск находится в рабочем состоянии;
- Если у вас есть дополнительные диски или SSD, повторите шаги 2-3 для всех дисков.
Если диагностика дисков показала наличие ошибок или повреждений, рекомендуется обратиться к специалисту или службе поддержки компьютера для дальнейшего исправления проблемы.
Видео:
[Solved] Fixing (C:) Stage 1| To skip disk checking, press any key | Disk checking on windows 10
[Solved] Fixing (C:) Stage 1| To skip disk checking, press any key | Disk checking on windows 10 by RYZEN WORLD 8,625 views 10 months ago 2 minutes, 4 seconds