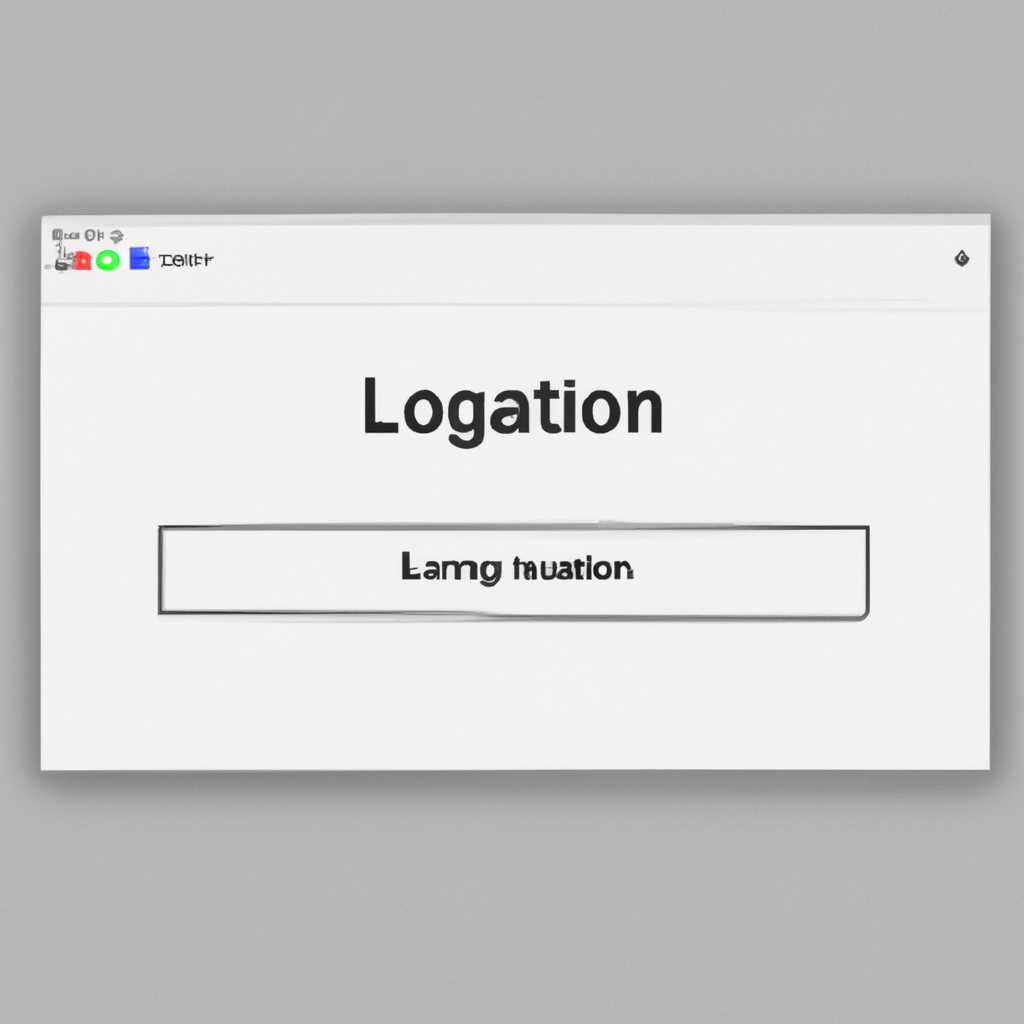- Что делать, если Mac не появляется окно входа в систему
- Как решить проблему с отсутствием окна входа в систему на Mac
- Метод №1: Переустановите macOS
- Метод №2: Сбросьте параметры учетной записи
- Метод №3: Сброс PRAM и SMC
- Проверьте подключение к питанию и перезапустите компьютер
- Видео:
- Что делать если при запуске мак показывает перечеркнутый круг или ты удалил систему.
Что делать, если Mac не появляется окно входа в систему
Mac — надежная операционная система, но иногда пользователи могут столкнуться с ситуацией, когда после последнего включения Macbook или iMac не появляется окно входа в систему. Это может быть вызвано различными проблемами, от блокировки экрана до проблем с программным обеспечением. В этой статье мы рассмотрим несколько дальнейших шагов, которые помогут вам решить эту проблему и успешно войти в вашу систему.
№1. Перезагрузите Mac с использованием клавиши выключения. Это поможет сбросить номера записей PRAM и процессор Intel. Для этого вам нужно зажать кнопку выключения на вашем Macbook или iMac до тех пор, пока система не выключится полностью. После этого снова нажмите кнопку включения, чтобы запустить компьютер.
№2. Вместо обычного запуска Mac попробуйте перезагрузить систему в безопасном режиме. Для этого включите компьютер и немедленно нажмите и удерживайте клавишу Shift на клавиатуре до появления экрана входа в систему. Здесь вы должны ввести ваше имя пользователя и пароль. Если вход в систему произошел успешно, выберите «Перезагрузить» в меню «Apple» в левом верхнем углу экрана и перезагрузите Mac в обычном режиме.
№3. Выполните сброс системы PRAM и NVRAM, если вы знаете свое имя и пароль администратора Macbook. Для этого выключите компьютер, затем включите его, одновременно нажимая и удерживая клавиши Command + Option + P + R до тех пор, пока не будет проиграно второй раз звуковой сигнал. Затем отпустите клавиши и дождитесь запуска Mac.
№4. Переименуйте папку LaunchAgents, чтобы исправить проблему с запуском приложений. Для этого откройте Finder, выберите в меню «Переход» -> «Переход к папке» и введите «Library/LaunchAgents» без кавычек. Переименуйте эту папку, добавив к ее имени символ подчеркивания (например, «LaunchAgents_»). Затем перезагрузите Mac и проверьте, появилось ли окно входа в систему.
Это всего лишь несколько простыми решений, которые могут помочь вам справиться с проблемой отсутствия окна входа в систему на вашем Mac. Если ни один из этих шагов не помог, рекомендуется обратиться к профессиональным специалистам или связаться с службой поддержки Apple.
Как решить проблему с отсутствием окна входа в систему на Mac
При запуске Mac, вместо окна входа в систему, иногда может отображаться пустой экран или строка для ввода учетной записи. Если у вас возникла такая проблема, не беспокойтесь, в этой статье представлены несколько методов для ее исправления.
Метод №1: Переустановите macOS
Если вы не можете войти в систему и имеются важные файлы, сначала попробуйте переустановить macOS. Это может помочь исправить ошибки, из-за которых система не отображает окно входа. После переустановки вы сможете продолжить работу и сохранить свои данные.
Метод №2: Сбросьте параметры учетной записи
Если у вас есть администраторский пароль, попробуйте сбросить параметры учетной записи. Для этого выполните следующие действия:
- Перезагрузите компьютер и нажмите и удерживайте комбинацию клавиш Command + R до появления логотипа Apple.
- В меню выберите «Утилиты» -> «Утилита авторизации».
- В окне «Утилиты авторизации» выберите «Сброс пароля» и следуйте инструкциям на экране для сброса пароля.
- После сброса пароля перезагрузите компьютер и попробуйте войти в систему.
Метод №3: Сброс PRAM и SMC
Если предыдущие методы не помогли, попробуйте сбросить параметры PRAM и SMC. Для этого выполните следующие действия:
- Выключите компьютер.
- Отсоедините все устройства, кроме клавиатуры и мыши.
- Включите компьютер и нажмите и удерживайте одновременно клавиши Command + Option + P + R до звукового сигнала загрузки, затем отпустите их.
- После этого выключите компьютер и включите его снова, удерживая клавиши Shift + Control + Option.
- Держите их до тех пор, пока вам не понравится, что на экране отобразится окно входа в систему.
Если ни одно из вышеперечисленных решений не сработало, возможно, у вас проблемы с жестким диском или оперативной памятью. В этом случае рекомендуется обратиться за помощью к сервисному центру Apple или авторизованному специалисту.
Проверьте подключение к питанию и перезапустите компьютер
Если ваш Mac питается от аккумулятора, убедитесь, что аккумулятор заряжен и подключен правильно.
Если вы уверены в надежности подключения к питанию, перезапустите компьютер. Часто это помогает восстановить нормальную работу системы.
Если после перезапуска проблема не решена, попробуйте следующие методы:
- Переустановите операционную систему Mac.
- Восстановите систему с помощью загрузочного диска или восстановительного раздела вашего Mac.
- Сбросьте настройки NVRAM (неvolatile random access memory) или PRAM (parameter random access memory) вашего устройства.
- Запустите Mac в безопасном режиме, чтобы исключить возможность конфликта приложений или ошибок загрузки.
- Исправьте ошибки «plist» файлов в вашей системе.
- Если вы знаете идентификатор пользователя и пароль вашего Mac, введите их вместо запрашиваемой строки входа в систему.
Если ни один из вышеуказанных методов не решает проблему, вам рекомендуется обратиться за помощью к специалистам или службе поддержки Apple для более подробной информации и диагностики причины застревания вашего Mac.
Видео:
Что делать если при запуске мак показывает перечеркнутый круг или ты удалил систему.
Что делать если при запуске мак показывает перечеркнутый круг или ты удалил систему. by The Danik 6,242 views 1 year ago 8 minutes, 42 seconds