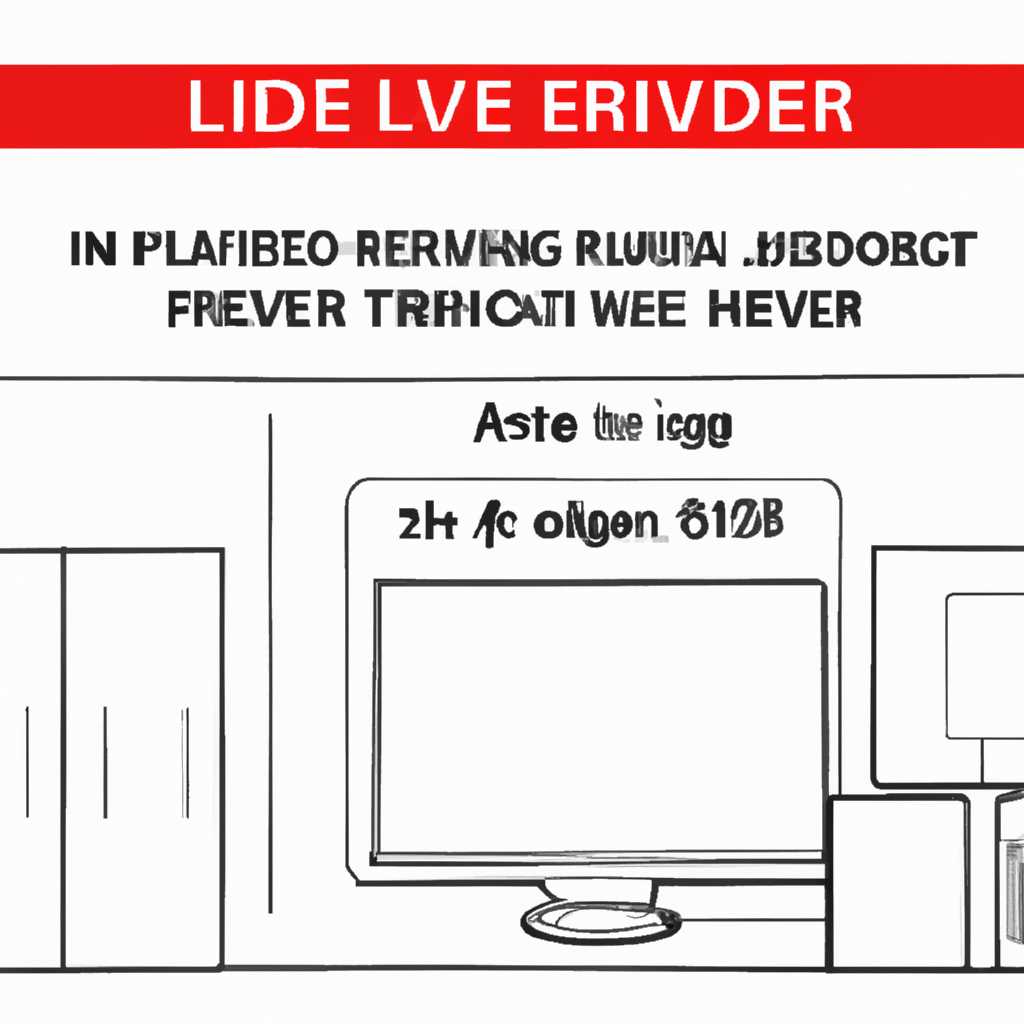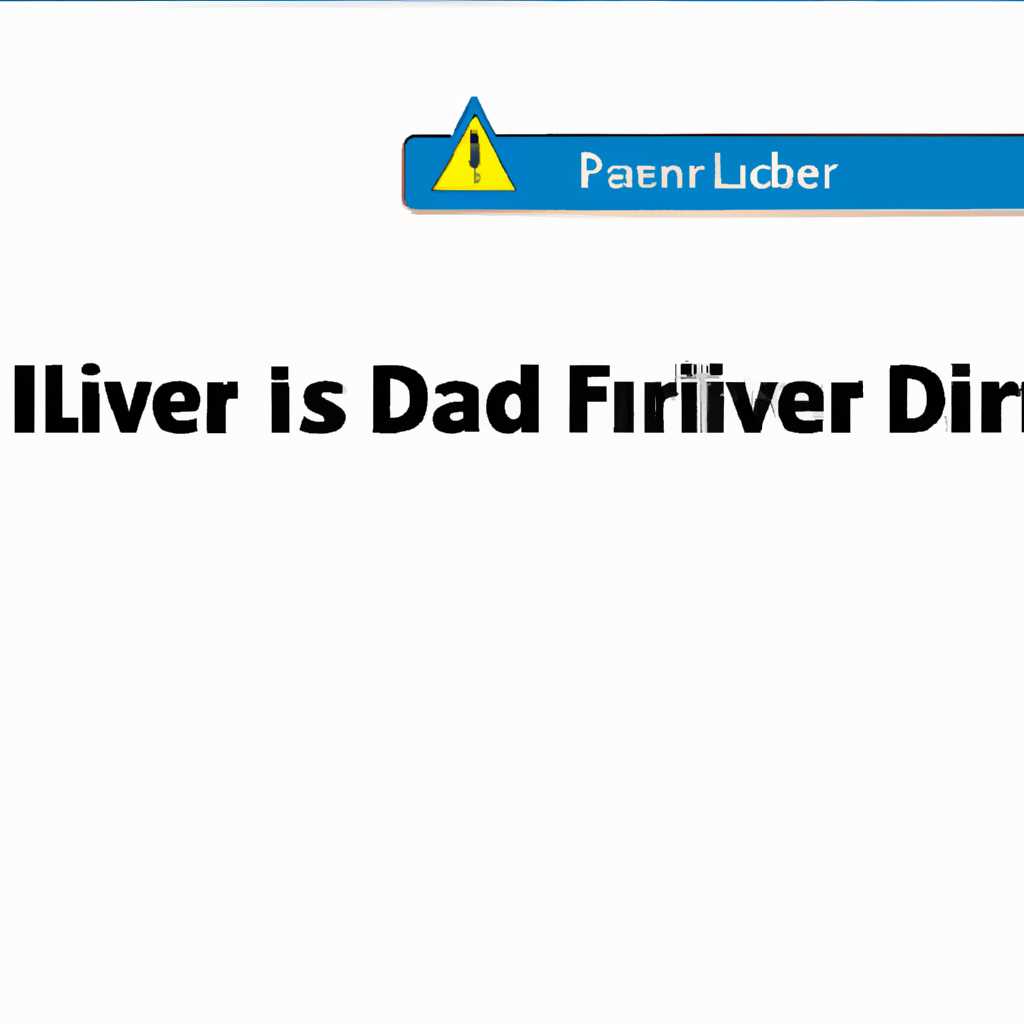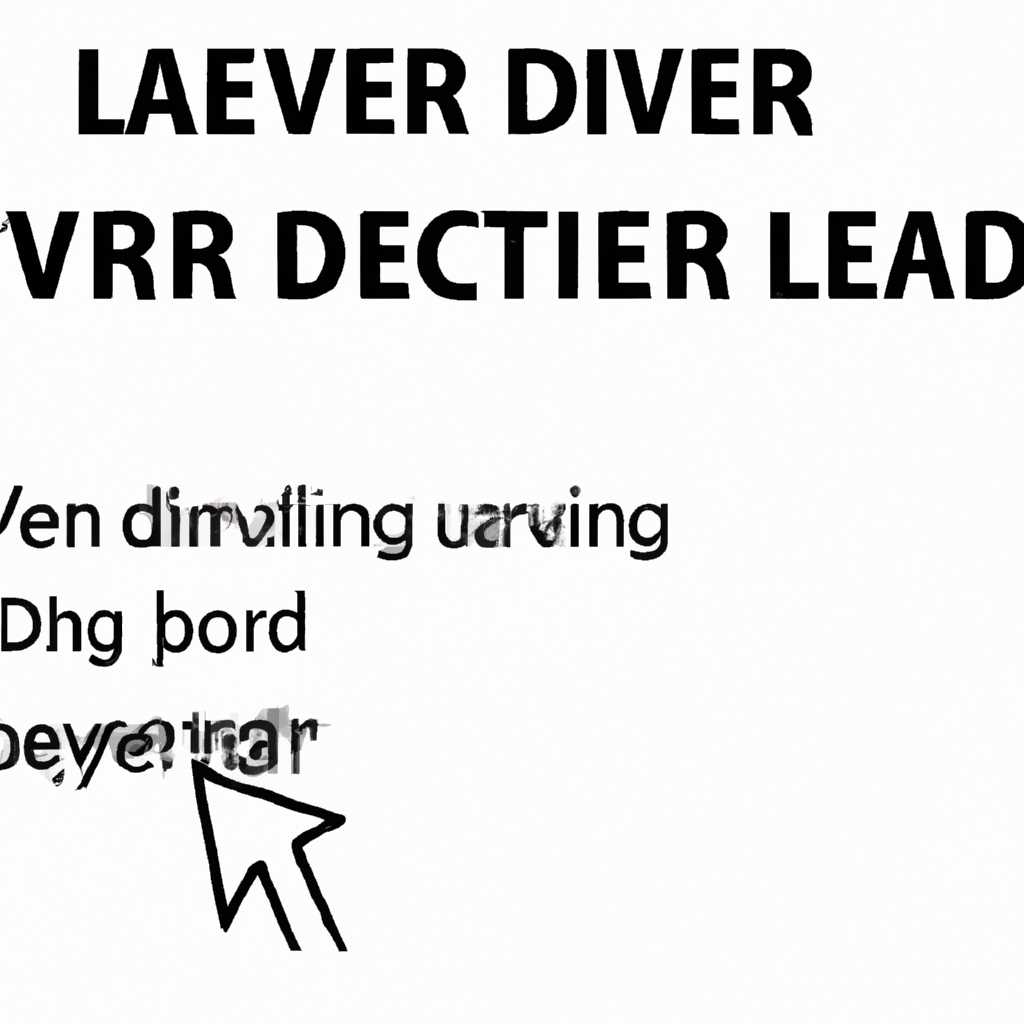- Что делать, если возникает ошибка «Загрузка драйвера luafv была заблокирована»
- Как устранить ошибку «Загрузка драйвера была заблокирована» при запуске службы luafv?
- Шаги для исправления ошибки «Загрузка драйвера была заблокирована»
- Шаги для исправления ошибки службы luafv исходя из сообщения «Загрузка драйвера была заблокирована»
- Шаг 1: Проверьте конфигурацию приложения
- Шаг 2: Удалите и переустановите соответствующий драйвер
- Шаг 3: Измените настройки службы luafv
- Шаг 4: Проверьте и исправьте ошибки в реестре
- Шаг 5: Переустановите приложение, вызывающее ошибку
- Почему возникает ошибка «Загрузка драйвера была заблокирована» при запуске службы luafv?
- Шаги по устранению ошибки «Загрузка драйвера была заблокирована»:
- Как скачать и установить Luafvsys для устранения сообщений об ошибках?
- Шаг 1: Переустановите Luafvsys
- Шаг 2: Очистите реестр
- Шаг 3: Обновите Luafvsys
- Получение и установка Luafvsys как решение проблемы с сообщениями об ошибках
- Шаг 1: Выполнение резервной копии данных
- Шаг 2: Проверка критических настроек
- Шаг 3: Переустановка или восстановление драйвера luafvsys
- Подробное описание процесса скачивания и установки Luafvsys для устранения ошибок
- Шаг 1: Скачайте новый экземпляр файла luafv.sys
- Шаг 2: Замените файл luafv.sys
- Шаг 3: Исправьте реестр Windows (дополнительный шаг)
- Дополнительные рекомендации по устранению ошибок и обслуживанию Luafvsys
- Видео:
- Как исправить ошибку 1068: не удалось запустить дочернюю службу
Что делать, если возникает ошибка «Загрузка драйвера luafv была заблокирована»
Если вдруг вашему компьютеру или ноутбуку перестало удаваться запустить службу luafv, и вы получаете ошибку «Загрузка драйвера была заблокирована», не паникуйте. Это распространенная проблема, с которой может столкнуться любой пользователь Windows.
Эта ошибка указывает на некоторые проблемы, возникшие в процессе загрузки драйвера luafv.sys, который отвечает за виртуализацию файлов и папок. Предшествующие этой ошибке факторы могут быть разнообразными: неправильная настройка системных служб, конфликт с другими драйверами, испорченные или устаревшие файлы, зависимости и многое другое.
Если вы столкнулись с подобным сбоем, вам следует предпринять несколько шагов, чтобы попытаться исправить ошибку:
-
Перезагрузите компьютер: Время от времени некоторые ошибки могут возникать из-за случайных проблем в работе системы. Перезагрузка компьютера поможет вам избежать таких ошибок в дальнейшем. Попробуйте перезагрузить ваш компьютер и убедитесь, что ошибка больше не появляется.
-
Замените испорченные файлы: Если проблема сохраняется и вы все еще получаете ошибку «Загрузка драйвера была заблокирована», то возможно файлы драйвера luafv.sys были повреждены. Вы можете попробовать заменить эти файлы на рабочие копии. Для этого вам необходимо скачать новую копию файла luafv.sys из надежного источника и заменить им старые файлы. После этого перезагрузите компьютер и проверьте, исправилась ли ошибка.
-
Восстановите систему: Если предыдущие шаги не помогли исправить ошибку, вы можете использовать функцию «Восстановление системы» в Windows. Это позволит вам вернуться к предыдущему состоянию вашей системы, когда ошибка еще не появлялась. Восстановление системы также может помочь при других критических ошибках, которые могут возникнуть в будущем. Для этого просто выполните поиск «Восстановление системы» в меню Пуск и следуйте инструкциям.
Необходимо отметить, что каждый случай ошибки «Загрузка драйвера была заблокирована» уникален, и решение проблемы может зависеть от множества факторов. Поэтому рекомендуется обратиться к авторскому руководству по исправлению данной ошибки, а также обратиться в службу поддержки Windows, если проблема продолжает возникать.
Как устранить ошибку «Загрузка драйвера была заблокирована» при запуске службы luafv?
Ошибка «Загрузка драйвера была заблокирована» при запуске службы luafv (Lua File Virtualization Filter) часто возникает в операционной системе Windows и может привести к некорректной работе компьютера или даже синему экрану смерти (BSOD). В этой статье мы рассмотрим, что делать, если у вас возникла такая ошибка, и как ее устранить.
Luafv — это драйвер файловой системы, отвечающий за виртуализацию файловой системы LUA, которая используется для обеспечения безопасности вирусов и других вредоносных программ. Если при запуске службы luafv возникает ошибка «Загрузка драйвера была заблокирована», это говорит о том, что операционная система не может загрузить соответствующий драйвер из-за некорректных или поврежденных файлов.
Шаги для исправления ошибки «Загрузка драйвера была заблокирована»
Для исправления ошибки «Загрузка драйвера была заблокирована» при запуске службы luafv вы можете выполнить следующие шаги:
- Перезагрузите компьютер. Иногда простая перезагрузка может помочь устранить некоторые критические ошибки в загрузке драйверов.
- Проверьте файлы драйвера luafv. Если у вас есть копия файла luafv.sys, вы можете удалить существующий файл и заменить его на свежую копию. Вы можете скачать последнюю версию драйвера luafv.sys на официальном сайте Microsoft или из других надежных источников в Интернете. Обратите внимание, что перед заменой файла luafv.sys рекомендуется создать резервную копию оригинального файла на случай возникновения проблем.
- Проверьте реестр. Иногда в реестре могут быть некорректные настройки или записи, связанные с драйвером luafv. Чтобы проверить реестр и внести необходимые исправления, выполните следующие шаги:
- Откройте редактор реестра, нажав комбинацию клавиш Win + R и выполните команду «regedit».
- Перейдите к следующему пути: HKEY_LOCAL_MACHINE\SYSTEM\CurrentControlSet\Services\luafv.
- Удалите ключи конфигурации (Configuration) и фильтра (Filter), связанные с luafv.
- Перезагрузите компьютер и проверьте, устранена ли ошибка.
- Перезагрузите службу luafv. Иногда проблемы с загрузкой драйвера могут быть связаны с некорректной работой самой службы. Чтобы перезагрузить службу luafv, выполните следующие шаги:
- Откройте менеджер задач, нажав комбинацию клавиш Ctrl + Shift + Esc.
- Перейдите на вкладку «Службы» (Services).
- Найдите службу «Lua File Virtualization Filter» и щелкните правой кнопкой мыши на ней.
- Выберите пункт меню «Перезапустить службу» (Restart Service).
- Проверьте, устранена ли ошибка после перезагрузки службы.
- Проверьте доступ к образам файловой системы. Если у вас есть доступ к образам файловой системы (точкам восстановления), вы можете попробовать загрузиться с предыдущей рабочей конфигурации, когда служба luafv работала нормально. Чтобы загрузиться с предыдущей конфигурации, выполните следующие шаги:
- Нажмите комбинацию клавиш Win + R, чтобы открыть окно «Выполнить».
- Введите команду «msconfig» и нажмите Enter.
- На вкладке «Общий доступ» (Boot) выберите пункт «Безопасный загрузочный драйвер» (Safe boot) и установите флажок «Альтернативный Shell» (Alternate shell).
- Нажмите кнопку «Применить» (Apply), а затем «ОК».
- Перезагрузите компьютер, и он загрузится с предыдущей рабочей конфигурацией.
- Проверьте, работает ли служба luafv без ошибок.
- Если служба luafv работает без ошибок, вы можете попытаться отключить более ранние установки программ или обновлений, которые возможно привели к возникновению ошибки.
Если после выполнения всех вышеуказанных шагов ошибка «Загрузка драйвера была заблокирована» при запуске службы luafv все еще сохраняется, рекомендуется проконсультироваться со специалистом или обратиться в службу поддержки операционной системы Windows для получения дополнительной помощи.
Шаги для исправления ошибки службы luafv исходя из сообщения «Загрузка драйвера была заблокирована»
Если при запуске службы luafv возникает ошибка «Загрузка драйвера была заблокирована», это может быть связано с некорректной настройкой или повреждением соответствующего драйвера. Чтобы исправить эту ошибку, вам следует выполнить следующие шаги:
Шаг 1: Проверьте конфигурацию приложения
1. Перед выполнением каких-либо действий обязательно создайте резервную копию вашей системы или файлов.
2. Попробуйте восстановить систему до более ранней даты, когда ошибка еще не возникала. Для этого может потребоваться использование программного обеспечения restore или recovery manager, в зависимости от версии вашей операционной системы.
Шаг 2: Удалите и переустановите соответствующий драйвер
1. Откройте «Управление компьютером» и найдите вкладку «Установка и удаление программ» или «Программы и компоненты», в зависимости от версии вашей операционной системы.
2. Найдите драйвер, связанный с ошибкой загрузки службы luafv, и удалите его. Обычно это может быть драйвер типа luafv.sys.
3. Скачайте последнюю версию драйвера с официального сайта производителя или получите его от поставщика.
4. Установите скачанный драйвер на вашу систему, следуя инструкциям в процессе установки.
Шаг 3: Измените настройки службы luafv
1. Нажмите комбинацию клавиш «Win + R», чтобы открыть окно «Выполнить». Введите «services.msc» и нажмите «ОК», чтобы открыть окно «Службы».
2. Найдите службу с именем «luafv» и дважды щелкните на ней для открытия свойств службы.
3. Проверьте, включена ли служба и ее тип запуска установлен как «Автоматический». Если служба отключена или тип запуска не указан как «Автоматический», измените на соответствующие значения и нажмите «ОК».
Шаг 4: Проверьте и исправьте ошибки в реестре
1. Предшествуют ли ошибке «Загрузка драйвера была заблокирована» сообщения о каких-либо проблемах в системном реестре.
2. Нажмите комбинацию клавиш «Win + R» и введите «regedit», чтобы открыть редактор реестра.
3. Внимательно пройдитесь по веткам реестра в поисках ключей, относящихся к службе luafv или драйверу, вызывающему ошибку, и проверьте, есть ли какие-либо ошибки или повреждения.
4. Если вы найдете ошибки или повреждения, попробуйте их исправить. Однако, будьте осторожны и убедитесь, что вы знаете, что делаете, чтобы не повредить другие части системного реестра.
Шаг 5: Переустановите приложение, вызывающее ошибку
1. Если ошибка «Загрузка драйвера была заблокирована» возникает после установки нового приложения, попробуйте удалить это приложение и затем переустановить его.
2. После удаления приложения загрузите его установочные файлы снова и следуйте инструкциям по его установке. Убедитесь, что вы устанавливаете подходящую версию для вашей системы (32-битную или 64-битную).
3. Если после переустановки приложения ошибка не исчезает, возможно, проблема в его зависимостях или поведении при запуске. Обратитесь к поддержке разработчика приложения или форумам сообщества пользователей для получения дальнейшей помощи.
Следуя этим шагам, вы должны суметь устранить ошибку «Загрузка драйвера была заблокирована» службы luafv на вашей системе. Если проблема по-прежнему продолжает возникать, рекомендуется обратиться за помощью к специалистам по поддержке для более подробной диагностики и решения проблемы.
Почему возникает ошибка «Загрузка драйвера была заблокирована» при запуске службы luafv?
Ошибка «Загрузка драйвера была заблокирована» при запуске службы luafv может возникать по нескольким причинам. Это программа, отвечающая за «моментальное снимка» (Instant File Initialization) и контроль доступа пользователей (UAC) в операционной системе Windows. Если служба luafv перестала работать, могут возникать различные ошибки и проблемы при установке и запуске программного обеспечения.
Возможные причины ошибки «Загрузка драйвера была заблокирована» включают:
- Возможное обновление или изменение настроек операционной системы
- Недавно установленное программное обеспечение, которое может вызывать конфликты с luafv
- Несовместимость с другими драйверами или программами, что приводит к блокировке загрузки драйвера
- Поврежденные или удаленные файлы связи и зависимостей
- Некорректная настройка UAC (User Account Control)
Шаги по устранению ошибки «Загрузка драйвера была заблокирована»:
- Перезагрузите компьютер и проверьте, появляется ли ошибка при повторном запуске службы luafv
- Попробуйте удалить и переустановить программное обеспечение, которое могло вызвать блокировку загрузки драйвера
- Скачайте и установите последнюю версию luafv
- Найдите файл luafv.sys на компьютере и скопируйте его в нескольких копиях для создания резервных копий
- Восстановите файл luafv.sys из недавно созданной резервной копии или выполните восстановление системы до момента, когда ошибка не возникала
- Проверьте и исправьте все ошибки и проблемы, связанные с драйверами и службами
- Удалите все зависимости и файлы связи, связанные с luafv, а затем переустановите службу
- Обновите операционную систему до последней версии и установите все критические обновления и исправления ошибок
- Настройте UAC таким образом, чтобы службе luafv разрешалось правильно работать
Если вы продолжаете получать сообщения об ошибке «Загрузка драйвера была заблокирована» при запуске службы luafv, рекомендуется обратиться к специалисту или обратиться в службу поддержки Microsoft для получения дополнительной помощи и инструкций по решению проблемы.
Как скачать и установить Luafvsys для устранения сообщений об ошибках?
При запуске службы luafv в операционной системе Windows иногда может возникать ошибка «Загрузка драйвера была заблокирована». Чтобы устранить эту проблему, следуйте приведенным ниже шагам:
Шаг 1: Переустановите Luafvsys
1. Зайдите в меню «Пуск» и выберите «Панель управления».
2. В разделе «Программное обеспечение» найдите программу установки Luafvsys.
3. Щелкните правой кнопкой мыши на программе и выберите «Удалить».
4. Загрузите новую копию Luafvsys с официального сайта разработчика.
5. Установите Luafvsys, следуя инструкциям на экране.
Шаг 2: Очистите реестр
1. Откройте редактор реестра, нажав комбинацию клавиш Win + R, введите «regedit» и нажмите Enter.
2. В редакторе реестра найдите ветку «HKEY_LOCAL_MACHINE\SYSTEM\CurrentControlSet\Services\Luafvsys».
3. Удалите эту ветку, щелкнув правой кнопкой мыши на ней и выбрав «Удалить».
Шаг 3: Обновите Luafvsys
1. Зайдите на официальный сайт разработчика и загрузите последнюю версию Luafvsys.
2. Установите загруженный файл Luafvsys, следуя инструкциям на экране.
После выполнения данных шагов ошибки при запуске службы luafv должны быть устранены, и вы сможете использовать виртуализацию операционной системы без проблем.
Получение и установка Luafvsys как решение проблемы с сообщениями об ошибках
Если вы столкнулись с ошибкой «Загрузка драйвера luafv была заблокирована» при запуске службы luafv в операционной системе Windows, то данная статья предоставит вам полезную информацию о том, как решить эту проблему. Ниже описаны шаги для получения и установки Luafvsys, что может помочь вам избавиться от сообщений об ошибках и нормально запустить службу luafv.
Шаг 1: Выполнение резервной копии данных
Прежде чем приступать к решению проблемы, рекомендуется выполнить резервное копирование важных файлов и данных. Это позволит вам сохранить важную информацию и вернуться к ней в случае необходимости.
Шаг 2: Проверка критических настроек
Проверьте настройки конфигурации операционной системы, чтобы убедиться, что некоторые настройки не предшествуют ошибкам при запуске службы luafv. Попробуйте также обновить недавно установленное программное обеспечение или драйверы, которые могут вызывать конфликты и ошибки.
Шаг 3: Переустановка или восстановление драйвера luafvsys
Если проблема с загрузкой драйвера luafv сохраняется, попробуйте переустановить или восстановить драйвер luafvsys. Для этого вам потребуется получить копию образа диска, который содержит необходимый драйвер. Вы можете скачать образ диска с сайта Microsoft Office или использовать другие источники.
1. Скачайте образ диска из надежного источника и сохраните его в удобное для вас место.
2. Откройте образ диска и скопируйте файл luafvsys в какое-нибудь безопасное место на вашем компьютере.
3. Откройте панель управления и найдите раздел «Управление оборудованием».
4. В разделе «Управление оборудованием» найдите фильтр с именем luafv и удалите его.
5. Перейдите во вкладку «Действие» и выберите «Добавить настройки оборудования». Затем выберите «Вручную выбрать из списка» и найдите файл luafvsys, который вы скопировали ранее.
6. После выбора файла luafvsys нажмите «Далее» и дождитесь завершения процесса установки.
После выполнения этих шагов попробуйте запустить службу luafv снова. Обычно ошибка «Загрузка драйвера luafv была заблокирована» должна быть исправлена и сообщения об ошибках больше не должны отображаться.
Если проблема все еще остается, рекомендуется обратиться к специалистам по поддержке или посетить официальный сайт Microsoft, чтобы получить дополнительную информацию и решения для данной проблемы.
Подробное описание процесса скачивания и установки Luafvsys для устранения ошибок
Если при запуске службы luafv возникает ошибка «Загрузка драйвера была заблокирована», то для ее устранения необходимо восстановить файл luafv.sys или заменить его новым экземпляром.
Шаг 1: Скачайте новый экземпляр файла luafv.sys
- Откройте браузер и найдите официальный сайт Microsoft.
- Перейдите на страницу загрузки драйверов или в поисковой строке введите «скачать luafv.sys».
- Найдите соответствующий файл и скачайте его на ваш компьютер. Обратите внимание на версию операционной системы, чтобы выбрать подходящий файл.
Шаг 2: Замените файл luafv.sys
- После скачивания файла luafv.sys убедитесь в наличии резервной копии этого файла. Если вы создавали резервную копию, переместите ее в безопасное место на вашем компьютере.
- Перейдите в папку, в которой установлен Windows. Обычно это C:\Windows\System32\drivers.
- Найдите файл luafv.sys и переименуйте его в luafv.sys.old. Это позволит сохранить старую версию файла на случай, если что-то пойдет не так.
- Скопируйте новый файл luafv.sys из скачанного файла и вставьте его в папку C:\Windows\System32\drivers.
Шаг 3: Исправьте реестр Windows (дополнительный шаг)
В некоторых случаях, для полного исправления ошибки, необходимо произвести изменения в реестре Windows. Примите во внимание, что редактирование реестра может быть опасным процессом, поэтому рекомендуется сделать резервную копию реестра перед внесением изменений. Чтобы исправить реестр, выполните следующие действия:
- Откройте редактор реестра, нажав комбинацию клавиш Win + R, введите regedit и нажмите Enter.
- Перейдите к следующему пути:
HKEY_LOCAL_MACHINE\SYSTEM\CurrentControlSet\Services\luafv. - Удалите параметр
ImagePath. - Перезагрузите компьютер.
После завершения всех этих шагов перезагрузите компьютер и проверьте, появилась ли ошибка «Загрузка драйвера была заблокирована». Если ошибка была успешно исправлена, то процесс установки Luafvsys был завершен успешно и ваша система должна работать без сбоев.
Дополнительные рекомендации по устранению ошибок и обслуживанию Luafvsys
Если при запуске службы luafv возникает ошибка «Загрузка драйвера была заблокирована», вам могут потребоваться дополнительные меры для исправления сбоя. В этом руководстве вы найдете несколько рекомендаций, которые помогут вам решить проблему.
1. Проверьте настройки UAC (Контроль учетных записей) в Windows. Чтобы сделать это, перейдите в меню «Панель управления» -> «Учетные записи пользователей» -> «Изменение настроек контроля учетных записей». Установите ползунок на «Нет, никогда не уведомлять» и нажмите «ОК». Перезагрузите компьютер и проверьте, появляется ли ошибка.
2. Если вы не можете загрузить Windows из-за этой ошибки, попробуйте восстановить систему. Затем в меню «Дополнительные параметры загрузки» выберите «Восстановление системы» и следуйте инструкциям на экране.
3. Если ошибка возникает после установки или обновления программного обеспечения, попробуйте удалить или отключить это программное обеспечение. Если вы установили программное обеспечение недавно, это может быть причиной появления ошибки. Попробуйте удалить программное обеспечение и проверьте, появляется ли ошибка при запуске.
4. Проверьте вкладку «Файл» в свойствах luafv.sys. Для этого найдите файл luafv.sys в папке Windows\System32\drivers, щелкните правой кнопкой мыши по нему и выберите «Свойства». Затем перейдите на вкладку «Восстановление» и убедитесь, что флажок «Восстановить» установлен. Нажмите «ОК» и перезагрузите компьютер.
5. Если у вас появилась ошибка после изменения настройки «Виртуализация поведения» для luafv.sys, попробуйте вернуть настройку к исходному значению. Для этого откройте редактор реестра, найдите ключ «HKEY_LOCAL_MACHINE\SOFTWARE\Microsoft\Windows\CurrentVersion\Policies\system», найдите запись «EnableVirtualization» и установите значение «3». Перезагрузите компьютер и проверьте, появляется ли ошибка.
6. Если non-compression filter driver luafv.sys вызывает ошибки, попробуйте удалить или заменить файл luafv.sys, чтобы избежать сбоев. Чтобы заменить файл luafv.sys, скачайте последнюю версию этого файла с официального сайта Microsoft и скопируйте его в папку System32\drivers вашей операционной системы. Перезагрузите компьютер и проверьте, работает ли служба luafv без ошибок.
7. В случае появления ошибки «Синий экран смерти», описывающей ошибку Luafv.sys, попробуйте выполнить следующие шаги:
а) Попробуйте создать точку восстановления системы до возникновения ошибки. Для этого перейдите в меню «Панель управления» -> «Резервное копирование и восстановление» -> «Создать точку восстановления». Следуйте инструкциям на экране.
б) Если у вас есть копии резервных файлов или изображений системы, попробуйте использовать их для восстановления компьютера до состояния, когда ошибка не появлялась.
в) Если приведенные выше методы не помогают, обратитесь к Microsoft за дополнительной поддержкой. Вы можете скачать и установить последнюю версию операционной системы Windows или использовать специальные программы для восстановления системы.
Внимание! Перед выполнением любых действий, связанных с внесением изменений в системные файлы или настройки, рекомендуется создать резервные копии всех важных данных и восстановительных точек.
Видео:
Как исправить ошибку 1068: не удалось запустить дочернюю службу
Как исправить ошибку 1068: не удалось запустить дочернюю службу Автор: ВидеоХолка 258 941 просмотр 7 лет назад 4 минуты 37 секунд