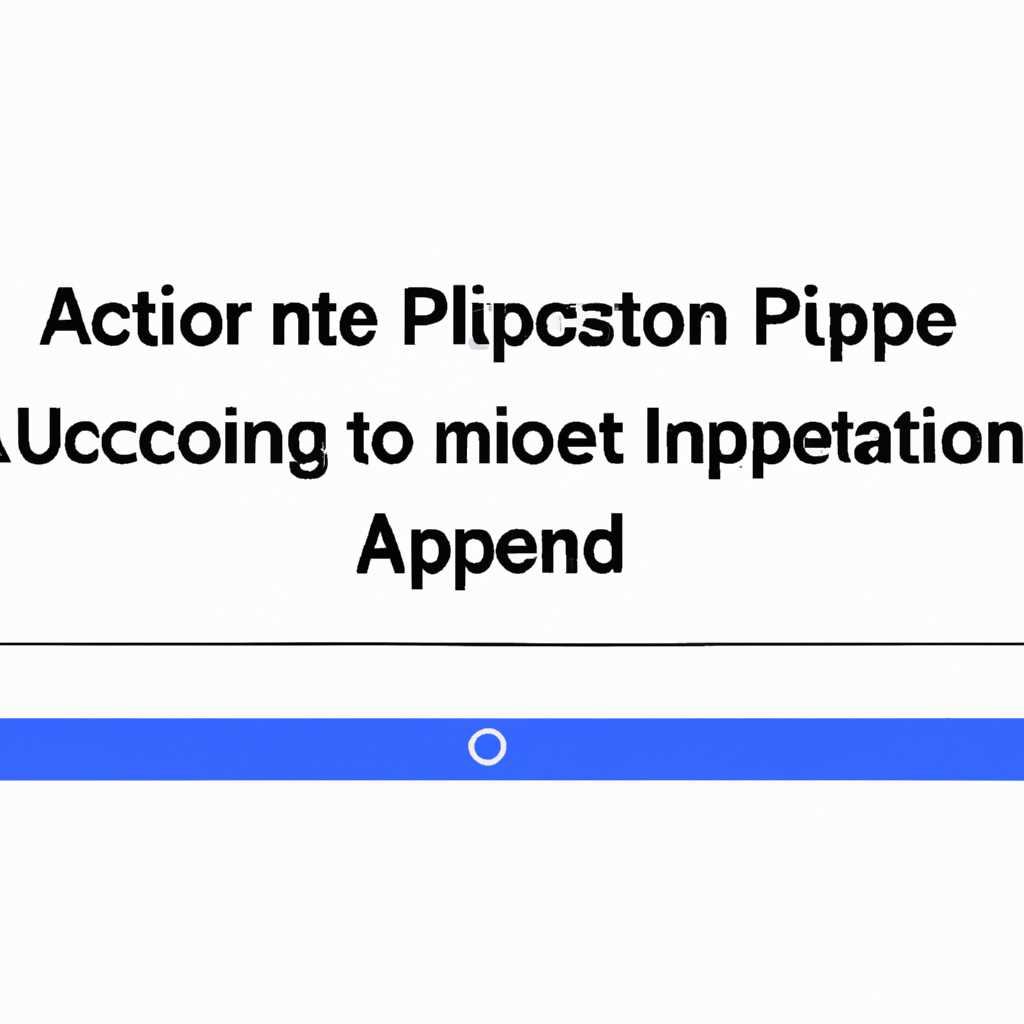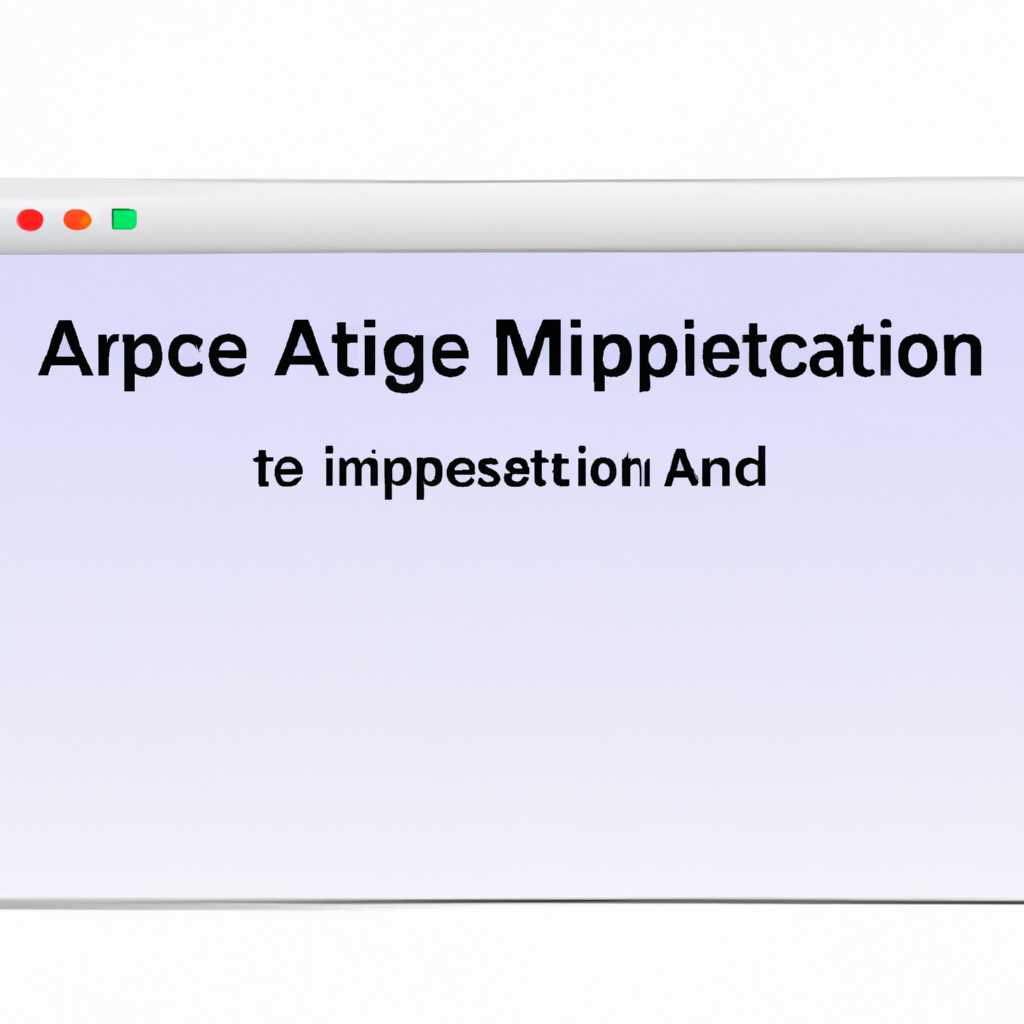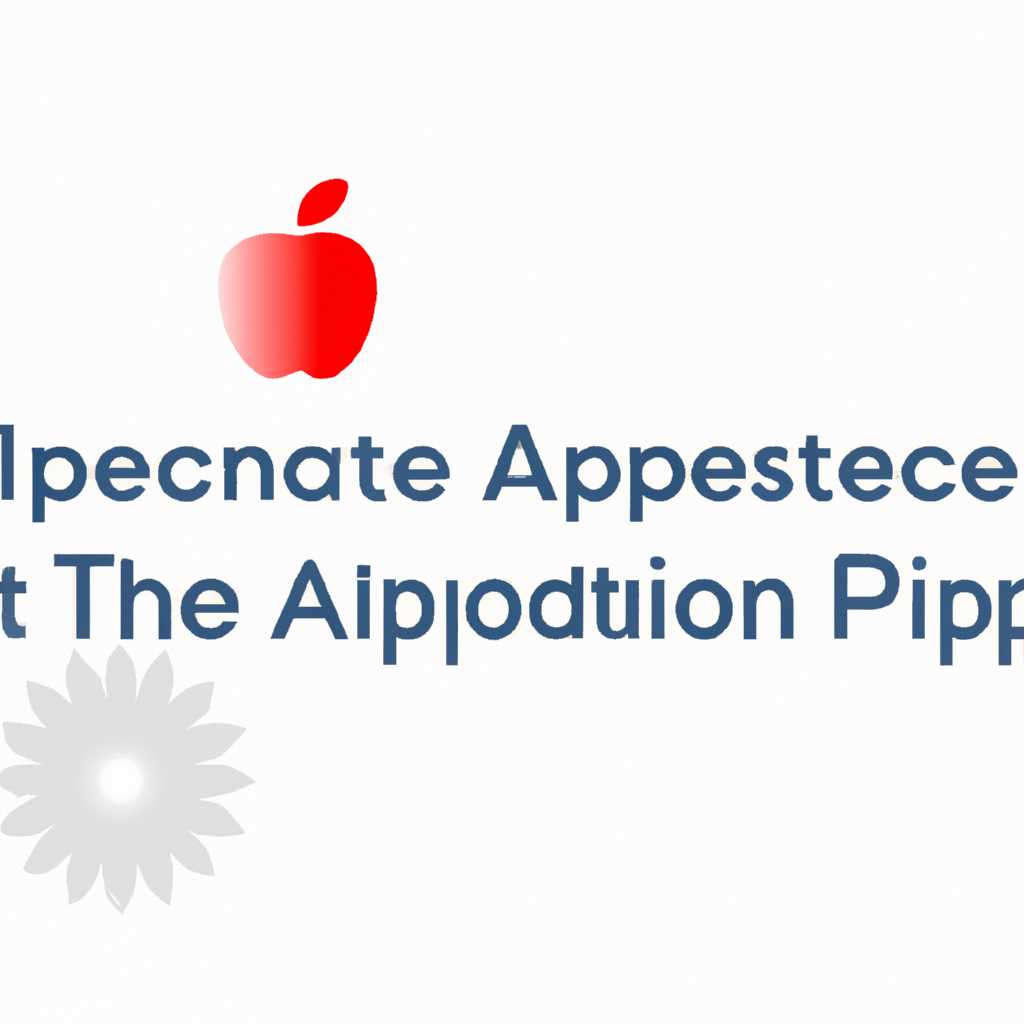- Что делать, если приложение на Mac «зависает» или неожиданно завершается
- Решение проблем с зависанием и неожиданным закрытием приложений на Mac
- Какие действия следует предпринять, если приложение на Mac перестало отвечать?
- 1. Перезапустите приложение
- 2. Проверьте доступность обновлений
- 3. Проверьте совместимость приложения с вашей операционной системой
- 4. Измените права доступа к приложению
- 5. Проверьте наличие конфликтующих приложений или расширений
- 6. Обновите систему macOS
- 7. Свяжитесь с технической поддержкой
- Как восстановить работу зависшего приложения на Mac без потери данных?
- Почему приложение на Mac может неожиданно закрываться и как исправить ситуацию?
- 1. Проверьте последние обновления
- 2. Проверьте права доступа
- 3. Проверьте автозагрузки
- 4. Проверьте драйвера видеокарты
- 5. Поддержка администратора
- Видео:
- Что делать, если программа зависла на Mac
Что делать, если приложение на Mac «зависает» или неожиданно завершается
При работе на Mac могут возникнуть ситуации, когда приложение перестает отвечать или неожиданно закрывается. Это может произойти из-за различных причин, но есть несколько действий, которые вы можете предпринять, чтобы устранить проблему.
В первую очередь, попробуйте перезапустить зависшее приложение. Выберите его в доке, щелкните правой кнопкой мыши и выберите «Закрыть». Затем запустите приложение снова. Если это не поможет, перезагрузите компьютер.
Если зависание приложения происходит регулярно или у вас возникают проблемы с несколькими программами, возможно, вам стоит проверить систему на наличие ошибок. Для этого воспользуйтесь программными средствами, предоставляемыми Apple. Нажмите кнопку «Приложения» в доке, затем выберите «Служебные программы» и запустите «Дисковую утилиту». Выполните проверку и исправление ошибок.
Решение проблем с зависанием и неожиданным закрытием приложений на Mac
Если вы столкнулись с проблемами зависания или неожиданного закрытия приложений на вашем Mac, есть несколько действий, которые можно предпринять, чтобы восстановить нормальную работу системы.
1. Обновление приложения: первым делом убедитесь, что у вас установлена последняя версия приложения. Для этого перейдите в App Store и проверьте наличие обновлений. Если доступны обновления, обновите приложение.
2. Перезапуск приложения: иногда проблемы могут быть связаны с ошибками в работе приложения. Чтобы продолжить работу, закройте приложение и запустите его заново. В некоторых случаях может потребоваться перезагрузка Mac.
3. Проверка системных настроек: некоторые проблемы могут быть связаны с неправильными настройками системы. Проверьте настройки Mac, чтобы убедиться, что все конфигурации настроены правильно.
4. Проверка наличия обновлений системы: обновления операционной системы, связанные с исправлением ошибок, могут решить некоторые проблемы с зависанием и закрытием приложений. Проверьте наличие обновлений, которые могут помочь с вашей проблемой.
5. Проверка наличия ошибок: Mac может предоставить вам сообщение об ошибке, которое может помочь в определении проблемы. Проверьте наличие ошибок или сообщений, связанных с вашим приложением.
6. Проверка наличия обновлений драйверов: если у вас есть внешние устройства, такие как мониторы или камеры, убедитесь, что установлены последние драйверы для этих устройств. Обновите драйверы, чтобы предотвратить возможность их связи с проблемами зависания приложений.
7. Проверка активации приложений Creative Cloud: если у вас есть приложения Creative Cloud, убедитесь, что они активированы правильно. Проверьте, нет ли у вас проблем с активацией и правкой приложений.
8. Сброс настроек оболочки: в некоторых случаях сброс настроек оболочки может помочь решить проблемы с зависанием и закрытием приложений. Следуйте инструкциям вашей операционной системы для выполнения сброса.
Если ничто из вышеупомянутого не решает вашу проблему, вы можете обратиться к поддержке пользователей Mac для получения дополнительной информации и помощи в решении вашей проблемы.
Какие действия следует предпринять, если приложение на Mac перестало отвечать?
Когда приложение на вашем компьютере Mac перестает отвечать или неожиданно завершается, важно знать, какие действия можно предпринять, чтобы вернуть его к нормальной работе. Вот несколько рекомендаций, которые могут помочь в такой ситуации.
1. Перезапустите приложение
Самым простым решением может быть перезапуск приложения. Для этого щелкните правой кнопкой мыши на иконке приложения в панели задач и выберите «Закрыть». Затем запустите приложение снова и проверьте, исправилась ли проблема.
2. Проверьте доступность обновлений
Если проблема по-прежнему не устранена, убедитесь, что у вас установлена последняя версия приложения. Для это перейдите в App Store или на официальный сайт разработчика и проверьте наличие обновлений. Если обновления доступны, обновите приложение до последней версии и проверьте, исправилась ли проблема.
3. Проверьте совместимость приложения с вашей операционной системой
В некоторых случаях проблемы могут возникать из-за несовместимости приложения с вашей операционной системой. Убедитесь, что приложение совместимо с текущей версией macOS. Если несовместимость является причиной проблемы, свяжитесь с разработчиками приложения для получения дополнительной информации о возможных решениях.
4. Измените права доступа к приложению
Некоторые приложения могут перестать работать из-за проблем с правами доступа. Попробуйте изменить права доступа к приложению, чтобы разрешить его работу. Для этого откройте папку с приложением, щелкните правой кнопкой мыши на иконке приложения и выберите «Показать информацию» (или «Get Info»). В разделе «Общее» убедитесь, что у вас есть полные права доступа для чтения и записи.
5. Проверьте наличие конфликтующих приложений или расширений
Некоторые приложения или расширения могут быть несовместимыми с другими программами, что может вызывать проблемы. Проверьте, есть ли у вас установленные приложения или расширения, которые могут вызывать конфликт. Если есть подозрения, попробуйте временно отключить или удалить их, а затем запустить проблемное приложение.
6. Обновите систему macOS
В случае, если проблема возникает на более старых версиях macOS, попробуйте обновить операционную систему до последней версии. Как правило, новые версии macOS содержат исправления ошибок и улучшения, которые могут устранить неполадки в работе приложений.
7. Свяжитесь с технической поддержкой
Если ни одно из вышеперечисленных действий не помогло решить проблему, рекомендуется обратиться за помощью к технической поддержке разработчиков приложения или в Apple Support. Они смогут предоставить более подробные инструкции и решить вашу проблему.
Следуя этим рекомендациям, вы можете повысить шансы на успешное восстановление неработающего приложения на компьютере Mac.
Как восстановить работу зависшего приложения на Mac без потери данных?
При использовании приложений на Mac могут возникать неполадки, когда они «зависают» или неожиданно закрываются. В таких ситуациях есть несколько способов восстановить работу приложения без потери данных.
1. Перезапустите приложение: В первую очередь, попробуйте закрыть зависшее приложение и запустить его заново. Проблема может быть временной и перезапуск поможет ее решить.
2. Используйте безопасный режим: Если перезапуск не помогает, попробуйте запустить приложение в безопасном режиме. Для этого удерживайте клавишу Shift при запуске приложения. В безопасном режиме будут отключены некоторые функции и возможностей, но это может помочь исключить конфликты и проблемы с другими приложениями.
3. Проверьте совместимость приложения: Проверьте, является ли ваша версия приложения совместимой с вашей операционной системой. Некоторые старые версии приложений могут вызывать проблемы. Проверьте наличие обновлений для приложения на сайте разработчиков или в App Store.
4. Измените права доступа к папке приложений: Некоторые приложения, например, Adobe Creative Cloud или приложения для работы с фотографиями, могут зависать из-за проблем с правами доступа к папке. Попробуйте изменить права доступа к папке или переустановите приложение.
5. Выйдите из учетной записи iCloud: Если проблема связана с iCloud, попробуйте временно выйти из учетной записи iCloud и затем снова войти.
6. Сброс пользовательской настройки: Если проблема возникает только в вашей учетной записи, попробуйте сбросить пользовательские настройки приложения. Найдите соответствующую папку в библиотеке вашего пользователя и переименуйте ее, чтобы создать новую.
7. Работайте в режиме безопасного запуска: Если ни одно из вышеперечисленных решений не помогло, можно попробовать перезапустить компьютер в режиме безопасного запуска. Для этого перезагрузите Mac и удерживайте клавишу Shift, пока не появится логин. В этом режиме будут запущены только системные службы, что может помочь в устранении неполадок.
В случае, если ни одно из этих решений не помогло, рекомендуется обратиться к разработчикам приложения или посетить форумы поддержки Apple для получения дополнительной помощи.
Почему приложение на Mac может неожиданно закрываться и как исправить ситуацию?
У пользователей Mac-компьютеров могут возникать проблемы, когда приложения неожиданно закрываются или зависают. Это может быть вызвано разными причинами, включая ошибки в программном обеспечении, проблемы с операционной системой или неправильные настройки.
1. Проверьте последние обновления
Если ваши приложения неожиданно закрываются, убедитесь, что у вас установлены последние версии приложений и операционной системы. Часто разработчики выпускают обновления, которые исправляют известные проблемы и улучшают стабильность работы программ.
Чтобы обновить приложения, просто откройте App Store и перейдите на вкладку «Обновления». Нажмите кнопку «Обновить» рядом с приложением, чтобы установить последнюю версию.
2. Проверьте права доступа
Если ваше приложение закрывается при выполнении определенных действий, например, при редактировании фотографий в Lightroom, проблема может быть связана с правами доступа.
Выполните следующие шаги, чтобы проверить и восстановить права доступа:
- Откройте Finder и перейдите в папку с приложением, у которого возникают проблемы.
- Нажмите правой кнопкой мыши на приложение и выберите «Показать содержимое пакета».
- Откройте папку «Contents» и найдите файл «lightroomcorrectpermissionsh».
- Запустите этот файл. Он автоматически выполнит необходимые действия для устранения проблемы с правами доступа.
После выполнения этих действий попробуйте запустить приложение снова и проверьте, исправилась ли проблема.
3. Проверьте автозагрузки
Если ваше приложение неожиданно закрывается после запуска компьютера, проблема может быть связана с программами, которые автоматически запускаются при включении Mac.
Чтобы проверить автозагрузки и отключить ненужные программы, выполните следующие действия:
- Откройте «Системные настройки» и выберите «Пользователи и группы».
- На вкладке «Вход» у вас будет список программ, которые автоматически запускаются при включении Mac.
- Отключите программы, которые не нужны и могут вызывать конфликты с вашим приложением.
После отключения ненужных программ перезапустите компьютер и проверьте, исправилась ли проблема.
4. Проверьте драйвера видеокарты
Если ваше приложение неожиданно закрывается при использовании графических элементов или обработке видео, проблема может быть связана с драйверами видеокарты.
Чтобы убедиться, что у вас установлены последние драйвера видеокарты, выполните следующие действия:
- Откройте «Системные настройки» и выберите «Обновление ПО».
- На вкладке «Общее» нажмите кнопку «Обновить», чтобы установить любые обновления для вашей операционной системы, включая драйверы видеокарты.
После обновления драйверов видеокарты попробуйте запустить приложение снова и проверьте, исправилась ли проблема.
5. Поддержка администратора
Если вы продолжаете испытывать проблемы с непредсказуемым завершением приложения, обратитесь за помощью к службе поддержки Mac или разработчику приложения. Они смогут предоставить более подробную информацию и помочь в устранении проблемы.
Надеюсь, эти рекомендации помогут вам разобраться с проблемой и вернуть нормальную работу на вашем Mac-компьютере!
Видео:
Что делать, если программа зависла на Mac
Что делать, если программа зависла на Mac by Сеть магазинов restore: 2,459 views Streamed 2 years ago 39 minutes