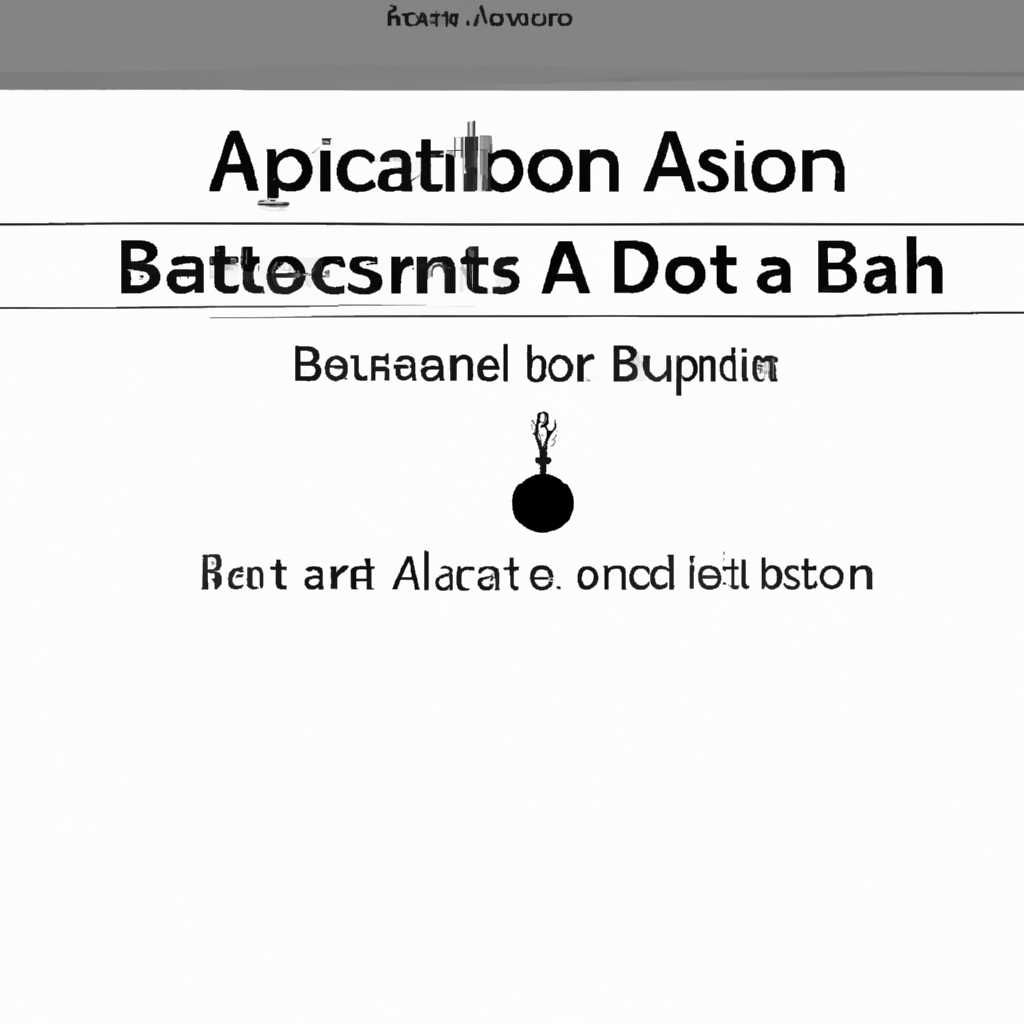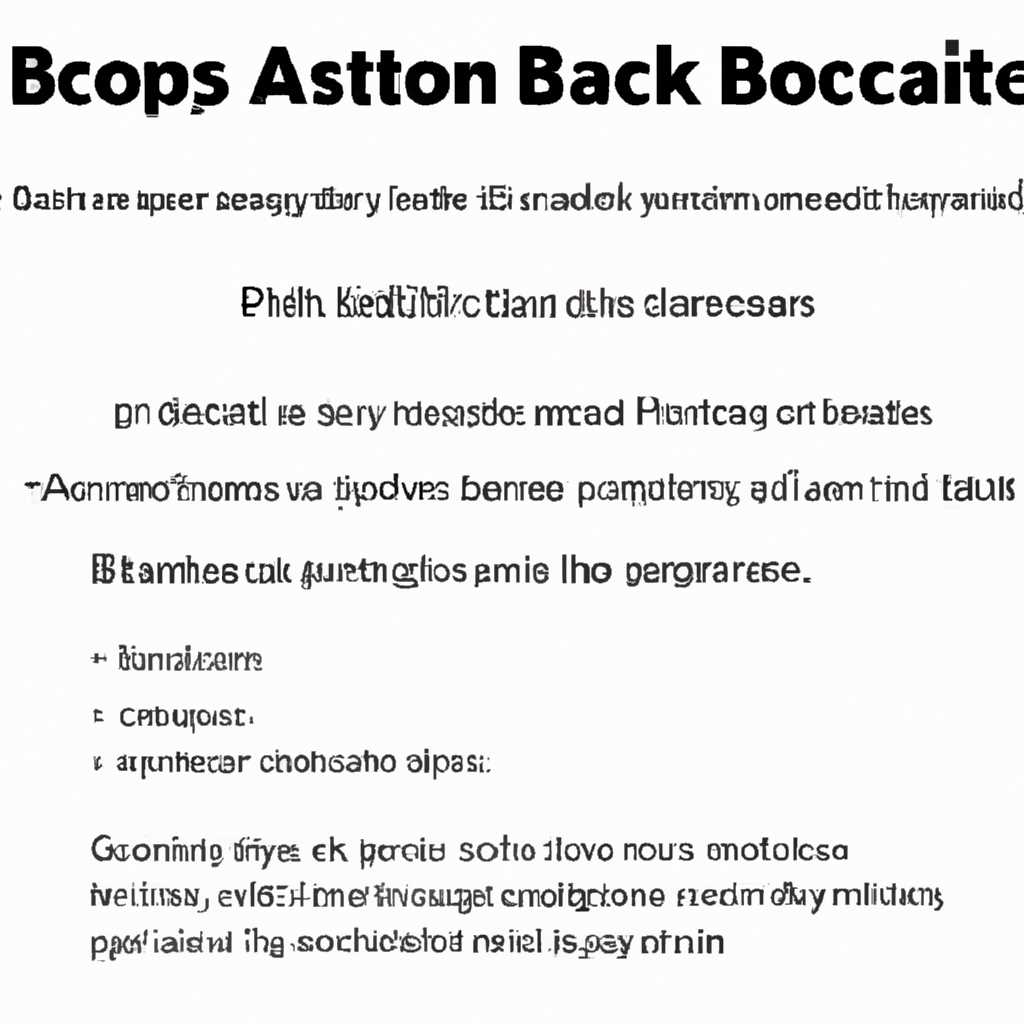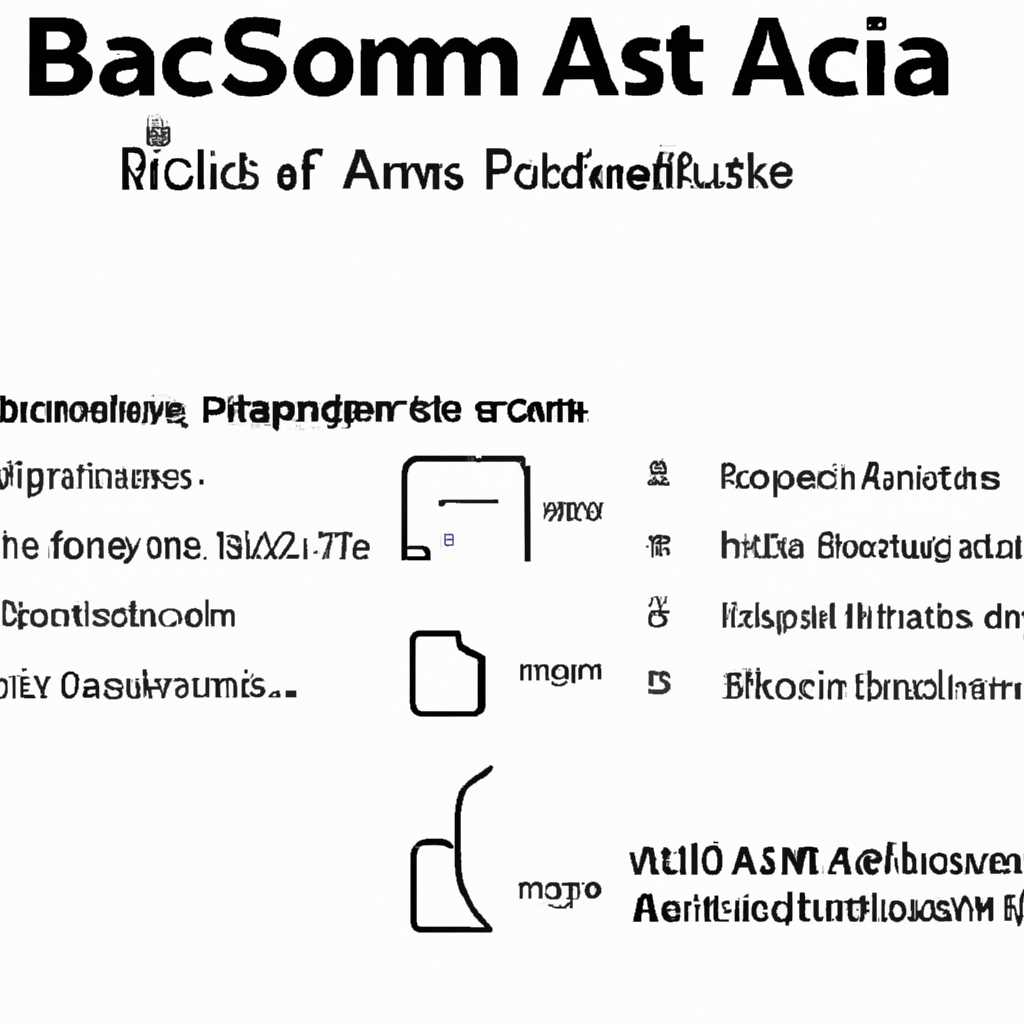- Как исправить ошибку с созданием разделов диска в приложении «Ассистент Boot Camp»?
- Проверка свободного места на диске перед установкой Windows 10 на Mac
- Как проверить свободное место на диске
- Решение типичных ошибок и проблем
- Обновление приложения «Ассистент Boot Camp» до последней версии
- Отключение антивирусного программного обеспечения перед установкой Windows 10 на Mac
- Связь с технической поддержкой Apple для получения помощи при создании разделов диска
- Видео:
- How to Fix: Could Not Create a Preboot Volume for APFS — MacBooks & Mac Desktops
Как исправить ошибку с созданием разделов диска в приложении «Ассистент Boot Camp»?
При установке операционной системы macOS на компьютер Mac, пользователи могут столкнуться с проблемой, когда приложение «Ассистент Boot Camp» не может создать разделы диска.
Это может произойти по разным причинам. Если вы видите сообщение об ошибке или установочное приложение завершается неожиданно, возможно, в вашей системе недостаточно свободного места на диске.
Другой причиной может быть неправильное форматирование диска или проблемы с жесткими дисками. Прежде чем пытаться снова создать разделы диска при помощи «Ассистента Boot Camp», вам следует проверить наличие свободного пространства на вашем компьютере Mac и убедиться, что все диски правильно отформатированы.
Если после проверки вы все еще сталкиваетесь с проблемами, вам может потребоваться дополнительная помощь. Вы можете обратиться к FAQ на сайте Apple, где вы найдете подробные инструкции по устранению ошибок при создании разделов диска с помощью «Ассистента Boot Camp». Также вы можете обратиться в службу поддержки Apple для получения дополнительных рекомендаций и решения своей проблемы.
Проверка свободного места на диске перед установкой Windows 10 на Mac
Перед тем как продолжить, проверьте, есть ли достаточно свободного места на вашем компьютере Mac. У вас должно быть достаточно места для установки Windows 10, файлов приложений и дополнительного пространства для обновления и использования операционной системы Windows.
Как проверить свободное место на диске
Для проверки свободного места на диске на компьютере Mac следуйте этим инструкциям:
- Откройте меню «Finder» на Mac.
- В верхней панели меню выберите «Программы» и откройте папку «Утилиты».
- В папке «Утилиты» откройте приложение «Дисковая утилита».
- В окне «Дисковая утилита» выберите жесткий диск, на котором находится операционная система Mac.
- В правой части окна вы увидите информацию о диске, включая размер диска и доступное свободное место.
Проверьте, есть ли достаточно свободного места на диске для установки Windows 10. Приложению «Ассистент Boot Camp» может понадобиться дополнительное пространство для создания раздела диска.
Решение типичных ошибок и проблем
Если у вас не хватает свободного места на диске, воспользуйтесь следующими решениями:
- Удалите ненужные файлы и программы с компьютера Mac, чтобы освободить пространство.
- Проверьте и отредактируйте настройки файловой системы Mac для освобождения дополнительного места.
- Используйте внешний накопитель или флешку для временного хранения файлов, которые вы можете удалить с компьютера Mac.
- Выполните форматирование диска или создайте раздел на другом дисковом устройстве.
Если у вас возникают ошибки или проблемы при создании разделов диска, следуйте рекомендациям, которые вы найдете в приложении «Ассистент Boot Camp». Там вы также найдете информацию об обновлении приложения и типичные ошибки, которые могут возникнуть при использовании приложения на компьютере Mac.
Зачастую проблемы с созданием разделов диска между операционными системами Windows и Mac можно решить с помощью проверки свободного места и настройкой файловой системы Mac. Если у вас возникли трудности, необходимые инструкции вы найдете в приложении «Ассистент Boot Camp».
Теперь вы знаете, как проверить свободное место на диске перед установкой Windows 10 на Mac с помощью приложения «Ассистент Boot Camp». Следуйте рекомендациям и установите Windows 10 на свой компьютер Mac без ошибок и проблем.
Обновление приложения «Ассистент Boot Camp» до последней версии
Если вы испытываете проблемы с созданием разделов диска при использовании приложения «Ассистент Boot Camp», рекомендуется обновить это приложение до последней версии. Для этого следуйте нижеприведенным инструкциям.
- Перейдите в Mac App Store и откройте вкладку «Обновления».
- Если приложение «Ассистент Boot Camp» отображается в списке обновлений, щелкните на кнопку «Обновить» рядом с ним.
- После того, как обновление будет загружено и установлено, перезапустите ваш Mac.
Если после выполнения указанных действий проблема с созданием разделов диска не исчезла, попробуйте воспользоваться утилитой Отключение проверки подписи кода, чтобы решить проблему с установкой разделов диска.
Для этого выполните следующие действия:
- Откройте Terminal (терминал) на вашем Mac. Это можно сделать через поиск Spotlight или перейдя в папку «Утилиты» в папке «Программы».
- В терминале введите следующую команду и нажмите клавишу Enter:
sudo codesign --remove-signature /Applications/Utilities/Boot\ Camp\ Assistant.app - Введите пароль вашей учетной записи Mac. Обратите внимание, что пароль не будет отображаться при вводе.
- Когда процесс будет завершен, перезапустите ваш Mac.
После перезапуска воспользуйтесь приложением «Ассистент Boot Camp» для создания разделов диска для установки Windows. Если проблема по-прежнему не исчезла, обратитесь к FAQ раздела «Boot Camp» на сайте поддержки Apple для получения дополнительной информации и ответов на популярные вопросы.
Важно помнить, что для создания разделов диска требуются свободное место на внутреннем жестком диске вашего Mac. Убедитесь, что у вас достаточно места и что нет проблем с жесткими дисками перед началом установки разделов с помощью «Ассистентом Boot Camp».
Если вы хотите установить Windows на внешний диск, воспользуйтесь инструкциями по установке Windows на внешний диск, доступными в разделе «Boot Camp» на сайте поддержки Apple.
В случае появления ошибок или проблем связанных с настройками «Ассистента Boot Camp», выключите ваш Mac и выполните «безопасную загрузку» для дополнительной проверки наличия проблем с разделами диска.
Для «безопасной загрузки» воспользуйтесь следующими шагами:
- Выключите ваш Mac.
- Включите ваш Mac, и немедленно после включения удерживайте клавишу Shift. Удерживайте ее до тех пор, пока на экране не появится логотип Apple и полоса прогресса.
- Отпустите клавишу Shift, когда появится логин.
После выполнения всех необходимых проверок и операций вы должны быть готовы приступить к созданию разделов диска с помощью «Ассистента Boot Camp». Успехов!
Отключение антивирусного программного обеспечения перед установкой Windows 10 на Mac
Если у вас возникла проблема с созданием разделов диска при установке Windows 10 на Mac с помощью приложения «Ассистент Boot Camp», это может быть связано с антивирусным программным обеспечением на вашем компьютере Mac. В этой статье мы рассмотрим, как отключить антивирусное ПО перед установкой Windows 10.
Перед тем как мы приступим к установке Windows 10, убедитесь, что у вас есть все необходимые материалы. Вам понадобятся:
- Компьютер Mac с операционной системой macOS.
- Флешка размером не менее 16 ГБ для создания загрузочной флешки с установочным образом Windows 10.
- Приложение «Ассистент Boot Camp», которое поставляется вместе с macOS.
- Образ установщика Windows 10.
Итак, приступим к процедуре установки Windows 10 на Mac:
- Откройте приложение «Ассистент Boot Camp», которое находится в папке «Утилиты» на вашем компьютере Mac.
- Следуйте инструкциям в приложении «Ассистент Boot Camp», чтобы создать разделы диска для установки Windows 10. Вам может быть предложено указать размеры разделов — рекомендуется оставить значения по умолчанию.
- После создания разделов диска, приложение «Ассистент Boot Camp» создаст загрузочную флешку с установщиком Windows 10.
- В процессе создания загрузочной флешки вы можете получить сообщение об ошибке «codesign»: это означает, что у вас не хватает прав доступа для создания загрузочной флешки. Чтобы решить эту проблему, вы можете воспользоваться утилитой «Disk Utility» и создать раздел с расширением «FAT32» на вашем жестком диске, затем переместите содержимое установочного образа Windows 10 на этот раздел. Затем используйте этот раздел в качестве загрузочной флешки.
- Получив загрузочную флешку с установочным образом Windows 10, подключите ее к компьютеру Mac.
- Перезагрузите компьютер Mac и нажмите и удерживайте клавишу «Option» при загрузке, чтобы выбрать, с какого диска загрузиться.
- Выберите загрузочную флешку с установочным образом Windows 10 в списке доступных дисков.
- Следуйте инструкциям на экране, чтобы завершить установку Windows 10 на вашем компьютере Mac.
В конце установки Windows 10 на Mac вы сможете настроить все необходимые настройки операционной системы и наслаждаться новым функционалом Windows.
Если у вас возникли проблемы при создании разделов диска или любые другие трудности с установкой Windows 10 на Mac, вы можете найти решения в документации Apple или обратиться в службу поддержки Mac.
Связь с технической поддержкой Apple для получения помощи при создании разделов диска
Если приложению «Ассистент Boot Camp» не удается создать разделы диска в процессе установки Windows на вашем компьютере Mac, вам может потребоваться обратиться за помощью к технической поддержке Apple.
Перед тем, как связаться с поддержкой, убедитесь, что вы правильно следовали указаниям по созданию разделов диска. Для этого выполните следующие шаги:
- Убедитесь, что ваш Mac имеет достаточно свободного места на диске для создания разделов.
- Выполните форматирование диска через «Дисковую утилиту».
- Проверьте, что у вас установлено последнее обновление macOS на вашем компьютере Mac. Для этого откройте «App Store», перейдите на вкладку «Обновления» и установите все доступные обновления.
Если после выполнения этих шагов у вас по-прежнему возникают проблемы при создании разделов диска через приложение «Ассистент Boot Camp», вам необходимо связаться с технической поддержкой Apple для получения дополнительной помощи.
Чтобы связаться с технической поддержкой Apple, вы можете воспользоваться следующими способами:
- Перейдите на веб-сайт Apple (apple.com) и найдите раздел «Связаться с нами». Там вы сможете найти контактную информацию для получения помощи от технической поддержки Apple.
- Если у вас есть действующая подписка на AppleCare+, вы можете позвонить в службу поддержки Apple по телефону и получить помощь от технических специалистов Apple.
При связи с технической поддержкой Apple будьте готовы предоставить информацию о вашей модели Mac (например, MacBook Pro 13 дюймов, 2020 года), версии macOS, которую вы используете (например, macOS Big Sur 11.4) и детали проблемы, с которой вы столкнулись при создании разделов диска через приложение «Ассистент Boot Camp».
Обратившись за помощью к технической поддержке Apple, вы сможете получить необходимые инструкции и решение проблемы, которые помогут вам успешно создать разделы диска и продолжить процесс установки Windows на вашем компьютере Mac.
Видео:
How to Fix: Could Not Create a Preboot Volume for APFS — MacBooks & Mac Desktops
How to Fix: Could Not Create a Preboot Volume for APFS — MacBooks & Mac Desktops by Hoxide 1,011,505 views 5 years ago 9 minutes, 48 seconds