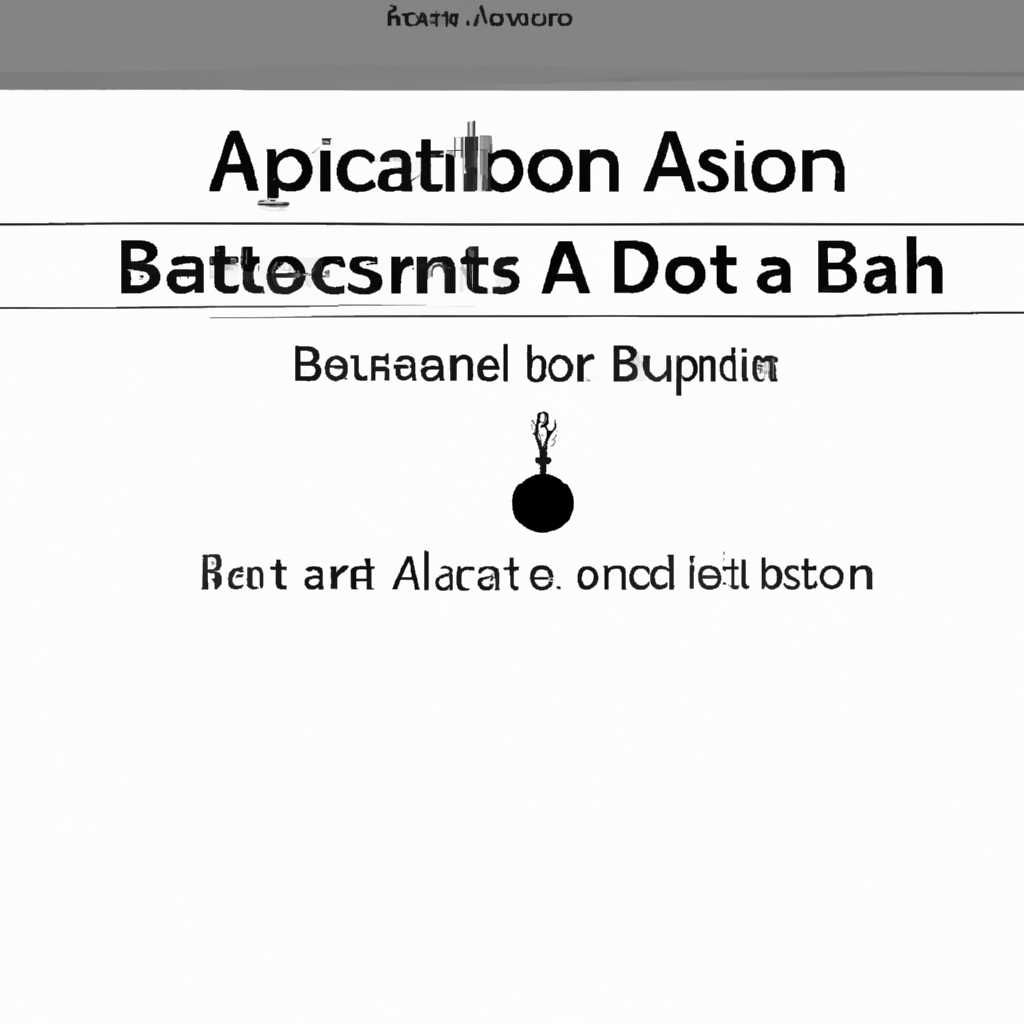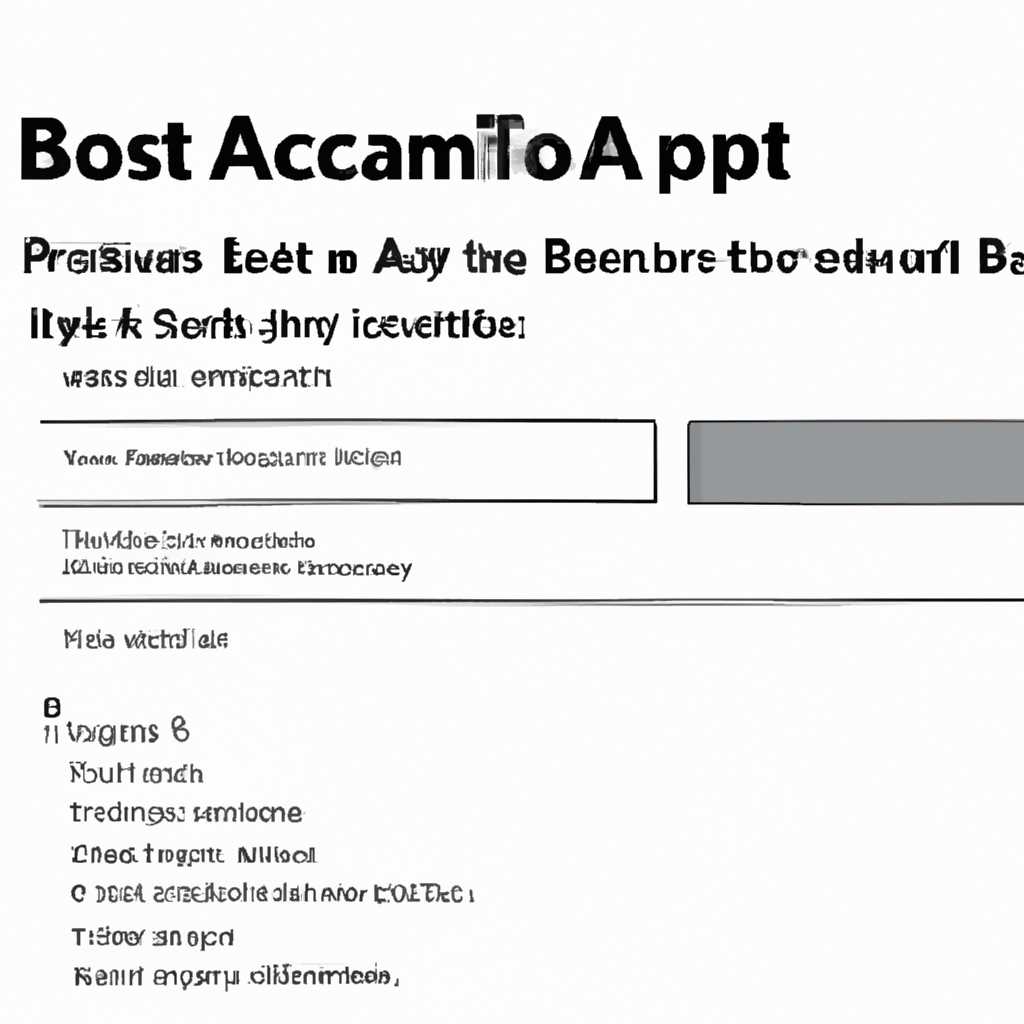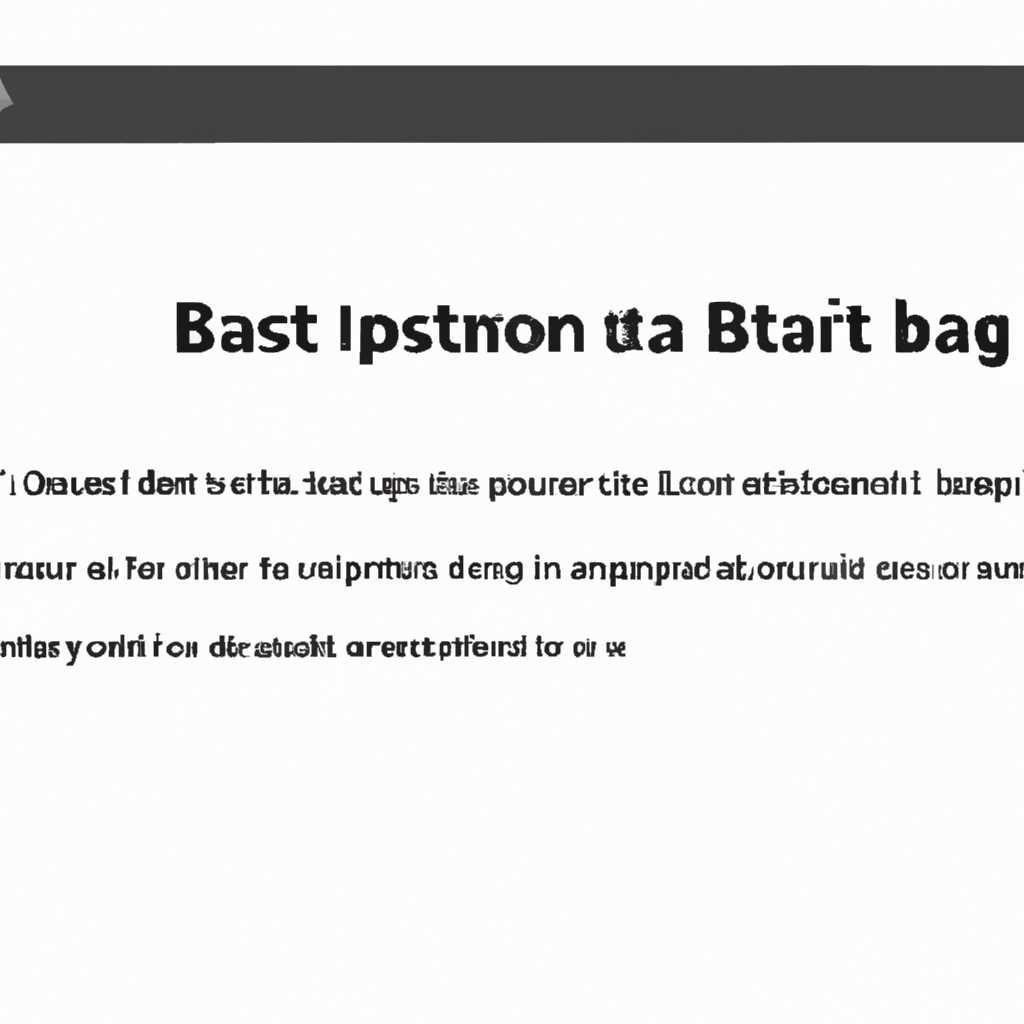- Что делать, если приложению «Ассистент Boot Camp» не удается создать разделы диска
- Почему я должен разделить мой Mac
- 1. Безопасность данных
- 2. Улучшение производительности
- 3. Возможность использования нескольких операционных систем
- 4. Возможность использования разных версий macOS
- Альтернативы разбиению Mac
- Как создать объем в High Sierra или Mojave
- 1. Выключите Time Machine
- 2. Создайте резервную копию
- 3. Запустите Утилиту диска
- 4. Выберите жесткий диск
- 5. Разделите диск
- 6. Создайте объем
- 7. Убедитесь в создании объема
- Видео:
- Подготовка HDD для установки Windows 10 через Boot Camp — Convert GPT
Что делать, если приложению «Ассистент Boot Camp» не удается создать разделы диска
Если вы пользуетесь операционной системой macOS и решили создать разделы диска для установки Windows на вашем Mac при помощи приложения «Ассистент Boot Camp», но столкнулись с проблемой, тогда начните с проверки нескольких разных мест:
1. Убедитесь, что у вас достаточно свободного пространства на вашем жестком диске или SSD. Некоторые операции, такие как разделение диска, могут требовать больше места, чем вы ожидаете.
2. Проверьте, есть ли достаточное количество свободного пространства на диске в папке «Загрузочный диск», которая находится в папке «Приложения» на вашем Mac. Если места мало, то удалите ненужные файлы или перенесите их на другой диск для освобождения места.
3. Убедитесь, что ваш SSD не находится в режиме защиты от записи. Если для вашего SSD используется защита от записи, то вы не сможете создать новый раздел. Вы можете изменить эту настройку, следуя инструкциям производителя SSD.
Если проблему с созданием разделов диска все же не удастся решить с помощью приложения «Ассистент Boot Camp», есть несколько альтернативных путей:
1. Вы можете воспользоваться утилитой дисковой утилиты, которая встроена в macOS, для создания дополнительных разделов. Чтобы это сделать, перейдите в «Программы», затем откройте папку «Утилиты» и щелкните на «Дисковая утилита». В этой утилите вы можете изменить размер существующего раздела или создать новый.
2. Если вы используете бета-версию macOS, то это также может вызывать проблемы с разбиением диска при установке Windows. В таком случае вам стоит дождаться официального релиза macOS или установить стабильную версию операционной системы.
3. Если у вас есть другой вариант, вы можете попробовать установить Windows на виртуальную машину, используя программное обеспечение, такое как Parallels Desktop или VirtualBox. Виртуальная машина создает виртуальный жесткий диск, на котором можно установить Windows, не затрагивая основную операционную систему.
В случае возникновения проблем при создании разделов диска в приложении «Ассистент Boot Camp», вы можете попробовать эти альтернативные методы, чтобы продолжить работу над установкой Windows на вашем Mac. Важно помнить, что все операции по изменению разделов диска потенциально могут повлечь за собой потерю данных, поэтому рекомендуется создать резервную копию всех важных файлов перед началом данного процесса.
Почему я должен разделить мой Mac
1. Безопасность данных
Создание отдельного раздела для хранения важных данных позволяет уменьшить риск потери информации в случае сбоя операционной системы или других проблем. Вы можете оставить ваши данные в отдельном разделе и легко восстановить их в случае необходимости.
2. Улучшение производительности
Разделение диска на несколько разделов позволяет улучшить производительность вашей системы. Вы можете разместить системные файлы на одном разделе, а данные на другом, что поможет ускорить доступ к файлам и улучшить общую скорость работы компьютера.
3. Возможность использования нескольких операционных систем
Если вы хотите использовать на своем Mac как macOS, так и Windows, разделение диска дает вам такую возможность. Вы можете создать отдельный раздел для установки Windows и запускать обе операционные системы на одном компьютере.
4. Возможность использования разных версий macOS
Разделение диска позволяет изменить размер раздела для установки разных версий macOS. Например, вы можете создать отдельный раздел для установки бета-версии новой macOS Mojave и продолжить использовать стабильную версию на другом разделе.
Теперь, когда вы знаете преимущества разделения диска, давайте разберем, как выполнить эту операцию.
Альтернативы разбиению Mac
Если приложению «Ассистент Boot Camp» не удается успешно создать разделы диска на вашем Mac, есть несколько альтернативных способов, которые вы можете использовать для разделения жесткого диска.
Первым решением может быть перезагрузка вашего Mac и повторная попытка установки или создания разделов диска с помощью «Ассистента Boot Camp». Иногда это может помочь устранить возникшие проблемы и позволить продолжить процесс установки без ошибок.
Если вы все еще сталкиваетесь с предупреждением о невозможности создания разделов диска, можно использовать такие утилиты, как Disk Utility или другие сторонние программные решения. Эти инструменты позволят вам создать разделы или изменить существующие, не запуская установку macOS или Boot Camp Assistant.
Кроме того, вы можете удалить существующий раздел и создать новый с помощью утилиты Disk Utility. Однако перед этим обязательно сделайте резервную копию всех важных данных на вашем жестком диске, чтобы предотвратить потерю информации.
Чтобы удалить раздел, откройте утилиту Disk Utility, выберите жесткий диск на панели слева, перейдите на вкладку «Разделы» в верхней части панели информации и щелкните правой кнопкой мыши на разделе, который вы хотите удалить. Затем выберите «Удалить» из контекстного меню и подтвердите свое действие.
После удаления раздела вы сможете создать новый, щелкнув правой кнопкой мыши на выбранном жестком диске, выбрав пункт «Разбить» и следуя инструкциям утилиты Disk Utility.
Не забывайте, что создание или изменение разделов жесткого диска сопровождается определенными рисками, поэтому будьте осторожны и проверяйте все изменения, прежде чем продолжать.
В конечном случае, если все вышеперечисленные методы не дают результатов, рекомендуется обратиться за помощью к специалистам или проконсультироваться с командой поддержки вашего Mac для решения проблемы.
Как создать объем в High Sierra или Mojave
Если вашему приложению «Ассистент Boot Camp» не удается создать разделы диска, вы можете попробовать создать объем вручную. Для этого выполните следующие шаги:
1. Выключите Time Machine
Прежде чем начать процесс создания нового объема, убедитесь, что Time Machine отключен. Для этого зайдите в «System Preferences» (Настройки системы) > «Time Machine» (Автосохранение) и выключите его.
2. Создайте резервную копию
Прежде чем приступать к разбиению диска, рекомендуется создать резервную копию важных данных. Это поможет избежать потери информации в случае возникновения ошибок или проблем при создании нового объема.
3. Запустите Утилиту диска
Чтобы создать объем, вам потребуется использовать встроенную Утилиту диска. Запустите ее, нажав Command + Space и введя «Дисковая утилита».
4. Выберите жесткий диск
В окне Утилиты диска в левой части экрана выберите ваш жесткий диск. Обычно он называется «Macintosh HD» или «Macintosh HD — Data».
5. Разделите диск
Выбрав ваш жесткий диск, нажмите кнопку «Разделить» в верхней панели утилиты. Затем выберите размер нового объема, указав его в поле «Size» (Размер) или используя кнопки «Ниже» и «Выше».
6. Создайте объем
После выбора размера нового объема нажмите кнопку «Apply» (Применить). Утилита диска создаст новый объем на вашем жестком диске. Обратите внимание, что создание нового объема может занять некоторое время.
7. Убедитесь в создании объема
Затем убедитесь, что новый объем был успешно создан. В окне Утилиты диска вы должны увидеть новый раздел с нужным вам размером.
Теперь вы можете использовать этот объем для установки Windows с помощью Ассистента Boot Camp либо для других нужд. Убедитесь, что вы делаете все изменения в правильном объеме.
Заметка: Если вы используете файловую систему APFS и пытаетесь разбить диск, на котором установлена версия macOS High Sierra или более новая, вам может выдать ошибку «Ошибка разбиения диска». Однако, для создания нового объема в этом случае можно воспользоваться альтернативой — создать раздел на внешнем жестком диске.
Видео:
Подготовка HDD для установки Windows 10 через Boot Camp — Convert GPT
Подготовка HDD для установки Windows 10 через Boot Camp — Convert GPT by Aleksey Konovalov 14,427 views 7 years ago 6 minutes, 40 seconds