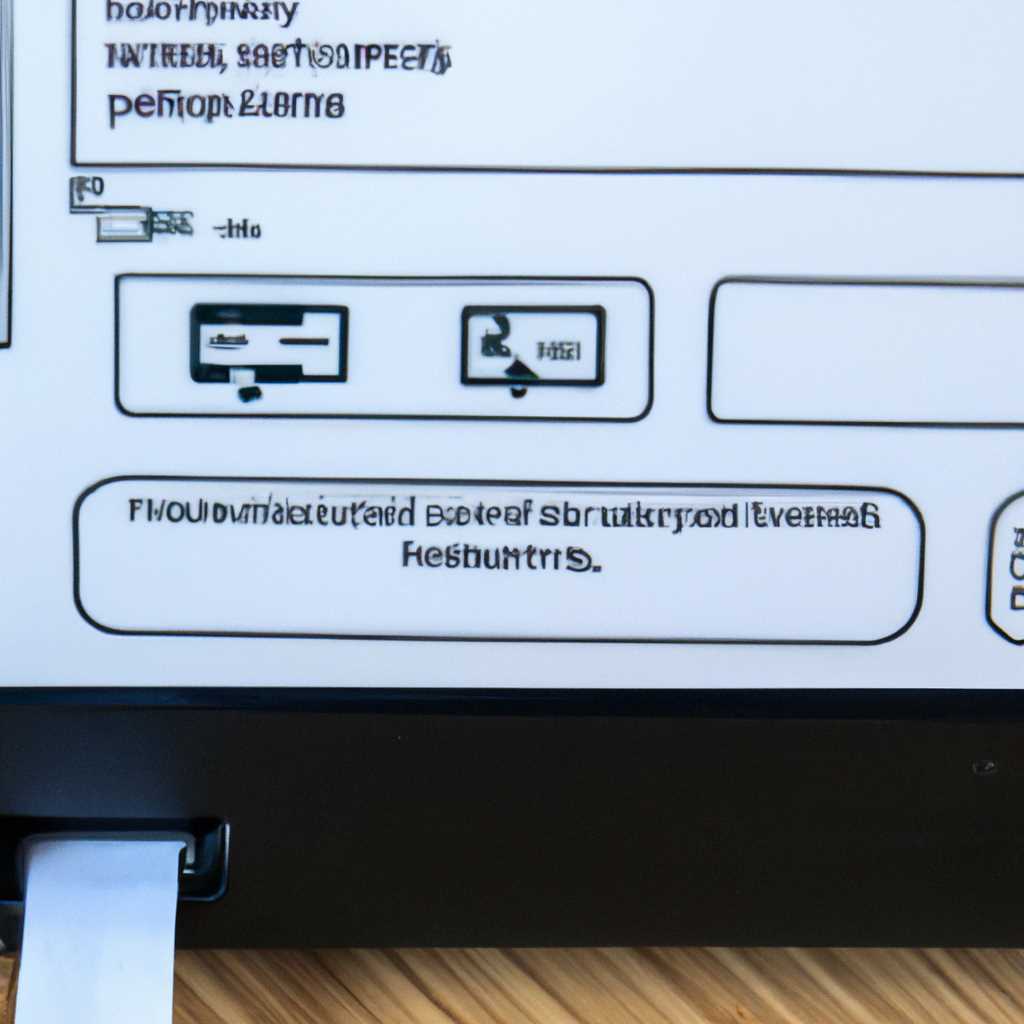- Проблемы с подключением принтера к компьютеру или ноутбуку через USB: возможные решения
- Другие возможные причины
- Windows 10
- Быстрое решение, если не устанавливается драйвер принтера Samsung 1210 на W10
- Шаг 1: Проверьте USB-подключение
- Шаг 2: Установка драйвера вручную
- Проблемы с драйверами
- Установка несовместимого драйвера принтера в Windows 10
- Перезагрузка
- Видео:
- Компьютер не видит телефон через USB, но заряжается. ИСПРАВЛЯЕМ
Проблемы с подключением принтера к компьютеру или ноутбуку через USB: возможные решения
Проблемы с подключением принтера к компьютеру или ноутбуку через USB не так редки. Из-за неправильных драйверов или других возможных причин наш любимый принтер может отказаться работать. Но не паникуйте! В этой статье мы рассмотрим несколько вариантов решения этой проблемы.
Возможные причины проблемы с подключением принтера могут быть разные. Одной из них может быть неправильная установка драйвера принтера или его отсутствие в системе. Еще одной возможной причиной может быть несовместимость принтера с операционной системой вашего компьютера.
Если у вас возникли проблемы при подключении принтера, вам придется выполнить несколько шагов для их решения. В первую очередь, попробуйте перезагрузить компьютер. Затем проверьте, правильно ли вы подключаете принтер к компьютеру через USB-кабель. Если принтер все еще не отображается в списке устройств, может потребоваться установка драйвера принтера вручную.
Для установки драйверов принтера вручную вам понадобятся драйверы, которые соответствуют модели вашего принтера. Чтобы найти нужные драйверы, перейдите на официальный сайт производителя или воспользуйтесь поддержкой операционной системы. При установке драйверов убедитесь, что вы выбираете правильные драйверы для вашей операционной системы.
Другие возможные причины
Если принтер все еще не подключается к компьютеру или ноутбуку через USB, то возможны и другие причины, которые могут помешать успешной установке и использованию устройства. В данном разделе мы рассмотрим некоторые из них и предложим возможные решения.
| Причина | Решение |
|---|---|
| Отключение устройства | Проверьте, что принтер подключен к компьютеру и включен. Убедитесь, что USB-кабель надежно подключен и исправен. Попробуйте подключить принтер к другому порту USB. |
| Несовместимость драйверов | Проверьте совместимость драйверов принтера с операционной системой. Если у вас Windows 7 или более ранняя версия, убедитесь, что установлены подходящие драйвера для вашего принтера. В случае Windows 10 можно попробовать установить драйверы, разработанные для более ранних версий операционной системы. |
| Проблемы с установкой драйверов | Если драйверы не устанавливаются автоматически при подключении принтера, то можно попробовать установить их вручную. Отключите принтер от компьютера и удалите все связанные с ним драйверы и программное обеспечение через раздел «Устройства и принтеры» в системе. Затем загрузите и установите последние версии драйверов с официального сайта производителя принтера. |
| Проблемы с запуском службы принтера | Если принтер не подключается, попробуйте перезапустить службу принтера. Для этого откройте контекстное меню «Пуск», выберите «Выполнить» и введите команду «services.msc». Найдите службу принтера в списке, откройте ее свойства и убедитесь, что она запущена и установлена в автоматический режим. |
| Проблемы с файлами системы | Если все предыдущие решения не помогли, возможно, у вас есть поврежденные файлы системы, которые мешают правильной работе устройств. Для исправления этой проблемы можно воспользоваться утилитой проверки целостности системных файлов. Откройте командную строку от имени администратора и выполните команду «sfc /scannow». После завершения проверки и восстановления файлов перезагрузите компьютер и попробуйте подключить принтер снова. |
Windows 10
Если принтер не подключается к компьютеру или ноутбуку через USB в Windows 10, возможно, вам потребуется выполнить ряд действий для установки и настройки устройства.
1. Проверьте подключение кабеля USB и убедитесь, что он хорошо подключен к обоим концам — к компьютеру и к принтеру.
2. Убедитесь, что принтер включен и готов к работе. Если принтер не включен, включите его и дождитесь его готовности к работе (обычно это отображается на дисплее принтера).
3. Откройте меню «Пуск» и выберите раздел «Настройки».
4. В разделе «Настройки» щелкните «Устройства».
5. В окне «Устройства» выберите вкладку «Принтеры и сканеры».
6. Если ваш принтер отображается в списке принтеров, но имеет статус «Неисправен» или «Оффлайн», выберите его и щелкните кнопку «Удалить устройство».
7. Если ваш принтер не отображается в списке принтеров, щелкните кнопку «Добавить принтер или сканер».
8. Подождите, пока Windows 10 выполнит поиск доступных принтеров. Если ваш принтер найден, выберите его из списка и нажмите кнопку «Далее» для установки. Если ваш принтер не найден, возможно, вам придется найти и установить драйверы самостоятельно. Вы можете найти драйверы на веб-сайте производителя принтера или на диске, поставляемом с принтером.
9. После установки драйверов выберите ваш принтер в списке принтеров и нажмите кнопку «Далее» для завершения установки.
10. После завершения установки принтера проверьте его работу, печатая тестовую страницу или документ.
Если эти действия не помогли, вы можете попробовать перезагрузить компьютер и принтер и повторить указанные выше шаги. Если проблема остаётся, обратитесь к производителю принтера или обратитесь за помощью к специалистам в обслуживании компьютеров.
Быстрое решение, если не устанавливается драйвер принтера Samsung 1210 на W10
Если у вас возникают проблемы с установкой драйвера для принтера Samsung 1210 на операционной системе Windows 10, в этом разделе мы рассмотрим возможные решения. Драйверы для данного принтера доступны на официальном сайте производителя, поэтому вы можете их найти и скачать самостоятельно. Однако, если у вас возникают сложности с установкой, мы подготовили быстрое решение.
Шаг 1: Проверьте USB-подключение
Первым делом убедитесь, что ваш принтер правильно подключен к компьютеру или ноутбуку через USB-кабель. Убедитесь, что кабель не поврежден. Если у вас есть другой кабель, попробуйте заменить его. Также убедитесь, что принтер включен и готов к печати.
Шаг 2: Установка драйвера вручную
Если драйвер принтера не устанавливается автоматически, вам придется установить его вручную. В Windows 10 это можно сделать следующим образом:
- Найдите кнопку «Пуск» в левом нижнем углу рабочего стола и щелкните на ней.
- Введите «оборудование и звук» в строке поиска и выберите соответствующий пункт в результатах.
- В разделе «Оборудование и звук» найдите и щелкните на ссылке «Установка оборудования».
- В открывшемся окне выберите опцию «Да, ищите драйверы в интернете (рекомендуется)» и нажмите кнопку «Далее».
- Выберите пункт «Другие устройства» и нажмите кнопку «Далее».
- В следующем окне нажмите на кнопку «Диск…» и укажите путь к файлам драйвера, которые вы скачали ранее.
- Выберите файл драйвера и нажмите на кнопку «Открыть».
- Нажмите кнопку «Далее» и дождитесь окончания установки драйвера.
После этого драйвер должен быть успешно установлен, и ваш принтер должен работать на системе Windows 10.
| Дата последнего редактирования: | 25-07-2015, 02:33:55 |
|---|---|
| Автор: | renikz |
| Количество сообщений: | 4 |
| Ответ дан: | 24-07-2015, 05:50:18 |
Проблемы с драйверами
Когда вы устанавливаете принтер, обычно его драйверы устанавливаются автоматически. Однако иногда возникают ситуации, когда драйверы не устанавливаются или устанавливаются неправильно.
Чтобы проверить установку драйвера принтера, откройте раздел «Драйверы и устройства» в контекстном меню Пуск. В этом разделе можно найти список драйверов и устройств, установленных в системе.
Если вы обнаружите, что драйверы принтера не установлены или установлены неправильно, можно выполнить следующие действия:
- Отключите принтер от компьютера или ноутбука.
- Перезагрузите компьютер или ноутбук.
- После быстрой загрузки системы подключите принтер обратно.
- Перед установкой драйвера принтера можно также попробовать отключить другие устройства, подключенные к компьютеру через USB, чтобы исключить возможные конфликты.
Если после выполнения этих действий проблемы с драйвером не исчезнут, можно попробовать установить драйвер принтера вручную. Для этого:
- Найдите последние драйверы для вашего принтера на официальном сайте производителя.
- Запустите программу установки драйвера и следуйте инструкциям.
- Во время установки драйвера возможно потребуется подключение принтера к компьютеру или ноутбуку.
- После установки драйвера перезагрузите компьютер или ноутбук и проверьте, подключается ли принтер.
Когда вы устанавливаете драйверы принтера, обратите внимание на версию драйвера и совместимость с вашей операционной системой. Некорректная установка или использование неподходящего драйвера могут привести к проблемам с работой принтера.
Установка несовместимого драйвера принтера в Windows 10
Одна из возможных проблем при подключении принтера к компьютеру или ноутбуку через USB заключается в установке несовместимого драйвера. Чтобы решить эту проблему, необходимо правильно выбрать и установить совместимый драйвер.
Прежде всего, проверьте, что принтер и компьютер правильно подключены к компьютерному порту USB. Если используется ноутбук, убедитесь, что он подключен к источнику питания.
Для установки совместимого драйвера выполните следующие действия:
- Откройте меню «Пуск» и щелкните правой кнопкой мыши на значок «Этот компьютер».
- В контекстном меню выберите пункт «Свойства».
- В окне системы, щелкните на ссылку «Диспетчер устройств».
- В открывшемся окне Диспетчера устройств найдите раздел «Принтеры» или «Устройства и принтеры».
- Если в списке принтеров отображается ваш принтер, щелкните на нем правой кнопкой мыши и выберите пункт «Удалить». Если ваш принтер не отображается, перейдите к следующему шагу.
- Отключите принтер от компьютера и выполните перезагрузку системы.
- Сейчас подключите принтер к компьютеру и включите его.
- После загрузки системы откройте меню «Пуск», щелкните на кнопку «Поиск» (рядом с кнопкой «Пуск») и введите в поисковую строку название вашего принтера или его модель.
- Из списка найденных устройств выберите ваш принтер и нажмите кнопку «Установить».
- Если установка драйвера уже была выполнена ранее и проблемы с подключением принтера возникают сейчас, вам нужно удалить драйвер и установить его заново. Для этого возвращайтесь к шагу 5 и повторите указанные действия.
В случае если установка драйвера последних версий не давала положительного результата, можно попробовать установить более старую версию драйвера. Для этого на сайте производителя принтера можно найти список доступных версий драйверов и выбрать ту, которая была выпущена раньше и может быть совместима с операционной системой Windows 10.
Если все предыдущие шаги не решили проблему, можно попробовать установить драйвера принтеров для операционной системы Windows 7. Часто такие драйвера успешно устанавливаются и работают в Windows 10.
Установка совместимого драйвера принтера в Windows 10 может быть решением проблемы, когда принтер не подключается к компьютеру или ноутбуку через USB. Несовместимые драйверы могут вызвать ошибки и проблемы при печати.
Перезагрузка
Вам может потребоваться перезагрузить компьютер или ноутбук, чтобы система снова обнаружила установленные драйверы принтера. Для этого выполните следующие действия:
1. Отключите принтер от компьютера или ноутбука.
2. Нажмите кнопку «Пуск» (или «Старт») в левом нижнем углу экрана и выберите раздел «Выключение» или «Перезагрузка».
3. Перезагрузите компьютер или ноутбук. Это может занять некоторое время.
4. После перезагрузки подключите принтер к компьютеру или ноутбуку через USB-кабель.
5. При необходимости установите драйверы принтера. Если на компьютере или ноутбуке раньше устанавливались драйверы для этого принтера, система может автоматически запустить процесс установки или запросить ваше разрешение на установку драйверов. Следуйте указаниям системы.
6. После установки драйверов выполните проверку подключения принтера. Щелкните правой кнопкой мыши по значку принтера в контекстном меню на панели задач (обычно это значок принтера) и выберите пункт «Проверка подключения». Если появятся какие-либо сообщения об ошибках или проблемах с подключением, попробуйте выполнить перезагрузку компьютера или ноутбука снова.
Если перезагрузка не помогла решить проблему, могут быть другие причины, по которым принтер не подключается. В этом случае рекомендуется обратиться к специалистам или производителю принтера для получения дополнительной помощи.
Видео:
Компьютер не видит телефон через USB, но заряжается. ИСПРАВЛЯЕМ
Компьютер не видит телефон через USB, но заряжается. ИСПРАВЛЯЕМ by Андроидник 533,374 views 2 years ago 6 minutes, 48 seconds