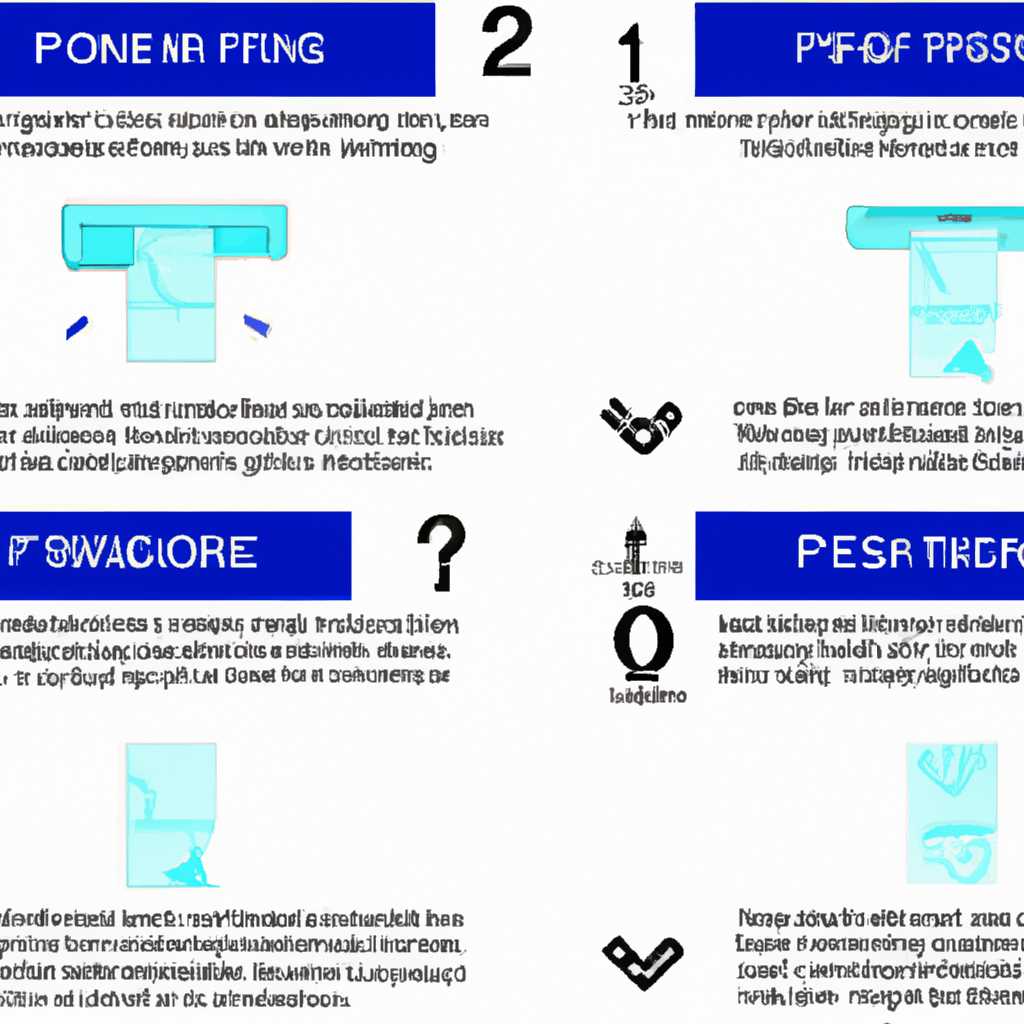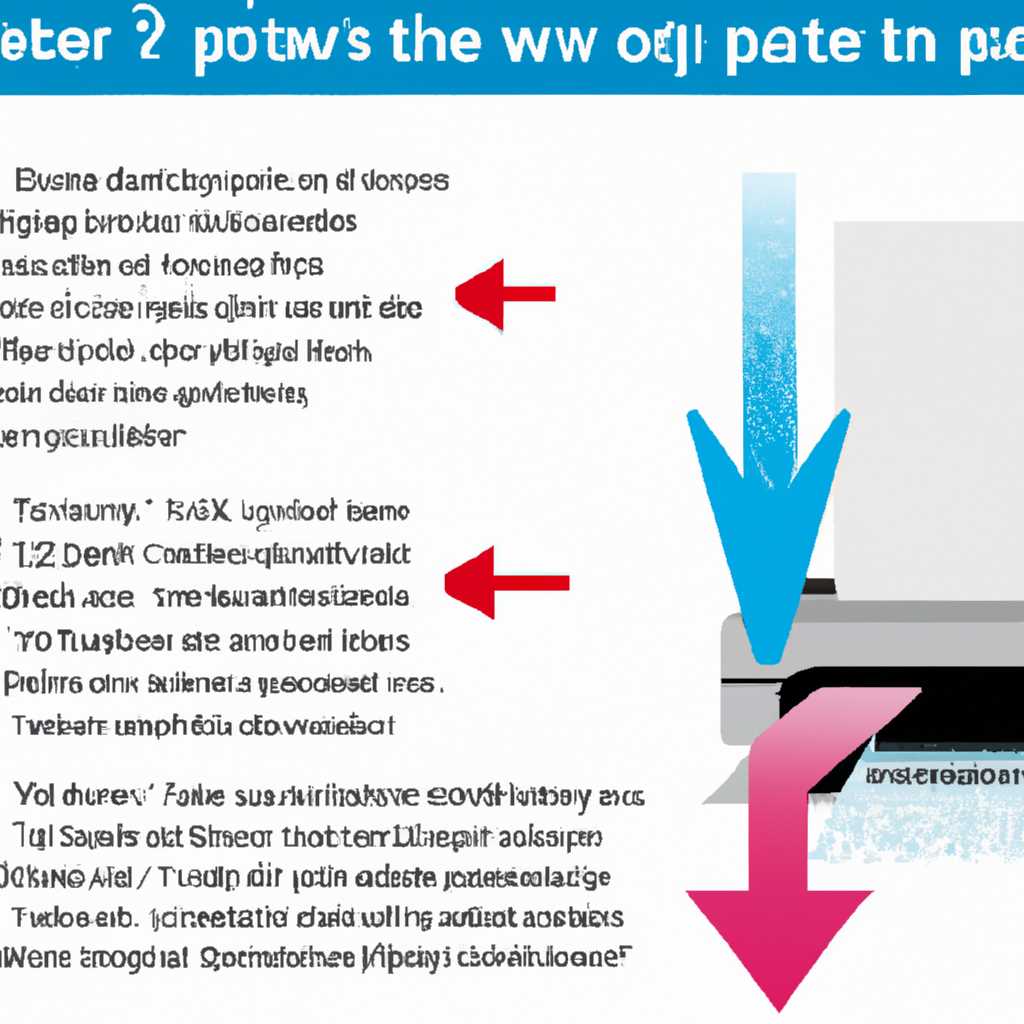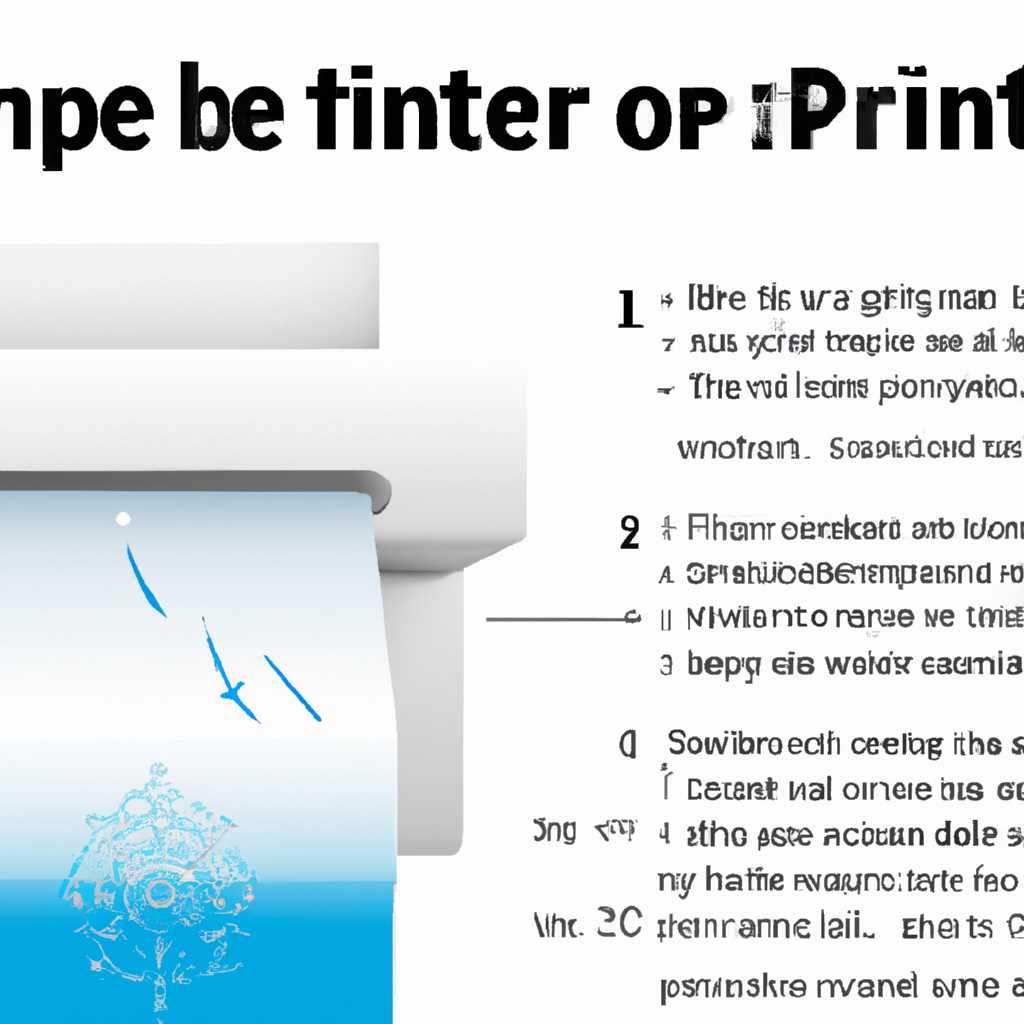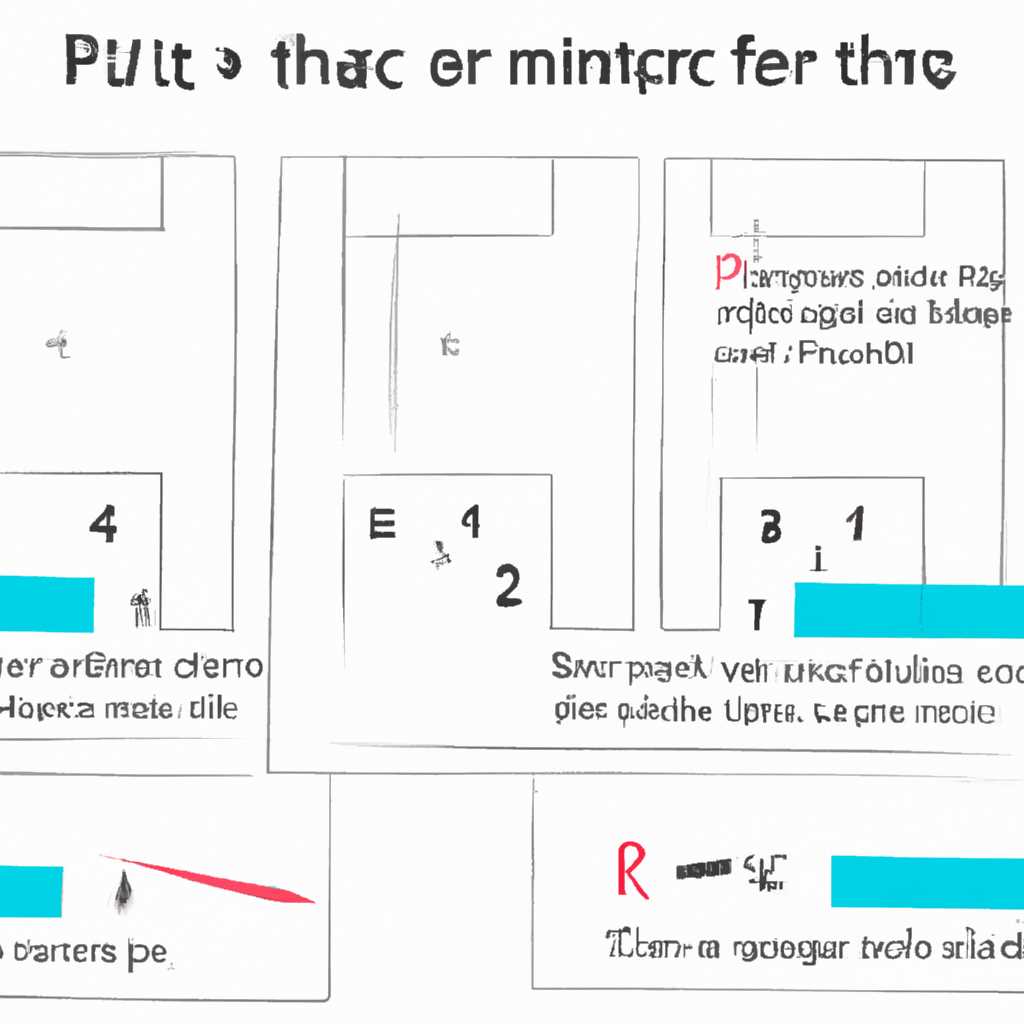- Что делать, если принтер зависает при печати документа: несколько полезных советов
- Что делать, если принтер зависает при печати документа
- 1. Перезагрузите принтер и компьютер
- 2. Проверьте файл печати
- 3. Проверьте наличие бумаги и чернил
- 4. Проверьте настройки принтера
- 5. Проверьте соединения
- 6. Запустите мастер поиска проблем
- Проверка подключения и перезагрузка принтера
- Устранение ошибок в документе
- Очистка очереди печати
- Очистка очереди печати в Windows
- Очистка очереди печати в других версиях Windows
- Обновление драйверов принтера
- Проверка наличия вирусов на компьютере
- Видео:
- Решение проблемы при приостановке работы принтера
Что делать, если принтер зависает при печати документа: несколько полезных советов
Проблемы с печатью – довольно распространенное явление. Иногда в процессе печати документа принтер может зависать, останавливаться или так и не доводить печать до конца. Это может возникать по разным причинам и создавать достаточно большие неудобства. В этой статье мы рассмотрим несколько полезных советов, которые помогут вам справиться с этой проблемой.
Первым делом стоит проверить настройки принтера. Убедитесь, что выбрана правильная модель принтера и все параметры печати указаны верно. Иногда неправильные установки могут стать причиной зависания принтера. Если вы не уверены, какие именно настройки нужно выбрать, можно воспользоваться инструкцией или обратиться к специалисту.
Еще одной причиной проблем с печатью может стать использование неподходящих шрифтов. Если ваш документ содержит особый шрифт, который отсутствует на принтере, это может вызывать зависание процесса печати. В таком случае рекомендуется применить универсальный шрифт, который поддерживается большинством принтеров.
Если при попытке печати документа принтер все равно зависает, можно попробовать открывать файлы на другом компьютере или программе. Возможно, проблема связана с конкретным документом, а не самим принтером. Также стоит проверить файл на наличие ошибок, с помощью специальной программы или мастера проверки ошибок.
Если после проверки и внесения изменений проблема с печатью не устраняется, можно попытаться удалить и повторно установить принтер. Для этого открываем «Пуск», выбираем «Панель управления», находим раздел «Устройства и принтеры», щелкаем правой кнопкой мыши на нужной модели принтера и выбираем «Удаление». После этого подключаем принтер заново согласно указаниям производителя.
Если все вышеперечисленные методы не помогли и принтер продолжает зависать при печати, возможно, проблема кроется в драйверах принтера. Попробуйте установить самую свежую версию драйвера, скачанную с официального сайта производителя принтера. Зачастую обновление драйверов помогает решить проблемы с печатью.
Надеемся, что эти советы помогут вам справиться с проблемами печати и вернуть ваш принтер к нормальной работе. Если же ничего не помогает – обратитесь к профессионалам, которые смогут диагностировать и устранить неполадки.
Что делать, если принтер зависает при печати документа
Если ваш принтер зависает при печати документа, не паникуйте. Возможно, проблема может быть решена с помощью нескольких действий и проверок. В этом разделе приведены некоторые полезные советы по устранению неполадок.
1. Перезагрузите принтер и компьютер
Первым шагом перейдите к отключению принтера от источника питания и дождитесь нескольких секунд. Затем включите принтер обратно. Переустановите принтер с помощью официального сайта производителя, если имеется подходящая версия драйвера.
2. Проверьте файл печати
Следующим шагом попробуйте открыть другой файл для печати, чтобы убедиться, что проблема не связана с определенным файлом. Вы можете попробовать открыть файл в других программах, таких как Microsoft Word, Excel или PDF, чтобы убедиться, что файл открывается без проблем. Если принтер зависает при печати определенного файла, возможно, файл поврежден или содержит ошибки формата.
3. Проверьте наличие бумаги и чернил
Убедитесь, что в принтере достаточно бумаги и чернил для печати. Проверьте, не застряла ли бумага в принтере, и удалите все замяты и засоры. Если чернила иссякли, замените картриджи. В случае использования лазерного принтера проверьте, не закончились ли тонеры.
4. Проверьте настройки принтера
Определенные настройки принтера могут вызывать зависания при печати. Перейдите в меню «Пуск» и выберите пункт «Печатьеры и сканеры». Затем найдите свой принтер в списке устройств и кликните на него правой кнопкой мыши. Выберите «Свойства принтера» или «Параметры принтера». В открывшемся окне проверьте, все ли параметры установлены правильно.
5. Проверьте соединения
Проверьте все соединения между компьютером и принтером, убедитесь, что они надежно подключены. Разьедите и снова подключите все кабели. Проверьте, работает ли принтер в других программах. Если принтер работает в других программах, возможно, проблема вызвана конкретным приложением.
6. Запустите мастер поиска проблем
Если принтер по-прежнему не работает после всех предыдущих проверок, вы можете запустить мастер поиска проблем. Это инструмент, предоставляемый операционной системой Windows, который поможет обнаружить и исправить проблемы с принтером.
Следуя этим советам, вы сможете самостоятельно решить некоторые проблемы с принтером и возобновить его работу. Если проблема с принтером продолжает возникать, рекомендуется обратиться к специалисту для дальнейшей диагностики и устранения.
Проверка подключения и перезагрузка принтера
Если ваш принтер зависает при печати документа, первым шагом к устранению проблемы следует проверить подключение устройства и перезагрузить его.
1. Проверьте подключение принтера к компьютеру. Убедитесь, что все кабели надежно соединены и ничего не оборвано или не повреждено.
2. Нажмите кнопку «Пуск» в левом нижнем углу экрана, затем выберите «Настройки» и перейдите в раздел «Устройства».
3. В разделе «Устройства» найдите ваш принтер и проверьте его состояние. Если принтер не отображается в списке устройств, возможно, вам необходимо переустановить его драйверы.
4. После того, как вы проверили подключение и состояние принтера, попробуйте выполнить тестовую печать. Для этого откройте любой документ или изображение, нажмите правой кнопкой мыши и выберите «Печать».
5. Если принтер продолжает зависать, попробуйте перезагрузить его. Чтобы это сделать, выключите принтер, подождите несколько секунд и включите его снова.
6. Если перезагрузка не помогла, попробуйте перейти на другую программу печати. Например, если вы используете Microsoft Word, попробуйте использовать WordPad или другую программу для печати.
7. Если ни один из вышеуказанных способов не устраняет проблему, возможно, причина в несовместимости шрифтов или других файлов. В этом случае вам может потребоваться переустановить принтер или обратиться за помощью к специалисту.
Устранение ошибок в документе
При печати документа на принтере могут возникать проблемы и неполадки. В этом разделе мы рассмотрим несколько полезных советов, которые помогут устранить ошибки и зависания принтера.
| Шаг | Действия |
|---|---|
| 1 | Проверьте наличие ошибок в документе. Часто зависание принтера связано с ошибками в документе, такими как неправильное форматирование или несовместимость с используемым принтером. В данном случае, выполните следующие действия:
|
| 2 | Проверьте наличие задач в очереди печати. Если принтер зависает при печати нескольких страниц или больших файлов, то причиной могут быть задачи, засоряющие очередь печати. В таком случае, выполните следующие действия:
|
| 3 | Проверьте драйверы принтера. Возможно, проблема с зависанием принтера связана с устаревшими или неправильно установленными драйверами. Для устранения этой проблемы, выполните следующие действия:
|
| 4 | Проверьте шрифты документа. В некоторых случаях, проблемы с зависанием принтера могут возникать из-за несовместимости используемых шрифтов в документе. Для устранения этой проблемы, выполните следующие действия:
|
Надеемся, что эти советы помогут вам устранить проблемы с зависанием принтера и выполнить успешную печать в дальнейшем.
Очистка очереди печати
Если ваш принтер зависает при печати документа, вы можете воспользоваться функцией «Очистить очередь печати», чтобы помочь устранить эту проблему. Эта функция применяется в случае, когда принтер зависает при печати и не выполняет задание.
Очистка очереди печати в Windows
1. Введите команду «printui /s /t2» в строку поиска меню «Пуск» и нажмите клавишу «Enter». Это откроет окно «Удаление и изменение драйверов принтера».
2. В окне «Удаление и изменение драйверов принтера» перейдите на вкладку «Порты».
3. Если проблема с печатью возникает только при печати конкретного документа, проверьте файл на наличие ошибок. Для этого вставьте документ в программу, такую как Microsoft Word, и попытайтесь распечатать его еще раз.
4. Если проблемы с печатью возникают со всеми документами, отметьте флажок «Отключить устройство доступа к удаленной печати» во вкладке «Предпочтенная печать».
5. Если проблема все еще возникает, перезапустите службу «Печать» в Диспетчере задач Windows.
6. Если проблема с печатью сохраняется, переустановите драйвер принтера. Чтобы сделать это, перейдите на вкладку «Драйвер» в окне «Удаление и изменение драйверов принтера».
7. После переустановки драйвера принтера перезагрузите компьютер и попытайтесь снова распечатать документ.
Очистка очереди печати в других версиях Windows
При очистке очереди печати в более старых версиях Windows возможно будет несколько другие указания.
| Версия Windows | Команда |
|---|---|
| Windows 7 | net stop spooler del %systemroot%\System32\spool\printers\* /Q net start spooler |
| Windows 8 и более поздние версии | net stop spooler del %systemroot%\System32\spool\printers\* /Q net start spooler |
Проверьте файл на наличие ошибок для каждого документа и вставьте его в программу, такую как Microsoft Word, чтобы убедиться, что нет проблем с документом.
Если все указания не помогли и проблемы с печатью все еще сохраняются, возможно придется переустановить драйверы для принтера или обратиться к специалисту по поддержке принтеров.
Обновление драйверов принтера
Если ваш принтер зависает при печати, попробуйте обновить драйверы принтера. Чтобы сделать это, можно воспользоваться встроенным в Windows приложением «Управление устройствами».
Для обновления драйверов принтера следуйте следующим инструкциям:
- Щелкните правой кнопкой мыши по кнопке «Пуск» в левом нижнем углу экрана Windows. В контекстном меню выберите пункт «Устройства и принтеры».
- В открывшемся окне «Устройства и принтеры» найдите свой принтер и щелкните на нем правой кнопкой мыши. В появившемся меню выберите пункт «Свойства принтера».
- Перейдите на вкладку «Общие» и щелкните на кнопке «Установка драйвера».
- Выберите «Обновление драйвера» и следуйте указаниям мастера установки.
- Если в появившемся окне будет указано, что у вас уже установлена последняя версия драйвера, оставьте это сообщение без изменений.
- После завершения обновления драйверов перезагрузите компьютер и попробуйте напечатать тестовой страницы, чтобы проверить, была ли проблема устранена.
Если после обновления драйверов проблема с зависанием принтера остается, попробуйте выполнить следующие действия:
- Очистить очередь печати: откройте «Устройства и принтеры», найдите свой принтер, щелкните на нем правой кнопкой мыши и выберите «Просмотреть элементы очереди печати». В появившемся окне выберите «Принтер» в верхнем меню и щелкните на «Отменить все документы».
- Удалить и повторно установить принтер: откройте «Устройства и принтеры», найдите свой принтер, щелкните на нем правой кнопкой мыши и выберите «Удалить устройство». После этого перейдите в раздел «Параметры» -> «Устройства» -> «Принтеры и сканеры» и нажмите на кнопку «Добавить принтер или сканер». Следуйте инструкциям мастера.
- Проверьте подключение: убедитесь, что принтер правильно подключен к компьютеру и включен. Проверьте кабель USB и, если есть, используйте другой кабель или порт USB. Если у вас есть беспроводной принтер, убедитесь, что он подключен к Wi-Fi.
Нередко проблема с зависанием принтера может быть связана с неправильной работой драйверов. Обновление и переустановка драйверов может помочь в решении этой ситуации. Если после всех этих действий проблема все еще не устранена, возможно, вам стоит обратиться за помощью к специалисту или производителю принтера.
Проверка наличия вирусов на компьютере
Если ваш принтер зависает при печати документа, одной из возможных причин таких проблем могут быть вирусы на вашем компьютере. Чтобы убедиться в том, что ваш компьютер заражен, выполните следующие действия:
- Обновите антивирусную программу до последней версии и выполните полное сканирование системы. Если у вас нет антивирусной программы, скачайте и установите одну из надежных программ, таких как Avast, Kaspersky или Norton.
- После обновления и установки антивирусной программы выполните полное сканирование системы. Это может занять некоторое время, так как программа будет анализировать все файлы на вашем компьютере.
- Если вирус был обнаружен, антивирусная программа должна предложить вам удалить его или поместить в карантин.
- После удаления вируса перезагрузите компьютер для полной очистки системы.
- После перезагрузки компьютера попробуйте повторно выполнить печать документа на принтере. Если проблемы с печатью были вызваны вирусом, принтер должен работать нормально.
Если проблема с печатью остается, возможно, вирус повредил системные файлы. В этом случае, воспользуйтесь функцией «Восстановление системы» для возвращения компьютера к состоянию, когда он работал без неполадок.
Видео:
Решение проблемы при приостановке работы принтера
Решение проблемы при приостановке работы принтера by Михаил Поликанов 17,695 views 2 years ago 1 minute, 43 seconds