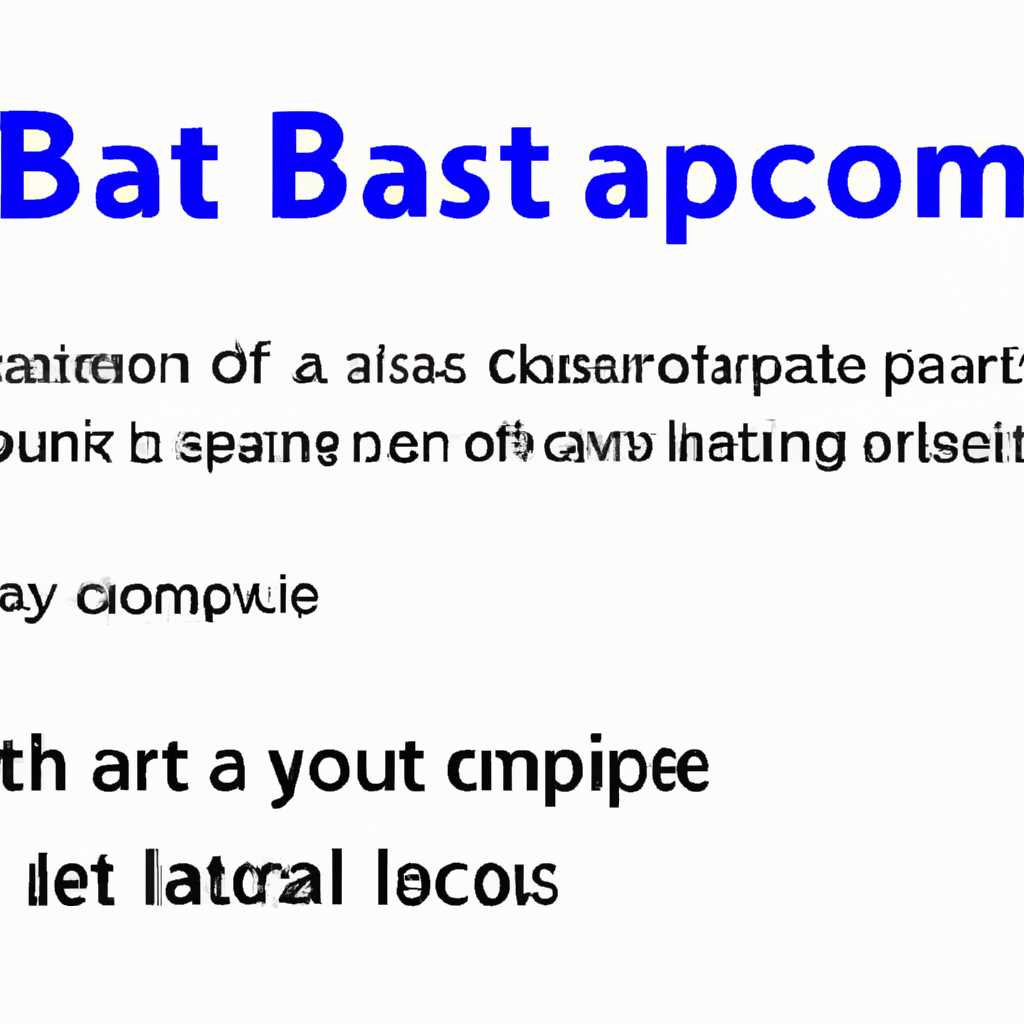- Как решить проблему, если установка программы «Ассистент Boot Camp» завершилась ошибкой или программа не отвечает?
- Как решить проблемы с программой «Ассистент Boot Camp»
- Решение 1: Проверьте наличие необходимых файлов
- Решение 2: Измените разметку диска
- Решение 3: Обновите программу «Ассистент Boot Camp»
- Решение 4: Проверьте наличие apple-специфичных компонентов
- Программа не отвечает или произошла ошибка установки
- Ассистент Boot Camp не может найти установочный диск
- Как решить проблему с принятием Windows 10 файл ISO
- Шаг 1: Подготовка файлов
- Шаг 2: Создание установочного USB-носителя Windows
- Шаг 3: Решение проблемы с принятием файла ISO
- Видео:
- "ПРИ ПОДГОТОВКЕ ОБНОВЛЕНИЯ ПО ПРОИЗОШЛА ОШИБКА" / MACOS VENTURA / HACKINTOSH! — ALEXEY BORONENKOV
Как решить проблему, если установка программы «Ассистент Boot Camp» завершилась ошибкой или программа не отвечает?
Windows на компьютере Mac может быть очень полезна для запуска программ, которые специально разработаны для операционной системы Windows. Для установки Windows на компьютер Mac можно использовать программу «Ассистент Boot Camp», которая поможет вам разделить жесткий диск, создать разметку и загрузочный диск Windows. Однако иногда возникают проблемы, связанные с этой программой, и она может не отвечать или произойти ошибка установки.
Одним из наиболее распространенных решений проблем с «Ассистентом Boot Camp» является обновление программы и установка самых последних версий Windows и macOS. Если ваш компьютер не обновлен до последней версии, могут возникнуть проблемы, которые мешают правильной работе «Ассистента Boot Camp». Поэтому перед приступлением к установке Windows убедитесь, что у вас установлена последняя версия операционной системы macOS и что ваши программы обновлены.
Если обновление программ не помогает, существует другой способ решить проблему с «Ассистентом Boot Camp». На диске с программой Boot Camp (обычно он называется «WindowsISO» или «BootCamp») вы можете найти файл с именем «setup.exe», который используется для установки программы-ассистента. Щелкните на этом файле правой кнопкой мыши и выберите в контекстном меню «Run as administrator» («Запустить от имени администратора»).
Еще одним способом решения проблемы может быть использование программы Xcode Select, которая может помочь в установке и настройке «Ассистента Boot Camp». Откройте «Терминал», введите команду xcode-select --install и следуйте инструкциям на экране. Это может помочь решить множество проблем, связанных с неответствием программы или ошибкой установки «Ассистента Boot Camp».
Как решить проблемы с программой «Ассистент Boot Camp»
Если у вас возникли проблемы с программой «Ассистент Boot Camp», возможно, вам потребуется внести некоторые изменения в систему или в саму программу для ее нормальной работы. В этом разделе представлено несколько решений для решения таких проблем.
Решение 1: Проверьте наличие необходимых файлов
- Проверьте наличие установочного диска с Windows или usb-носителя с образом Windows ISO. Если такого диска или usb-носителя у вас нет, вам понадобится создать его или загрузить образ Windows ISO.
- Убедитесь, что у вас установлена программа Xcode и что команда xcode-select работает правильно. Xcode можно загрузить из магазина приложений или с официального сайта Apple.
Решение 2: Измените разметку диска
Если установка Windows не удалась из-за ошибок разметки диска, вы можете попробовать изменить разметку диска с помощью программы Дисковая утилита. Прежде чем вносить изменения, необходимо создать резервную копию всех важных данных.
Решение 3: Обновите программу «Ассистент Boot Camp»
Иногда проблемы могут возникать из-за устаревшей версии программы «Ассистент Boot Camp». Проверьте наличие обновлений в «App Store» и установите последнюю версию программы, если она доступна.
Решение 4: Проверьте наличие apple-специфичных компонентов
Если ваш компьютер не видит или не принимает программу «Ассистент Boot Camp», вы можете попробовать открыть «Установочный диск Boot Camp» и вручную установить некоторые apple-специфичные компоненты. Проверьте наличие и установите следующие компоненты в папку /System/Library/CoreServices:
- Boot Camp Assistant.app
- Boot Camp.app
Если проблема не решилась, необходимо обратиться к программистам или специалистам по поддержке NexxDigital для дальнейшей помощи.
Программа не отвечает или произошла ошибка установки
При использовании программа «Ассистент Boot Camp» может возникнуть ситуация, когда она перестаёт отвечать или происходит ошибка при установке. В таких случаях вам может понадобиться помощь программиста для решения проблемы. Однако, вы также можете попробовать решить её самостоятельно, следуя нижеприведённым рекомендациям.
1. Убедитесь, что у вас есть установочный диск для Boot Camp или образ ISO-файла операционной системы Windows. Если у вас нет файла ISO, вы можете попытаться найти его на сайте разработчиков Windows или в сервисе «NexxDigital».
2. Проверьте, есть ли необходимые компоненты для корректной работы программы. Для этого щелкните правой кнопкой мыши по значку «Assistant.app» в папке «Applications» и выберите пункт «Показать содержимое пакета». Затем перейдите в раздел «Contents» и откройте папку «Resources». В этой области вы должны найти файлы со словом «coreServices» в названии. Если файлы отсутствуют, то скорее всего проблема в некорректной установке программы или отсутствии необходимых файлов.
3. Если все файлы присутствуют, попробуйте переустановить Assistant.app и проверить, получили ли вы доступ до всех файлов с помощью Xcode или Xcode Command Line Tools. Для этого введите следующую команду в Терминале вашего Mac: xcode-select —install. Если у вас установлены эти инструменты, предлагаю пропустить этот шаг.
4. Если проблема всё ещё не устранена, возможно, дело в самом образе ISO-файла Windows. Попробуйте скачать образ заново или использовать другой источник загрузки.
5. Если ничего не помогает, рекомендуется обратиться к программисту или специалисту, который сможет вам помочь с решением проблемы. Они смогут диагностировать причину ошибки и предложить более мощное решение на основе ваших ответов.
Важно помнить, что установка Windows с помощью программы Boot Camp иногда может быть сложной задачей, и проблемы могут возникнуть по разным причинам. Надеюсь, что приведённая выше информация помогла вам найти ответы на свои вопросы и решить возникшие трудности.
Ассистент Boot Camp не может найти установочный диск
Если вы столкнулись с проблемой, когда Ассистент Boot Camp не может найти установочный диск, есть несколько шагов, которые можно предпринять, чтобы решить эту проблему.
Во-первых, убедитесь, что у вас есть правильный установочный диск Windows ISO файл или USB-носитель. Итак, убедитесь, что у вас есть правильный диск или файл для установки Windows. Будь то диск или USB-накопитель, он должен быть в правильной разметке для использования с Boot Camp.
Проверьте, есть ли у вас правильная разметка и форматирование диска. Для этого откройте программу «Дисковая утилита», перейдите в раздел «Разделы» и найдите желаемый диск для установки Windows. Если у вас есть проблемы с разделами или их разметкой, вы можете использовать инструменты разработчиков, такие как Disk Utility или другие программы для правки разметки диска.
Если у вас есть области определенной оси, вы можете использовать Disk Utility или другие программы для проверки и исправления ошибок в разделах и таблице разделов. Вы также можете воспользоваться командами Terminal для более продвинутой настройки и исправления проблем.
Если у вас есть сообщение об ошибке, которое говорит о том, что программа Ассистент Boot Camp не может быть проверена, вы можете попытаться вручную подписать файлы кодовым подписыванием. Перейдите в папку «Applications/Utilities» в Finder и щелкните правой кнопкой мыши на «Assistant.app». Затем выберите «Show Package Contents» и откройте файл «Contents».
В этом разделе вы найдете папки «Codesign» и «CoreServices». Открываем папку «Codesign» и найдите файл «assistantApp». Затем открывайте папку «CoreServices», и найдите файл «Windows.iso». Он понадобится для установки Windows.
Теперь вам понадобятся инструменты командной строки для редактирования этих файлов. Вы можете использовать текстовый редактор, такой как TextEdit, или другие инструменты командной строки, чтобы внести необходимые изменения.
Если вы не являетесь опытным программистом или разработчиком, рекомендуется обратиться к специалисту или эксперту, чтобы получить помощь при редактировании этих файлов. Если вы не уверены, какие изменения должны быть сделаны в этих файлах, то лучше оставьте это программистам или разработчикам, чтобы они могли помочь вам найти решение проблемы.
Итак, если у вас возникла проблема, когда Ассистент Boot Camp не может найти установочный диск, есть несколько шагов, которые можно предпринять, чтобы решить эту проблему. Обратитесь к специалисту или разработчику, чтобы получить помощь и руководство при исправлении проблемы установки Boot Camp и установки Windows.
Как решить проблему с принятием Windows 10 файл ISO
Если у вас возникли проблемы с принятием файла ISO для Windows 10 при использовании программы «Ассистент Boot Camp», в этом разделе вы найдете решение.
Шаг 1: Подготовка файлов
1. Прежде чем приступим к решению проблемы, убедитесь, что у вас есть файл ISO операционной системы Windows 10, который вы хотите установить.
2. Скачиваем и открываем приложение «Boot Camp Assistant» на вашем Mac. Оно обычно находится в папке «Applications/Utilities».
Шаг 2: Создание установочного USB-носителя Windows
1. Подключите USB-накопитель к вашему Mac.
2. Откройте «Boot Camp Assistant». В верхней части окна вы увидите сообщение «Обнаружен носитель Windows 7, Windows 8 или Windows 10». Нажмите кнопку «Продолжить».
3. В следующем окне выберите пункт «Создать установочный диск для Windows», затем нажмите «Продолжить».
4. Затем выберите ISO-образ Windows, который вы хотите использовать, и щелкните кнопку «Продолжить».
5. В следующем окне выберите USB-носитель, к которому вы хотите записать установочную информацию Windows, затем нажмите кнопку «Продолжить».
6. Введите пароль администратора, если вам будет предложено это сделать, затем нажмите кнопку «ОК».
7. В процессе создания установочного носителя Windows может быть запрос на ввод пароля администратора Mac. Введите его, если потребуется.
8. После окончания процесса создания установочного USB-носителя Windows вы можете отключить USB-накопитель от Mac.
Шаг 3: Решение проблемы с принятием файла ISO
1. Вам понадобится мощный текстовый редактор для правки файлов. Рекомендуется использовать Xcode Tools или любой другой подходящий инструмент.
2. Откройте файл «Info.plist». Вы можете найти его в папке «Applications/Utilities/Boot Camp Assistant.app/Contents/Info.plist».
3. В файле «Info.plist» найдите секцию «WinInstall». В этой секции вы найдете подраздел «DARequiredROMVersions».
4. В подразделе «DARequiredROMVersions» найдите строку, которая указывает на использование файла ISO «nexxdigital.lion.v0», и удалите ее.
5. Сохраните изменения в файле «Info.plist» и закройте его.
6. Запустите «Boot Camp Assistant» снова и попытайтесь выполнить установку Windows 10 с использованием принятого файла ISO.
Если программа «Ассистент Boot Camp» не отвечает или произошла ошибка установки, проблема может быть связана с принятием файла ISO для Windows 10. В этой статье мы рассмотрели простой способ решения этой проблемы. Путем создания установочного USB-носителя Windows и редактирования файлов «Info.plist» мы можем обойти данную проблему и успешно установить Windows 10 на Mac.
Будьте осторожны при редактировании файлов системы, чтобы не вызвать ошибку в работе Mac. Если у вас возникнут дополнительные вопросы или проблемы, я всегда готов помочь и дать ответы на них.
Видео:
"ПРИ ПОДГОТОВКЕ ОБНОВЛЕНИЯ ПО ПРОИЗОШЛА ОШИБКА" / MACOS VENTURA / HACKINTOSH! — ALEXEY BORONENKOV
"ПРИ ПОДГОТОВКЕ ОБНОВЛЕНИЯ ПО ПРОИЗОШЛА ОШИБКА" / MACOS VENTURA / HACKINTOSH! — ALEXEY BORONENKOV Автор: ALEXEY BORONENKOV 3 048 просмотров 11 месяцев назад 5 минут 44 секунды