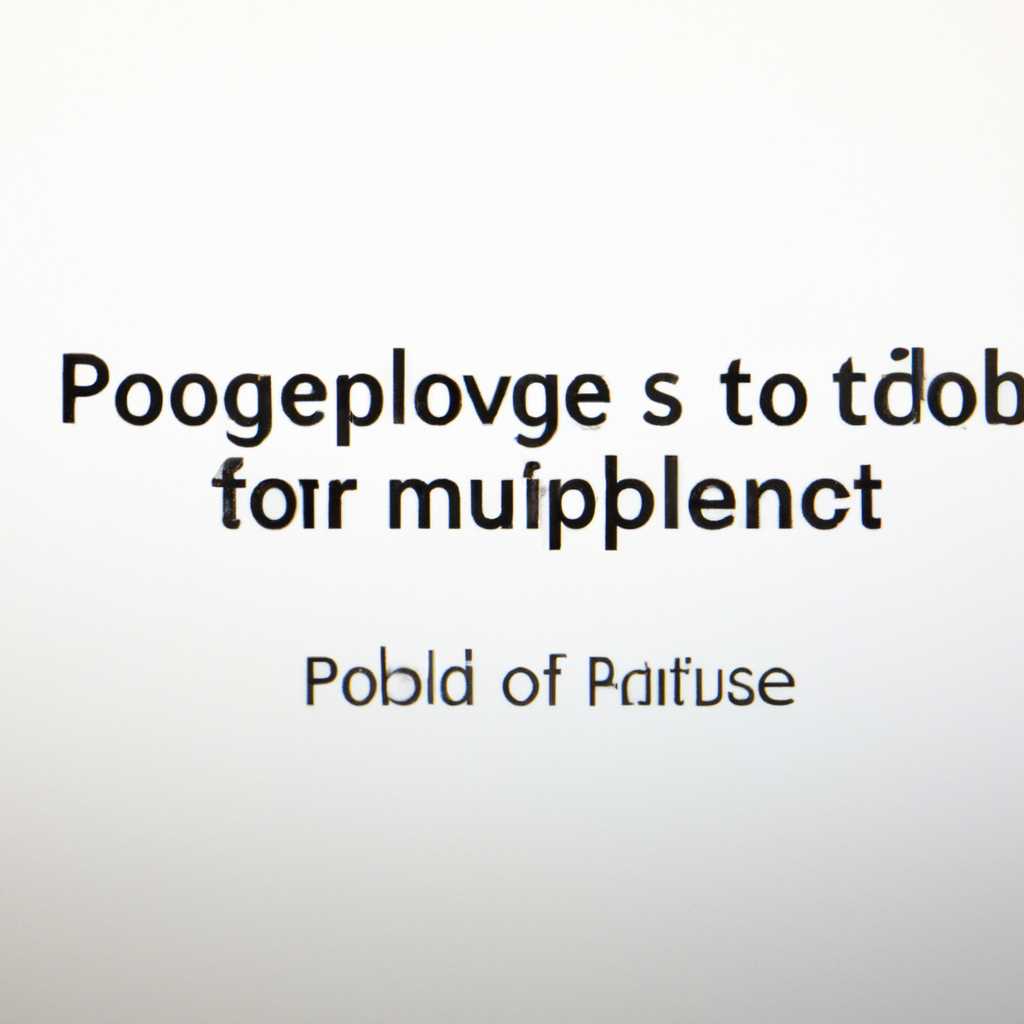- Что делать, если программа не открывается или повреждена на Mac OS: решение проблемы
- Проверьте программные требования
- Catalina (Mac OS 10.15) и более поздние версии:
- Big Sur (Mac OS 11) и более поздние версии:
- Обновите операционную систему
- Проверьте доступные обновления
- Установите доступные обновления
- Подтвердите разрешение на установку
- Разрешите загруженные приложения через Терминал
- Видео:
- Как принудительно закрыть программу на MacOS? ЗАГЛЮЧИЛО ПРИЛОЖЕНИЕ- РЕШЕНИЕ!
Что делать, если программа не открывается или повреждена на Mac OS: решение проблемы
Если вы пользователь Mac, то наверняка сталкивались с ситуацией, когда программа, которую вы пытаетесь открыть, не запускается либо отображает ошибку. Не отчаивайтесь, такие проблемы вполне решаемы! Ниже мы представим несколько простых способов, которые помогут вам исправить ситуацию.
Первым способом является изменение настроек безопасности вашего Mac. Не всегда программа открывается из-за ограничений в настройках системы. Для этого нужно зайти в настройки безопасности и выбрать разрешить открытие приложения из неизвестного разработчика. Конечно, прежде чем делать это, убедитесь, что программа действительно безопасна и нет необходимости в этом файле.
Если программа не открывается или отображает ошибку повреждения, вторым способом можно использовать терминал. Для этого нужно найти путь к исполняемому файлу программы, например, /Applications/My_app.app/Contents/MacOS/My_app. Затем в терминале введите команду «sudo xattr -r -d com.apple.quarantine <путь к файлу>«, где «<путь к файлу>» — это путь к исполняемому файлу вашей программы.
Но что делать, если программа все еще не открывается или повреждена? В этом случае может помочь удаление так называемого признака com.apple.quarantine, который присваивается файлам приложений, загруженных из Интернета. Для этого достаточно использовать терминал, в котором нужно ввести команду «xattr -dr com.apple.quarantine <путь к файлу>«, где «<путь к файлу>» — это путь к исполняемому файлу вашей программы.
Важно отметить, что эти решения могут не подойти для всех случаев, и иногда проблема может быть в самой программе или в настройках операционной системы. Если все вышеперечисленные способы не помогли исправить ошибку, рекомендуется обратиться к разработчику программы или к специалистам службы поддержки Mac.
Надеемся, что данный материал окажется полезным для вас при возникновении проблем с открытием или повреждением программ на Mac OS. Запомните, что каждый случай уникален, и может потребоваться индивидуальный подход к решению проблемы.
Проверьте программные требования
Если программа не открывается или повреждена на вашем устройстве Mac, первым шагом следует убедиться, что программа соответствует требованиям вашей операционной системы.
Для каждой программы обычно указаны минимальные требования, такие как версия операционной системы, объем памяти и процессора. Если программа требует более новую версию операционной системы, чем у вас установлена, или если ваше устройство не соответствует другим требованиям, это может быть причиной неправильной работы программы или ее отказа от запуска.
Также стоит проверить, была ли программа загружена из официального магазина приложений Apple, App Store. Некоторые программы из внешних источников могут быть повреждены или содержать вредоносный код, что может привести к сбою при их открытии.
Если программа была загружена из внешнего источника и отказывается открыться, вы можете попробовать изменить настройки безопасности Mac для разрешения открытия программ не только из App Store. Для этого в разделе «Настройки системы» найдите вкладку «Безопасность и конфиденциальность» и в разделе «Общие» выберите опцию «Разрешать загрузки программ из любых источников». Примечание: такая настройка может создать потенциальную угрозу безопасности, поэтому будьте осторожны при установке программ из ненадежных источников.
Catalina (Mac OS 10.15) и более поздние версии:
С новой версией операционной системы Catalina (Mac OS 10.15) Apple внесла изменения в систему безопасности, что может затруднить запуск некоторых программ.
Если программа не открывается, вы можете попытаться выполнить примечания команды sppctl в терминале:
sudo spctl --master-disable
Эта команда отключит проверку подлинности приложений и разрешит запуск программ из любых источников. Однако, будьте осторожны при запуске программ, так как это может повысить риск вредоносного кода.
Если вы хотите отменить эту команду, введите:
sudo spctl --master-enable
Big Sur (Mac OS 11) и более поздние версии:
В новых версиях Mac OS был внесен еще один уровень защиты, связанный с идентификацией разработчиков приложений.
Если программа не открывается или вы видите сообщение о повреждении, вам может потребоваться снятие разрешения на открытие программы через терминал.
Для этого введите следующую команду в терминале:
xattr -d com.apple.quarantine /Applications/My_App.app/Contents/MacOS/My_App
Здесь «My_App» — это название вашей программы. Замените это название любым другим, которое вам нужно открыть.
После выполнения этой команды программа должна открыться без проблем.
Если программа все еще не открывается или повреждена, обратитесь к разработчикам программы для дальнейшей помощи.
Обновите операционную систему
Если программа на Mac OS не открывается или повреждена, одним из возможных решений проблемы может быть обновление операционной системы.
Проверьте доступные обновления
Перед тем как обновлять операционную систему, проверьте наличие доступных обновлений. Для этого выполните следующие шаги:
- Щелкните на значок «Приложения» в Dock (панель быстрого запуска) или выберите «Приложения» из меню Apple в верхнем левом углу экрана.
- В списке приложений найдите и откройте «App Store».
- В верхней панели меню найдите и щелкните на «Обновления».
- Проверьте наличие доступных обновлений для вашей операционной системы.
- Если обновления найдены, следуйте инструкциям для их установки.
Установите доступные обновления
Если обновления обнаружены, следуйте инструкциям для их установки:
- Щелкните на кнопке «Обновить» рядом с желаемыми обновлениями.
- Дождитесь завершения процесса установки обновлений.
Подтвердите разрешение на установку
В некоторых случаях может возникнуть ошибка при открытии загруженных приложений после обновления. Для решения этой проблемы можно подтвердить разрешение на открытие приложения следующими методами:
- Щелкните правой кнопкой мыши на приложении и выберите «Открыть» из контекстного меню.
- В появившемся окне подтвердите открытие приложения, щелкнув на кнопке «Открыть».
Разрешите загруженные приложения через Терминал
Если подтверждение разрешения на открытие не сработало, можно воспользоваться терминалом для разрешения загруженных приложений. Для этого выполните следующие действия:
- Откройте Терминал, выбрав «Программы» в папке «Утилиты» на вашем Mac.
- В окне Терминала введите команду «xattr -rd com.apple.quarantine /Applications/MyApp.app» (без кавычек), где «MyApp.app» — это название вашего приложения.
- Нажмите клавишу Enter, чтобы выполнить команду.
- Приложение теперь должно открыться без ошибок.
Примечание: Убедитесь, что вы вводите команду с правильным путем к вашему приложению. Если ваше приложение не находится в папке «Applications», укажите правильный путь.
Если вам не удалось решить проблему с открытием или повреждением приложения на Mac OS с помощью данных методов, рекомендуется обратиться за помощью к специалистам или разработчикам приложения, которое вызывает проблему.
Видео:
Как принудительно закрыть программу на MacOS? ЗАГЛЮЧИЛО ПРИЛОЖЕНИЕ- РЕШЕНИЕ!
Как принудительно закрыть программу на MacOS? ЗАГЛЮЧИЛО ПРИЛОЖЕНИЕ- РЕШЕНИЕ! by Илюшенс 374 views 1 year ago 1 minute, 40 seconds