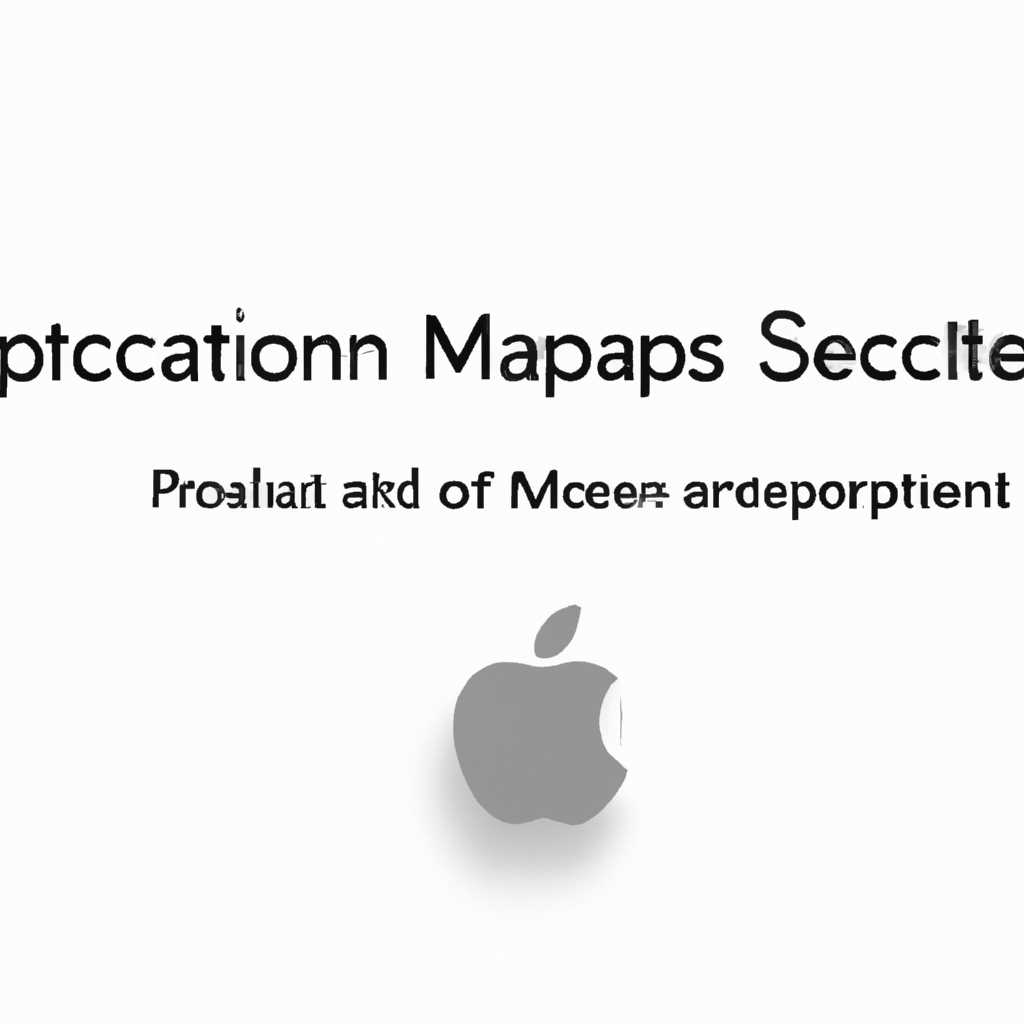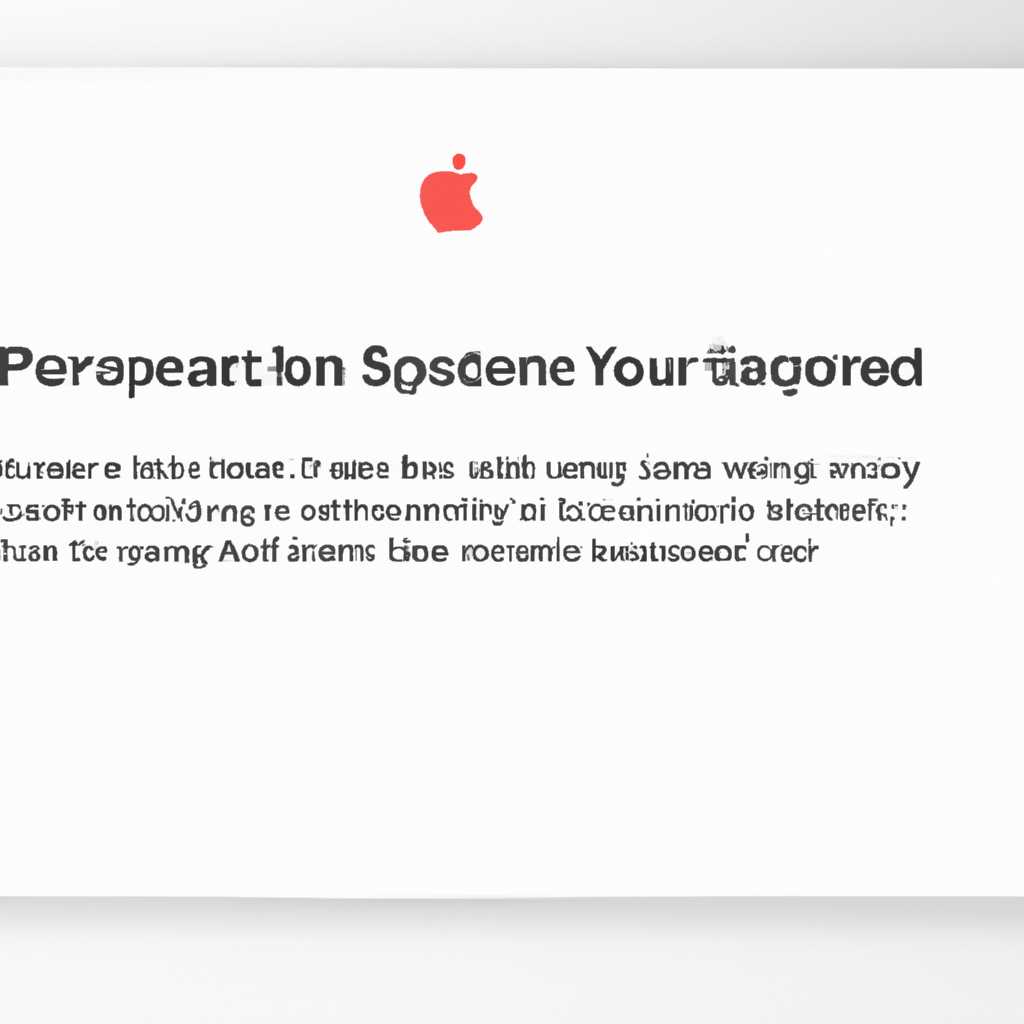- Как исправить ошибку при обновлении или установке macOS?
- Проверка подключения к Интернету
- Проверьте соединение
- Проверьте дату и время
- Проверьте подключение к серверам Apple
- Другие варианты
- Как установить OS X El Capitan на SSD Samsung Evo 850 с нуля?
- Процессор Intel
- Как переустановить ОС macOS?
- Переустановка с помощью приложения «Другие программы»
- Переустановка с помощью macOS Recovery
- Переустановка с помощью USB-установочного диска
- Запуск из раздела восстановления macOS
- Перезагрузиться в режиме восстановления macOS
- Установка macOS
- Очистка и повторная установка macOS
- Процессор Apple
- Установка macOS El Capitan: «Нет пакетов разрешенных для установки»
- Установка после восстановления диска
- Перезагрузка в режим восстановления
- Подключение к Wi-Fi или Ethernet
- Установка macOS
- Установка дополнительного программного обеспечения
- Установка в безопасном режиме
- Другие варианты установки macOS
- Ошибка при чистой установке Mac OS X
- Видео:
- Если Macbook сам не обновляется
Как исправить ошибку при обновлении или установке macOS?
Обновление или установка операционной системы macOS может быть сложным и трудоемким процессом. Время от времени пользователи могут столкнуться с ошибками, которые могут помешать успешному обновлению или установке. Если вы столкнулись с подобной проблемой, не паникуйте. Ниже приведены основные шаги, которые помогут вам решить проблему и продолжить обновление или установку безопасно и эффективно.
Первым шагом при возникновении ошибки при обновлении или установке macOS является проверка подключения к Интернету. Убедитесь, что ваш компьютер подключен к сети и имеет доступ к Интернету. Если у вас нет подключения к Интернету, установка или обновление macOS будет невозможным.
Другой возможной причиной ошибки может быть нехватка свободного места на диске. Проверьте, достаточно ли у вас свободного места на диске для установки или обновления macOS. Если нет, вы можете освободить место, например, удалить ненужные файлы или переместить их на внешний накопитель.
Проверка подключения к Интернету
Если возникла ошибка при обновлении или установке macOS, первым делом необходимо проверить подключение к Интернету. Ошибка может возникнуть из-за проблем с доступом к серверам Apple или неполадок в сети.
Проверьте соединение
1. Убедитесь, что ваш компьютер подключен к Интернету. Проверьте, не отключен ли Wi-Fi или Ethernet. Убедитесь, что другие устройства в сети могут подключиться к Интернету.
2. Перезагрузите ваш роутер и модем, чтобы устранить возможные проблемы с сетью.
3. Если вы используете беспроводное подключение, убедитесь, что вы находитесь в пределах действия сети и не возникает помех.
Проверьте дату и время
1. Проверьте, что дата и время на вашем компьютере установлены верно. Ошибки при обновлении или установке macOS могут возникнуть, если дата и время неверны.
2. На панели меню сверху щелкните на значке времени и выберите «Открыть Параметры даты и времени».
3. Убедитесь, что установлен правильный часовой пояс и включена функция «Установить дату и время автоматически».
Проверьте подключение к серверам Apple
1. Откройте Терминал на вашем компьютере. Он находится в папке «Утилиты» в папке «Программы».
2. В окне Терминала введите команду «ping www.apple.com» и нажмите клавишу Enter. Это позволит проверить доступность серверов Apple.
3. Если получены сообщения об ошибках или запросах истекло время, это может указывать на проблемы с подключением к сети.
Другие варианты
Если все вышеперечисленные действия не помогли решить проблему, вы можете попробовать следующие варианты:
1. Переустановите macOS с использованием подключения к Интернету по кабелю Ethernet, если это возможно.
2. Завершите процесс установки и попробуйте установить macOS снова после перезагрузки вашего компьютера.
3. Переустановите macOS с помощью диска-дубликата, если у вас есть такая возможность.
4. Если вы обновляетесь до последней версии macOS, попробуйте выполнить чистую установку с использованием загрузочного диска или флешки.
Если все вышеперечисленные действия не привели к успеху, возможно, вам следует обратиться за помощью к специалисту или службе поддержки.
Как установить OS X El Capitan на SSD Samsung Evo 850 с нуля?
Установка операционной системы OS X El Capitan на SSD Samsung Evo 850 может быть необходима, если вы хотите полностью очистить свой компьютер и начать с чистого листа. В этом руководстве мы расскажем вам, как установить OS X El Capitan на ваш SSD Samsung Evo 850.
Шаг 1: Подготовка к установке
Перед установкой OS X El Capitan на SSD Samsung Evo 850 убедитесь, что вы имеете:
- Компьютер Mac с процессором, совместимым с ОС OS X El Capitan
- SSD Samsung Evo 850, подключенный к компьютеру
- Установочный диск OS X El Capitan или загрузочный USB-накопитель с ОС OS X El Capitan
Шаг 2: Загрузка компьютера с SSD Samsung Evo 850
Для того, чтобы загрузить ваш компьютер с SSD Samsung Evo 850, следуйте этим инструкциям:
- Подключите SSD Samsung Evo 850 к компьютеру при помощи соответствующих кабелей и портов.
- Запустите компьютер и нажмите и удерживайте клавишу «Option» при старте до появления экрана выбора диска загрузки.
- Выберите SSD Samsung Evo 850 в меню выбора диска загрузки.
Шаг 3: Установка OS X El Capitan
После того, как вы загрузили компьютер с SSD Samsung Evo 850, следуйте этим инструкциям, чтобы установить OS X El Capitan:
- Выберите язык и нажмите кнопку «Продолжить».
- Выберите диск, на котором вы хотите установить OS X El Capitan (в данном случае выберите SSD Samsung Evo 850) и нажмите кнопку «Далее».
- Настройте параметры установки по вашему желанию и нажмите кнопку «Установить».
- Введите пароль пользователя и нажмите кнопку «Далее».
- Дождитесь завершения установки OS X El Capitan.
После завершения процесса установки OS X El Capitan на SSD Samsung Evo 850, ваш компьютер перезагрузится и вы сможете наслаждаться новой операционной системой.
Процессор Intel
При обновлении или установке macOS может возникнуть ошибка, связанная с процессором Intel. Чтобы исправить данную проблему, выполните следующие действия:
- Убедитесь, что у вас есть доступ к интернету для загрузки необходимых пакетов.
- Перезагрузите компьютер. При его запуске нажмите и удерживайте клавиши Command + R, чтобы перейти в режим восстановления.
- В режиме восстановления выберите пункт «Далее» и затем язык, который вы хотите использовать.
- На следующем экране выберите «Утилиты» в верхнем меню и далее «Терминал».
- В открывшемся окне Терминала введите следующую команду: xartutil —erase-all
- Нажмите клавишу Enter и дождитесь завершения процесса.
- После завершения команды введите reboot и снова нажмите Enter для перезагрузки компьютера.
- При запуске компьютера удерживайте клавишу Option до тех пор, пока не увидите список доступных дисков.
- Из списка выберите диск «macOS <название версии macOS>«.
- Дождитесь загрузки macOS и следуйте инструкциям на экране для его установки.
- После успешной установки проверьте работу компьютера и убедитесь, что ошибка с процессором Intel больше не возникает.
Если вы все же продолжаете сталкиваться с ошибкой, рекомендуется обратиться в службу поддержки Apple или сделать переустановку операционной системы macOS.
Как переустановить ОС macOS?
Если у вас возникла ошибка при обновлении или установке macOS, возможно, придется переустановить операционную систему. Вот некоторые варианты, которые можно попробовать:
Переустановка с помощью приложения «Другие программы»
- Запустите приложение «Другие программы» с помощью команды Command + Space, введите «Другие программы» в поисковой строке, а затем нажмите клавишу Enter.
- В «Другие программы» найдите и откройте приложение «Installer».
- Следуйте инструкциям на экране, чтобы переустановить macOS.
Переустановка с помощью macOS Recovery
- Перезагрузите компьютер и нажмите и удерживайте клавишу Command + R перед тем, как появятся шестеренки загрузки.
- Убедитесь, что вы подключены к Интернету, чтобы загрузить необходимые компоненты.
- Выберите «Переустановка macOS» из списка доступных действий в macOS Recovery.
- Следуйте инструкциям на экране, чтобы переустановить macOS.
Переустановка с помощью USB-установочного диска
- Создайте USB-установочный диск с помощью пакета установки macOS.
- Подключите USB-установочный диск к компьютеру.
- Перезагрузите компьютер, удерживая клавишу Option, чтобы открыть загрузочное меню.
- Выберите USB-установочный диск из списка доступных дисков.
- Следуйте инструкциям на экране, чтобы переустановить macOS.
Перед переустановкой macOS обязательно создайте резервную копию ваших данных, так как процесс переустановки может привести к стиранию всех данных на диске. Также убедитесь, что ваш Macintosh имеет подходящий процессор для последней версии macOS. Некоторые старые модели Macintosh, такие как Mac Pro (середина 2010 года) или MacBook (конец 2009 года), могут не иметь возможности установить последнюю версию macOS.
Запуск из раздела восстановления macOS
Если при обновлении или установке macOS возникла ошибка, вы можете попробовать запустить компьютер в режиме восстановления macOS. Этот режим позволяет выполнить некоторые действия для исправления проблемы и продолжить установку операционной системы.
Перезагрузиться в режиме восстановления macOS
Чтобы перезагрузиться в режиме восстановления macOS, следуйте этим шагам:
- Перезагрузите компьютер.
- Когда появится символ загрузки Apple, удерживайте клавишу Command (⌘) и клавишу R.
Ваш компьютер загрузится в режим восстановления macOS. В этом режиме отобразится окно «macOS Utilities». В нем вы сможете найти несколько полезных инструментов для решения проблемы.
Установка macOS
Если вы хотите продолжить установку или обновление macOS, выполните следующие действия:
- В окне «macOS Utilities» выберите «Reinstall macOS» или «Install macOS», в зависимости от версии macOS.
- Следуйте инструкциям на экране для завершения установки.
После завершения установки macOS вы сможете настроить компьютер и начать работу с обновленной операционной системой.
Очистка и повторная установка macOS
Если проблема с установкой или обновлением macOS не устраняется, вы можете попробовать выполнить очистку диска и повторную установку macOS:
- В окне «macOS Utilities» выберите «Disk Utility» или «Дисковая утилита».
- В Дисковой утилите выберите ваш диск и нажмите на вкладку «Стереть» или «Erase».
- Выберите предпочитаемые параметры для стирания диска и нажмите «Стереть» или «Erase».
- После завершения стирания диска вернитесь в окно «macOS Utilities».
- Выберите «Reinstall macOS» или «Install macOS» и следуйте инструкциям на экране.
После успешной переустановки macOS вы сможете настроить компьютер и начать работу с обновленной операционной системой.
Процессор Apple
При установке или обновлении macOS важно учитывать, что процессором вашего компьютера может быть Intel или процессор Apple Silicon, в зависимости от даты выпуска устройства. Доступная версия macOS может быть различной в зависимости от типа процессора.
Если вы используете компьютер Macintosh с процессором Intel, при установке или обновлении macOS вы можете выбрать подходящую версию операционной системы. Для этого вам потребуется вход в режим установки, который можно активировать при запуске компьютера.
Если ваш компьютер имеет процессор Apple Silicon, то варианты установки macOS могут быть ограничены. Вам необходимо выбрать более новую версию операционной системы, которая поддерживает этот тип процессора, например, macOS Big Sur.
Если возникли проблемы при установке или обновлении macOS, возможно, вам поможет переустановка системы. Для этого выполните переустановку macOS в режиме переустановки. При этом не будет стирания ваших данных.
Если вы столкнулись с проблемой, которую не удается решить, переустановка macOS в режиме переустановки может быть единственным способом решения проблемы.
Если у вас установлены разрешенные пакеты программного обеспечения, они также могут вызвать проблемы при установке или обновлении macOS. В этом случае вам необходимо выполнить очистку разрешенных вариантов установки.
Если у вас произошла ошибка при установке или обновлении macOS, вы можете попробовать изменить параметры установки. Например, вы можете выбрать инсталляцию на другой раздел или использовать команду в терминале для запуска установки.
Если ваш компьютер с процессором Apple Silicon и вы столкнулись с проблемой при установке или обновлении macOS, ближайшая доступная версия системы может быть старее, чем установленная вами. В этом случае вы можете попробовать выбрать более старую версию macOS, поддерживаемую вашим процессором.
Если во время установки или обновления macOS произошла ошибка, то это может быть связано с повреждением системных данных. В этом случае рекомендуется использовать команду в терминале для выполнения повторной установки macOS.
Если ваш компьютер имеет процессор Intel, а во время установки или обновления macOS произошла ошибка, проблему можно попробовать решить, выбрав другую версию операционной системы. Например, вы можете выбрать версию macOS, предшествующую вашей текущей системе.
Если ваш компьютер с процессором Apple Silicon, и во время установки или обновления macOS произошла ошибка, решение проблемы может быть связано с выбором другой доступной версии системы или с проверкой целостности установочного пакета.
Запуск установки macOS на компьютере с процессором Apple Silicon может потребовать подключения к интернету, поскольку некоторые компоненты операционной системы могут быть загружены во время процесса установки.
Установка macOS El Capitan: «Нет пакетов разрешенных для установки»
Если вы в процессе установки или переустановки macOS El Capitan на своем компьютере столкнулись с ошибкой «Нет пакетов разрешенных для установки», следуйте этим шагам, чтобы решить проблему:
1. Проверьте соединение с интернетом. Убедитесь, что ваш компьютер подключен к Wi-Fi или сети Ethernet. Если есть другие устройства, подключенные к той же сети, и у них есть доступ в Интернет, значит проблема не связана с подключением.
2. Проверьте дату на вашем компьютере. Если дата и время установлены неправильно, возможно, macOS не сможет подтвердить подлинность пакетов установки. Нажмите на значок Apple в левом верхнем углу экрана, выберите «Системные настройки» и затем «Дата и время». Подключите автоматическую установку даты и времени или введите их вручную с учетом правильной информации.
3. Попробуйте выполнить установку в безопасном режиме. Перезагрузите компьютер и нажмите и удерживайте кнопку питания, пока не появится значок Apple. Затем нажмите и удерживайте кнопку Shift (или клавишу Shift, если у вас есть нумерическая клавиатура) до тех пор, пока не появится шестерня прогресса. Установка будет продолжена в безопасном режиме, что может помочь обойти ошибку.
4. Попробуйте использовать другой диск утилиты диска. Если вы используете утилиту Дисков, с которой была поставлена ваша система, попробуйте использовать другой вариант. Если у вас есть USB-накопитель, загрузите с него, а затем откройте утилиту Диска для форматирования и стирания основного диска. Затем повторите установку macOS El Capitan.
5. Убедитесь, что у вас достаточно свободного места для установки. Проверьте, что на вашем компьютере есть достаточно свободного места на жестком диске. Если место заканчивается, попробуйте удалить ненужные файлы или переместить их на внешний накопитель, чтобы освободить дополнительное место для установки.
6. Переустановите macOS. Если все остальные методы не помогли, возможно, вам придется переустановить macOS El Capitan. Для этого выполните следующие действия:
— Запустите команду при включении компьютера. Перезагрузите компьютер и нажмите и удерживайте нажатой клавишу Command + R до появления значка Apple. Затем выберите «Переустановить macOS» из списка доступных вариантов и следуйте инструкциям на экране.
— Перезагрузите компьютер с использованием загрузочного диска или флэш-накопителя. Если у вас есть загрузочный диск или флэш-накопитель с установщиком macOS El Capitan, вставьте его и перезагрузите компьютер, зажав клавишу Option. Затем выберите установщик и следуйте инструкциям на экране.
7. Обратитесь в службу поддержки Apple. Если у вас по-прежнему возникают проблемы с установкой macOS El Capitan, не стесняйтесь обратиться за поддержкой в службу технической поддержки Apple или в ближайший авторизованный сервисный центр Apple. Они смогут предложить вам более подробное решение проблемы, связанной с установкой операционной системы.
Установка после восстановления диска
Если в процессе восстановления диска на вашем Mac возникли проблемы и вы не смогли установить или обновить macOS, вот что можно сделать:
Перезагрузка в режим восстановления
1. Выключите компьютер и затем включите его снова, удерживая клавишу Command (⌘) и клавишу R.
3. В окне «macOS Утилиты» выберите «Установить macOS», а затем нажмите кнопку «Продолжить».
Подключение к Wi-Fi или Ethernet
1. В окне «Установка macOS» выберите пункт «Wi-Fi» или «Сеть Ethernet», чтобы подключиться к сети Интернет.
2. Введите сведения о подключении к сети (например, имя сети Wi-Fi и пароль) и следуйте инструкциям на экране для подключения.
Установка macOS
1. В окне «Установка macOS» выберите жесткий диск, на котором вы хотите установить macOS.
2. Нажмите кнопку «Установить» и следуйте инструкциям на экране для установки macOS.
3. После завершения установки macOS ваш компьютер может автоматически перезагрузиться в новой операционной системе. Если этого не происходит, вы можете перезагрузить компьютер самостоятельно.
Установка дополнительного программного обеспечения
1. Введите имя и пароль администратора, чтобы войти в систему macOS.
2. В окне «Установка дополнительного ПО» отобразится список дополнительного программного обеспечения, которое может быть установлено. Выберите те программы, которые вы хотите установить, и нажмите кнопку «Продолжить».
3. Подождите, пока дополнительное программное обеспечение будет установлено. Это может занять некоторое время.
4. После установки дополнительного программного обеспечения ваш Mac будет готов к использованию.
Установка в безопасном режиме
Если при обновлении или установке macOS произошла ошибка, вы можете попробовать выполнить установку в безопасном режиме. Для этого выполните следующие действия:
Шаг 1: Перезагрузите компьютер и удерживайте клавишу Command (⌘) и R, пока не увидите шестеренки Apple.
Шаг 2: Выберите «Disk Utility» (Дисковая утилита) и нажмите «Continue» (Далее).
Шаг 3: В левой панели выберите жесткий диск, на котором установлена macOS, и нажмите «Erase» (Очистить).
Шаг 4: Введите имя для нового диска, выберите формат «Mac OS Extended (Journaled)» и нажмите «Erase» (Очистить).
Шаг 5: Закройте Disk Utility (Дисковая утилита) и выберите «Reinstall macOS» (Установить macOS).
Шаг 6: Нажмите «Continue» (Далее), чтобы перейти к установке.
Шаг 7: Вам будет предложено подключиться к Интернету. Выберите доступную сеть Wi-Fi или подключите кабелем.
Шаг 8: После завершения установки, перезагрузитесь и наслаждайтесь обновленной версией macOS без ошибок.
Если эти варианты не решат проблему, вы можете обратиться в службу поддержки Apple или попытаться установить предыдущую версию macOS. Например, если у вас установлена версия macOS Catalina, попробуйте установить macOS Mojave или macOS High Sierra.
Другие варианты установки macOS
Если произошла ошибка при обновлении или установке macOS, то есть возможность воспользоваться другими способами установки:
- Установка с помощью Recovery Mode: Если ваш компьютер имеет процессор Intel, вы можете переустановить macOS с использованием встроенной функции Recovery Mode. Чтобы выполнить переустановку, следуйте этим действиям:
- Перезагрузите компьютер и удерживайте клавишу Command + R на клавиатуре до появления экрана macOS Utilities.
- Выберите «Reinstall macOS» (Переустановить macOS) и следуйте инструкциям на экране для установки macOS заново.
- Установка с помощью создания загрузочной флешки: Если у вас есть другой компьютер Mac или доступ к компьютеру другого пользователя с macOS, вы можете создать загрузочную флешку с macOS для установки. Вот как это сделать:
- Скачайте официальный пакет установки macOS с сайта Apple.
- Подключите флешку к компьютеру и форматируйте ее в формате Mac OS Extended (Journaled).
- Используйте Terminal или Disk Utility для создания загрузочного диска macOS на флешке.
- После завершения процесса создания загрузочной флешки, подключите ее к вашему компьютеру и включите его с зажатой клавишей Option. Выберите флешку в качестве загрузочного диска и следуйте инструкциям для установки macOS.
- Установка с помощью Internet Recovery: Если ваш компьютер выпущен до середины 2011 года, возможно, у него нет встроенной функции Recovery Mode. В этом случае вы можете использовать Internet Recovery для установки macOS. Вот как это сделать:
- Перезагрузите компьютер и удерживайте клавиши Command + Option + R до появления экрана со значком «globe» (мир).
- Подключитесь к Wi-Fi сети, если требуется.
- Выберите «Reinstall macOS» (Переустановить macOS) и следуйте инструкциям на экране для установки macOS.
- Чистая установка macOS: Если все остальные методы не решают проблему, вы можете выполнить чистую установку macOS. При этом операционная система будет установлена «с нуля», и все файлы и данные будут удалены. Вот как это сделать:
- Создайте резервную копию всех важных файлов и данных.
- Перезагрузите компьютер и удерживайте клавишу Command + R до появления экрана macOS Utilities.
- Выберите Disk Utility (Утилита диска) и используйте ее для форматирования жесткого диска в формате Mac OS Extended (Journaled).
- Закройте Disk Utility и выберите «Reinstall macOS» (Переустановить macOS) для установки операционной системы с нуля.
- Следуйте инструкциям на экране для установки macOS и восстановления резервной копии файлов и данных.
Если вы продолжаете сталкиваться с ошибкой при установке или обновлении macOS, рекомендуется связаться с технической поддержкой Apple или посетить официальный форум поддержки Mac, чтобы получить дополнительную помощь.
Ошибка при чистой установке Mac OS X
Ошибка при чистой установке Mac OS X (macOS) может возникнуть в результате различных проблем. В этой статье мы рассмотрим несколько вариантов, как выполнить чистую установку системы на Ваш компьютер.
Перед началом установки убедитесь, что у Вас есть ближайшая резервная копия всех нужных данных, так как в процессе установки все данные на компьютере будут удалены. Также проверьте доступность интернет-подключения и убедитесь, что ваш компьютер имеет необходимые разрешенные параметры для установки macOS.
Вариант 1: Перезагрузка в режиме восстановления
1. Выключите компьютер, а затем включите его заново.
2. Нажмите и удерживайте клавишу Command (⌘) и R сразу после того, как увидите значок Apple.
3. Выберите язык и нажмите «Продолжить».
4. В верхнем меню выберите «Утилиты» и откройте «Дисковая Утилита».
5. В разделе «Диски» выберите ваш диск и форматируйте его.
6. Закройте «Дисковая Утилита» и выберите «Установить macOS».
7. Следуйте указаниям на экране, чтобы завершить установку.
Вариант 2: Установка с помощью загрузочного диска или флеш-накопителя
1. Подключите загрузочный диск или флеш-накопитель с установочным образом macOS к компьютеру.
2. Перезагрузите компьютер и зажмите клавишу Option (⌥) сразу после того, как увидите значок Apple.
3. Выберите ваш загрузочный диск или флеш-накопитель с установочным образом macOS и нажмите «Продолжить».
4. В верхнем меню выберите «Установить macOS» и следуйте указаниям на экране, чтобы завершить установку.
Вариант 3: Установка с помощью интернет-восстановления
1. Подключите компьютер к сети Интернет.
2. Перезагрузите компьютер и нажмите и удерживайте клавишу Command (⌘) и R сразу после того, как увидите значок Apple.
3. Выберите язык и нажмите «Продолжить».
4. В верхнем меню выберите «Утилиты» и откройте «Дисковая Утилита».
5. В разделе «Диски» выберите ваш диск и форматируйте его.
6. Закройте «Дисковая Утилита» и выберите «Установить macOS».
7. Вас попросят ввести Apple ID и пароль. Убедитесь, что у вас есть доступ к этой информации и следуйте указаниям на экране, чтобы завершить установку.
Если ни один из этих вариантов не помог решить проблему, обратитесь за помощью к более опытным пользователям Mac или обратитесь в службу поддержки Apple.
Видео:
Если Macbook сам не обновляется
Если Macbook сам не обновляется by ТЫЖПРОГРАММИСТ 14,875 views 8 months ago 6 minutes, 10 seconds