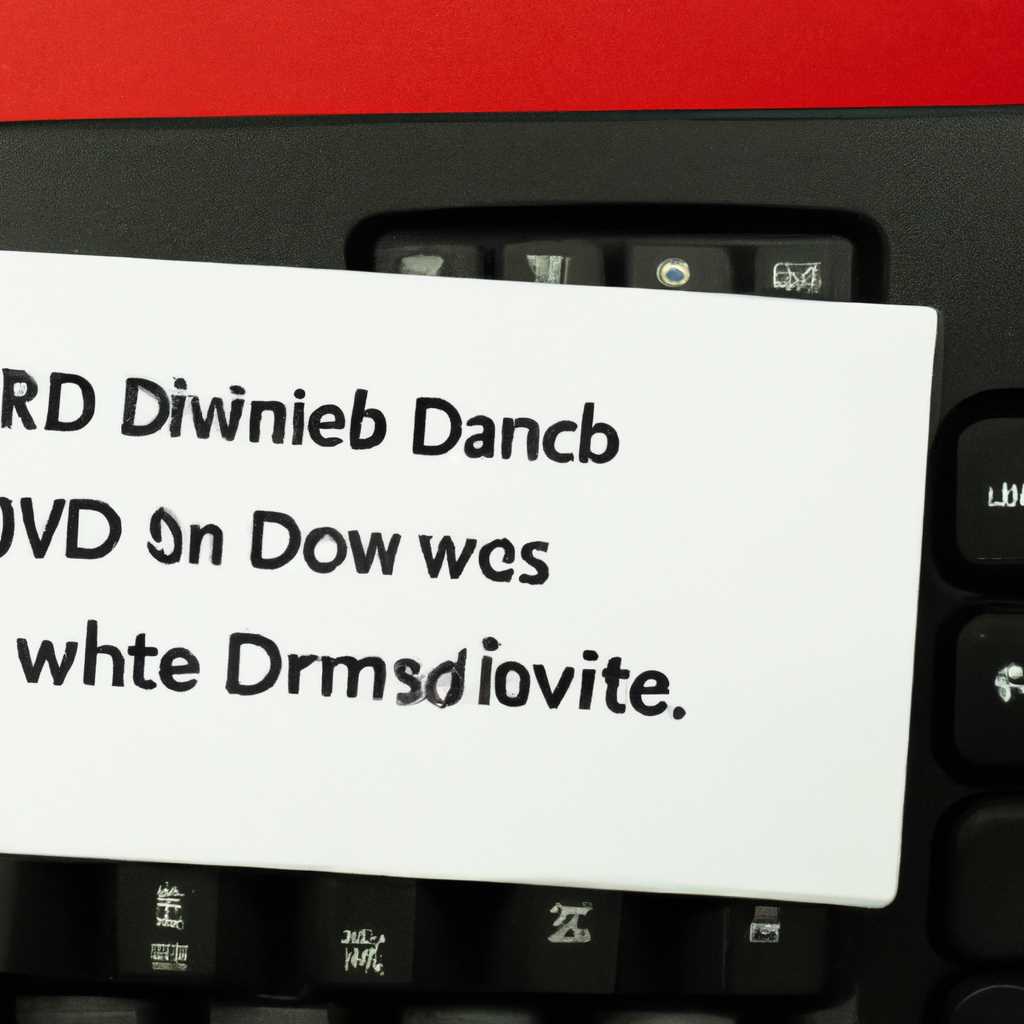- Что делать, если пропал диск D в Windows 10 после установки?
- Восстановление пропавшего диска D в операционной системе Windows 10
- Возможные причины пропажи диска D
- Методы восстановления пропавшего диска D
- Установка драйверов для подключения диска D
- Изменение буквы диска с помощью диспетчера дисков
- Установка драйверов через меню «Управление компьютером»
- Восстановление диска D с помощью программного обеспечения
- Откат настройки диска D через «Командную строку»
- Видео:
- Как Создать Диск D в Виндовс 10
Что делать, если пропал диск D в Windows 10 после установки?
После установки Windows 10 или обновления операционной системы многие пользователи сталкиваются с проблемами связанными с пропаданием раздела диска D. Эта ситуация может возникнуть по разным причинам, например из-за возникновения сбоя в системе или вредоносного программного обеспечения. В данной статье мы рассмотрим несколько методов, которые помогут восстановить отображение диска D в Windows 10.
1. Первым шагом необходимо проверить, существует ли раздел D на физическом жёстком диске компьютера. Для этого можно воспользоваться утилитой Диспетчер дисков. Откройте меню «Пуск» и в строке поиска введите «Диспетчер дисков» (без кавычек). В появившемся окне вы увидите все разделы вашего компьютера, включая логические диски.
2. Если вы нашли диск D, но он не отображается в окне «Проводник», то восстановление утерянного раздела возможно с помощью специального софта. В интернете существует множество программных решений, которые помогут восстановить потерянные данные. Например, вы можете попробовать воспользоваться программой TestDisk, ссылку на скачивание можно найти на официальном сайте производителя.
3. Возможно, проблема с отображением диска D связана с ошибкой целостности файловой системы. В этом случае можно запустить программу «Проверка диска» в интерфейсе Windows 10. Для этого нажмите правой кнопкой мыши на разделе D в Диспетчере дисков и выберите «Свойства». Затем перейдите на вкладку «Сервис» и нажмите на кнопку «Проверка».
Восстановление пропавшего диска D в операционной системе Windows 10
Если после установки Windows 10 у вас пропал диск D и система не видит его, то причиной данной проблемы могут быть различные факторы. В этой статье мы рассмотрим возможные причины пропажи диска D и методы их устранения.
Возможные причины пропажи диска D
1. Пропавший диск D может быть связан с программным сбоем или вредоносными программами, которые могут повлиять на структуру разделов жёсткого диска.
2. Некорректная установка операционной системы может привести к пропаже раздела D. В этом случае необходимо изначально выбрать правильный диск для установки системы.
3. Физическое повреждение жёсткого диска может вызвать пропажу раздела D.
Методы восстановления пропавшего диска D
1. Прежде всего, обратите внимание на подключение жёсткого диска. Проверьте, правильно ли подключены кабели и находится ли жёсткий диск в рабочем состоянии. Убедитесь, что раздел D есть в списке дисков в окне «Мой компьютер».
2. Если диск D пропал из-за программного сбоя, можно попытаться восстановить его с помощью встроенного инструмента «Проверка диска». Щёлкните правой кнопкой мыши по диску C, выберите вкладку «Сервис» и далее «Проверка» или «Восстановление», в зависимости от версии Windows 10. Далее выберите опцию «Восстановить целостность файловой системы на диске C».
3. Если восстановление диска D не помогло, можно попробовать восстановить разделы с помощью сторонних программных решений. Некоторые программы могут восстановить разделы, которые были удалены или стали недоступными.
4. Если вы столкнулись с физическим повреждением жёсткого диска, то требуется обращение к специалистам в данной области. Восстановление данных с физически поврежденных жёстких дисков может быть достаточно сложной процедурой.
5. При возникновении проблемы после недавней установки Windows 10, можно попробовать откатить систему к предыдущей версии. Щёлкните правой кнопкой мыши по кнопке «Пуск», выберите «Панель управления», далее «Обновление и безопасность» и «Восстановление». После этого выберите «Начать» и следуйте инструкциям на экране.
6. В некоторых случаях пропавший диск D просто не отображается в окне «Мой компьютер». Для его восстановления вам необходимо войти в «Диспетчер дисков». Щёлкните правой кнопкой мыши по кнопке «Пуск», выберите «Диспетчер дисков» и посмотрите, видит ли система раздел D. Если он там есть, просто щёлкните правой кнопкой мыши по разделу D и выберите «Подключить».
| Метод | Описание | Необходимое время |
|---|---|---|
| Проверка подключения жёсткого диска | Проверка физического подключения жёсткого диска и наличия раздела D | 10 минут |
| Восстановление с помощью встроенного инструмента | Использование инструмента «Проверка диска» для восстановления раздела D | 20 минут |
| Восстановление с помощью сторонних программ | Использование сторонних программ для восстановления недоступных разделов | Разное, в зависимости от программы |
| Обращение к специалистам | Поиск помощи у специалистов для восстановления физически поврежденных дисков | Разное, в зависимости от сложности проблемы |
| Откат к предыдущей версии Windows | Откат установленной Windows 10 к предыдущей версии системы | В зависимости от объема данных на диске |
| Подключение раздела D в Диспетчере дисков | Подключение пропавшего раздела D через «Диспетчер дисков» | 10 минут |
Если вы столкнулись с пропажей диска D после установки Windows 10, необходимо определить причину возникшей проблемы и принять меры по её устранению. В данной статье мы рассмотрели несколько методов восстановления пропавшего диска D, выберите подходящий для вашей ситуации и приступайте к восстановлению.
Установка драйверов для подключения диска D
Если после установки операционной системы Windows 10 ваш компьютер перестал видеть диск D, то вы можете столкнуться с такой проблемой. Возможные причины пропадания диска D могут быть разные, от ошибок в установке и настройках до конфигурационных проблем компьютера. Однако, в большинстве случаев решение этой проблемы связано с драйверами или настройками системы. В этой статье мы рассмотрим, как установить драйверы для подключения диска D на компьютере под управлением операционной системы Windows 10.
Изменение буквы диска с помощью диспетчера дисков
Одним из самых простых способов восстановить пропавший диск D является переназначение буквы диска с помощью диспетчера дисков. Для этого следуйте этим шагам:
- Щелкните правой кнопкой мыши по кнопке «Пуск» и выберите «Диспетчер дисков».
- В диспетчере дисков найдите диск D и щелкните правой кнопкой мыши по нему.
- Выберите «Изменить букву диска и пути» из контекстного меню.
- Нажмите на кнопку «Изменить» и выберите новую букву для диска D.
- Нажмите «ОК» и перезагрузите компьютер.
Установка драйверов через меню «Управление компьютером»
Если изменение буквы диска не помогло, попробуйте установить драйверы для диска D через меню «Управление компьютером». Для этого выполните следующие действия:
- Нажмите правой кнопкой мыши на кнопке «Пуск» и выберите «Управление компьютером».
- В меню «Управление компьютером» выберите «Управление дисками» в разделе «Хранилище».
- Найдите диск D в списке дисков и щелкните правой кнопкой мыши по нему.
- В контекстном меню выберите «Обновить драйвер».
- Следуйте инструкциям на экране, чтобы установить необходимые драйверы.
- Перезагрузите компьютер и проверьте, появился ли диск D.
Восстановление диска D с помощью программного обеспечения
Если причина пропадания диска D связана с битыми или отформатированными разделами, вы можете восстановить его с помощью специального программного обеспечения. Вот несколько программ, которые могут помочь в восстановлении диска D:
| Название программы | Описание |
|---|---|
| Partition Recovery | Программа для восстановления разделов жёсткого диска. |
| MiniTool Partition Wizard | Мощный инструмент для работы с разделами диска. |
| TestDisk | Бесплатное программное обеспечение для восстановления данных. |
Выберите процедуру восстановления в соответствии с требованиями вашей системы и выполните необходимые манипуляции для восстановления диска D.
Откат настройки диска D через «Командную строку»
Если все вышеперечисленные методы не помогли восстановить диск D, вы можете попробовать откатить настройки диска через «Командную строку». Для этого выполните следующие действия:
- Щелкните правой кнопкой мыши на кнопке «Пуск» и выберите «Командная строка (администратор)».
- Напишите следующую команду и нажмите Enter:
diskpart - Напишите команду
list volumeи найдите диск D в списке. - Напишите команду
select volume X, где X — номер раздела диска D. - Напишите команду
assign letter=D, чтобы назначить букву D для диска. - Перезагрузите компьютер и проверьте, появился ли диск D.
Если ни один из этих методов не сработал, возможно, проблема с пропаданием диска D связана с аппаратными причинами или требует помощи специалиста. В таком случае, рекомендуется обратиться к производителю компьютера или сервисному центру для дальнейшего устранения проблемы.
Видео:
Как Создать Диск D в Виндовс 10
Как Создать Диск D в Виндовс 10 by Хомяк Компьютерный 437,627 views 3 years ago 3 minutes, 5 seconds