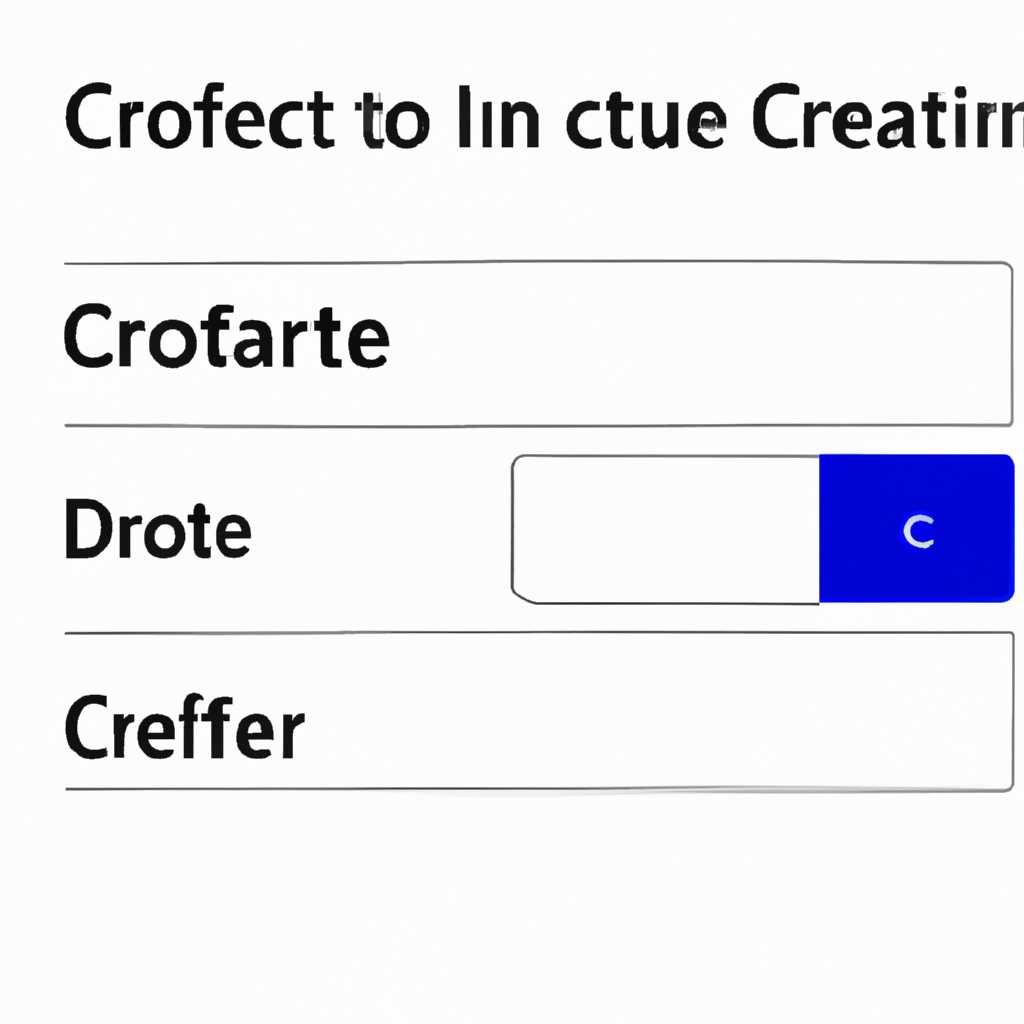- Что делать, если пропал пункт «Создать» в контекстном меню? — Практические советы
- Что делать, если пропал пункт «Создать» в контекстном меню?
- 1. Проверьте параметры контекстного меню
- 2. Восстановление реестра
- 3. Используйте текстовый документ для создания новых файлов
- Практические советы:
- Возвращаем пункт «Создать» на место
- Восстановление в контекстном меню пункта «Создать» — Текстовый документ
- Windows 10 – Из контекстного меню нет возможности создать текстовый документ
- Видео:
- Пропал Создать лист Microsoft Excel в контекстном меню правой кнопке мыши
Что делать, если пропал пункт «Создать» в контекстном меню? — Практические советы
Контекстное меню – это очень полезная возможность операционной системы Windows, из которой можно быстро и удобно выполнять различные действия с файлами и папками. Однако, иногда пользователи сталкиваются с проблемой и пропадает пункт «Создать» в контекстном меню. В этой статье мы расскажем, что можно сделать, чтобы вернуть этот пункт.
Первым делом, стоит убедиться, что вы действительно не видите пункта «Создать» в контекстном меню. Для этого откройте контекстное меню, нажав правую кнопку мыши на пустой области рабочего стола или в открытом окне проводника. Если пункт «Создать» отсутствует, переходим к следующему шагу.
Чтобы восстановить пропавший пункт «Создать», можно воспользоваться одним из следующих методов:
- Проверка настройки в реестре
- Открываем редактор реестра. Для этого нажимаем сочетание клавиш Win + R, вводим команду regedit и нажимаем Enter.
- В левой панели редактора реестра переходим по следующему пути: HKEY_CLASSES_ROOT\Directory\Background\shellex\ContextMenuHandlers\New
- Проверяем, есть ли параметр с названием {D969A300-E7FF-11d0-A93B-00A0C90F2719}. Если его нет, то его нужно добавить. Для этого нажимаем правой кнопкой мыши на папке New в левой панели редактора, выбираем «Создать» и «Ключ», указываем название {D969A300-E7FF-11d0-A93B-00A0C90F2719}.
- После этого пункт «Создать» должен появиться в контекстном меню.
- Использование командной строки
- Открываем командную строку. Для этого нажимаем сочетание клавиш Win + R, вводим команду cmd и нажимаем Enter.
- В командной строке вводим следующую команду и нажимаем Enter:
- После выполнения этой команды пункт «Создать» должен появиться в контекстном меню.
В реестре Windows хранятся множество настроек системы, включая контекстное меню. Чтобы проверить, есть ли пункт «Создать» в контекстном меню и восстановить его, нужно:
Если первый метод не помог, можно попробовать восстановить пункт «Создать» с помощью командной строки. Для этого нужно:
regsvr32 /i shell32.dll
Если ни один из указанных методов не помог восстановить пропавший пункт «Создать», то возможно, проблема кроется в других настройках приложения или системы. В таком случае рекомендуется обратиться к специалисту или поискать дополнительную информацию в официальной документации и форумах.
Что делать, если пропал пункт «Создать» в контекстном меню?
1. Проверьте параметры контекстного меню
Первое, что стоит сделать, это проверить настройки контекстного меню, так как возможно была случайно отключена кнопка «Создать». Для этого:
- Щелкните правой кнопкой мыши на пустом месте рабочего стола или в проводнике.
- Выберите пункт «Параметры» или «Настройки» (в зависимости от вашей операционной системы).
- Перейдите на вкладку «Контекстное меню».
- Убедитесь, что пункт «Создать» отмечен галочкой. Если нет, то поставьте галочку и сохраните изменения.
2. Восстановление реестра
Если первый способ не помог, можно попробовать восстановить реестр системы. Для этого:
- Откройте редактор реестра, нажав комбинацию клавиш Win + R и введя команду «regedit».
- Перейдите к следующему пути: HKEY_CLASSES_ROOT\Directory\Background\shellex\ContextMenuHandlers\New.
- Убедитесь, что в правой панели есть значение с названием «{D969A300-E7FF-11d0-A93B-00A0C90F2719}». Если его нет, то скачайте реджистр ключ отсюда.
- Запустите скачанный реестр-ключ и подтвердите изменения в реестре.
- Перезагрузите компьютер и проверьте, появился ли пункт «Создать» в контекстном меню.
3. Используйте текстовый документ для создания новых файлов
Если ни один из предыдущих методов не сработал, вы можете использовать альтернативный способ для создания новых файлов. Для этого:
- Создайте новый текстовый документ в пустом месте папки или на рабочем столе.
- Откройте текстовый документ и введите любой текст.
- Сохраните документ с названием файла, указывая нужное расширение (например, «новый текстовый документ.txt» или «новый текстовый документ.docx»).
Теперь у вас есть возможность создавать новые файлы через текстовый документ. Однако, помните, что этот метод не восстанавливает пропавший пункт «Создать» в контекстном меню для других приложений, таких как Excel или Word.
Практические советы:
Если пропал пункт «Создать» в контекстном меню Windows, то его можно восстановить с помощью реестра. Для этого выполните следующие действия:
- Откройте редактор реестра, нажав комбинацию клавиш Win + R и введя команду regedit.
- Перейдите к следующему пути: HKEY_CLASSES_ROOT\Directory\Background\shell.
- Создайте новый ключ с названием «Создать» (если его нет).
- В созданном ключе «Создать» создайте еще один ключ с названием «command».
- Добавьте в созданный ключ «command» параметр (Правый клик -> Создать -> Новый -> Строковое значение) со значением «cmd /c echo.>>»%1\.Эта операция создаст текстовый документ в указанном месте.
Теперь пункт «Создать» должен вернуться в контекстное меню. Если он все еще отсутствует, то выполняйте следующие действия:
- Откройте редактор реестра и перейдите по пути HKEY_CLASSES_ROOT\.
- Сделайте резервную копию реестра (Файл -> Экспортировать), чтобы иметь возможность восстановить исходное состояние в случае ошибки.
- Скопируйте всю информацию из папки .txt в папку .html или в другую нужную папку.
- Удалите файл с названием «создать» из папки «контекстное».
- После этого пункт «Создать» должен появиться в контекстном меню.
Если указанные выше методы не помогли в восстановлении пропавшего пункта «Создать», то попробуйте переустановить соответствующее приложение, например, Microsoft Word или Excel. После переустановки недостающие пункты могут быть восстановлены автоматически.
Возвращаем пункт «Создать» на место
Если в контекстном меню Windows пропал пункт «Создать», соответственно, вы больше не можете создавать новые файлы прямо из контекстного меню. Например, в Excel вы не сможете создать новый документ или в Word не сможете создать новый текстовый файл.
Чтобы вернуть пункт «Создать» на место, вам придется изменить реестр Windows. Необходимо выполнить следующую последовательность действий:
Шаг 1:
Нажмите клавишу Win + R на клавиатуре, чтобы открыть окно выполнения.
Шаг 2:
Введите «regedit» в поле и нажмите Enter, чтобы открыть редактор реестра.
Шаг 3:
В редакторе реестра перейдите к следующему пути:
HKEY_CLASSES_ROOT\.*
Шаг 4:
Нажмите правой кнопкой мыши на папке с названием контекстного меню (например, «Excel.Sheet.12» для Excel или «Word.Document.12» для Word) и выберите «Удалить».
Шаг 5:
Затем перейдите к следующему пути:
HKEY_CLASSES_ROOT\Directory\Background\shellex\ContextMenuHandlers\New\
Шаг 6:
Нажмите правой кнопкой мыши на «{D969A300-E7FF-11d0-A93B-00A0C90F2719}» и выберите «Удалить».
Шаг 7:
Перезагрузите компьютер, чтобы изменения вступили в силу.
После перезагрузки пункт «Создать» должен быть восстановлен в контекстном меню, и теперь вы можете создавать новые файлы прямо из него. Например, в Excel вы сможете снова создавать новые документы, а в Word – новые текстовые файлы.
*Примечание: В случае операционной системы Windows 10 может быть небольшое отличие. Вместо шагов 4 и 5 вам нужно будет указать путь:
HKEY_CLASSES_ROOT\*\shellex\ContextMenuHandlers и удалить папку с названием контекстного меню (например, «NewWordDocument» для Word).
Восстановление в контекстном меню пункта «Создать» — Текстовый документ
Если в контекстном меню Windows 10 пропал пункт «Создать» для текстового документа, вы можете восстановить эту возможность, используя реестр операционной системы.
Для восстановления пункта «Создать» в контекстном меню контекстного меню файлового проводника, следуйте инструкциям ниже:
| Шаг | Действие |
|---|---|
| 1 | Откройте редактор реестра, нажав Win + R и введя команду regedit. Нажмите Enter, чтобы открыть редактор реестра. |
| 2 | Перейдите к следующему пути: |
HKEY_CLASSES_ROOT\Directory\Background\shellex\ContextMenuHandlers\New\ | |
| 3 | Убедитесь, что в этой ветке записей реестра есть подключение со значением «{D969A300-E7FF-11d0-A93B-00A0C90F2719}». Если запись отсутствует, создайте новое подключение с таким значением. |
| 4 | Закройте редактор реестра и перезагрузите компьютер. |
После перезагрузки компьютера пункт «Создать» для текстового документа должен быть восстановлен в контекстном меню. Теперь вы сможете создавать новые текстовые документы прямо из проводника.
Обратите внимание, что этот метод восстановления позволяет восстановить только пункт «Создать» для текстового документа. Если у вас пропали другие пункты «Создать» для разных типов файлов (например, Excel или Word), вы можете восстановить их, повторив те же шаги в реестре, но указав соответствующий идентификатор параметров приложения вместо «{D969A300-E7FF-11d0-A93B-00A0C90F2719}».
Windows 10 – Из контекстного меню нет возможности создать текстовый документ
Если у вас в контекстном меню пропал пункт «Создать» и вы не можете создать текстовый документ, то это может быть вызвано настройками в Windows 10. В данной статье мы покажем вам, как восстановить эту возможность.
Чтобы вернуть пункт «Создать» в контекстное меню, вам потребуется изменить некоторые параметры в реестре Windows. Пожалуйста, будьте осторожны при работе с реестром, поскольку неправильное редактирование может привести к непредвиденным проблемам. Следуйте указанным ниже шагам, чтобы вернуть пункт «Создать».
- Откройте Редактор реестра, нажав комбинацию клавиш
Win + Rи введя командуregedit. - Перейдите к следующему пути:
HKEY_CLASSES_ROOT\.txt\ShellNew. - Убедитесь, что папка
ShellNewоткрыта. - Щелкните правой кнопкой мыши в пустой области справа и выберите пункт «Новый» → «Строковое значение».
- Введите имя строки как
NullFileи нажмитеEnter. - Закройте Редактор реестра.
После выполнения указанных выше шагов пункт «Создать» должен появиться снова в контекстном меню. Теперь вы сможете создавать текстовые документы, нажав правую кнопку мыши в нужном месте и выбрав пункт «Создать».
Если данная инструкция не помогла, попробуйте повторить все шаги для следующих пунктов в реестре: .doc, .docx, .xls, .xlsx, .ppt, .pptx. Соответственно, вам потребуется добавить строку со значением NullFile в каждый из них.
Теперь, после восстановления пункта «Создать» в контекстном меню, вы сможете создавать текстовые документы в приложениях, таких как Word и Excel, с помощью простого клика правой кнопкой мыши и выбора пункта «Создать». Не забудьте сделать резервную копию реестра перед внесением изменений.
Видео:
Пропал Создать лист Microsoft Excel в контекстном меню правой кнопке мыши
Пропал Создать лист Microsoft Excel в контекстном меню правой кнопке мыши by Включи Смартфон 3,683 views 9 months ago 2 minutes, 41 seconds