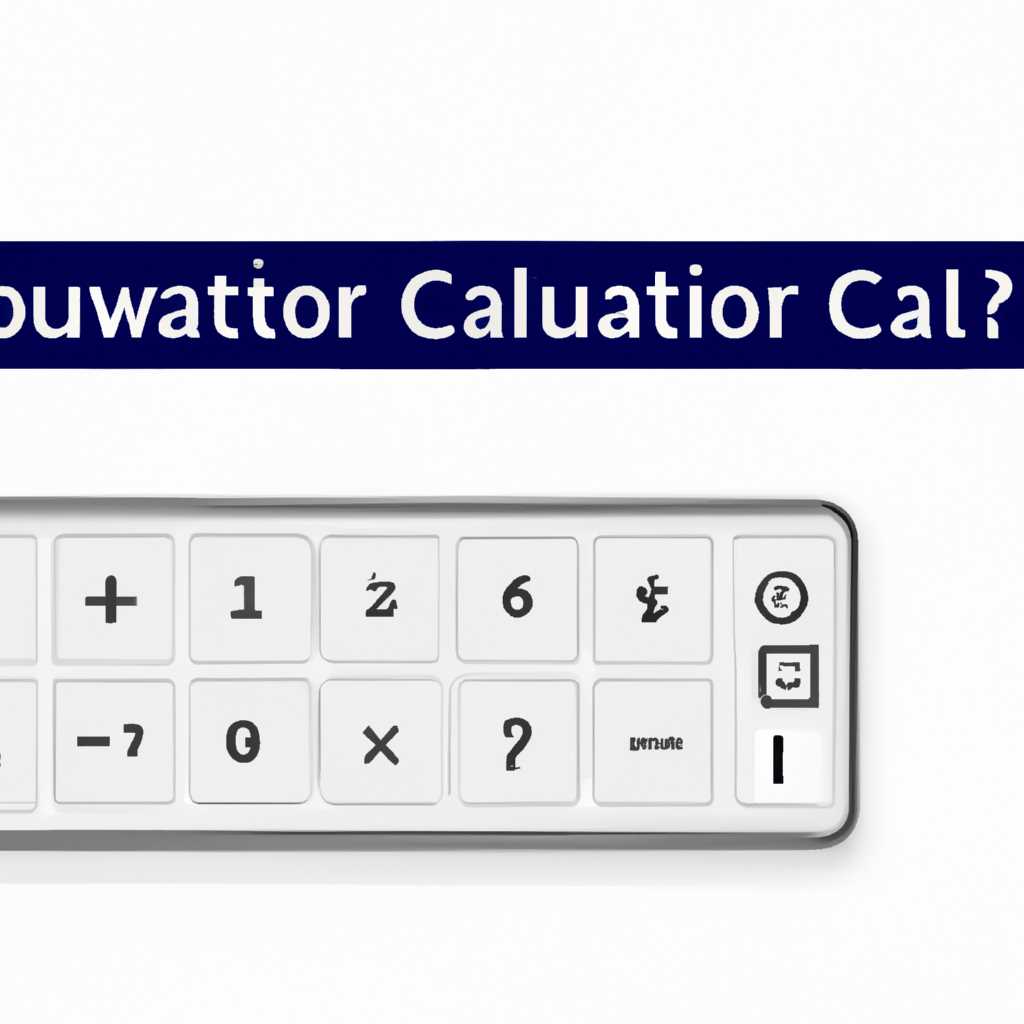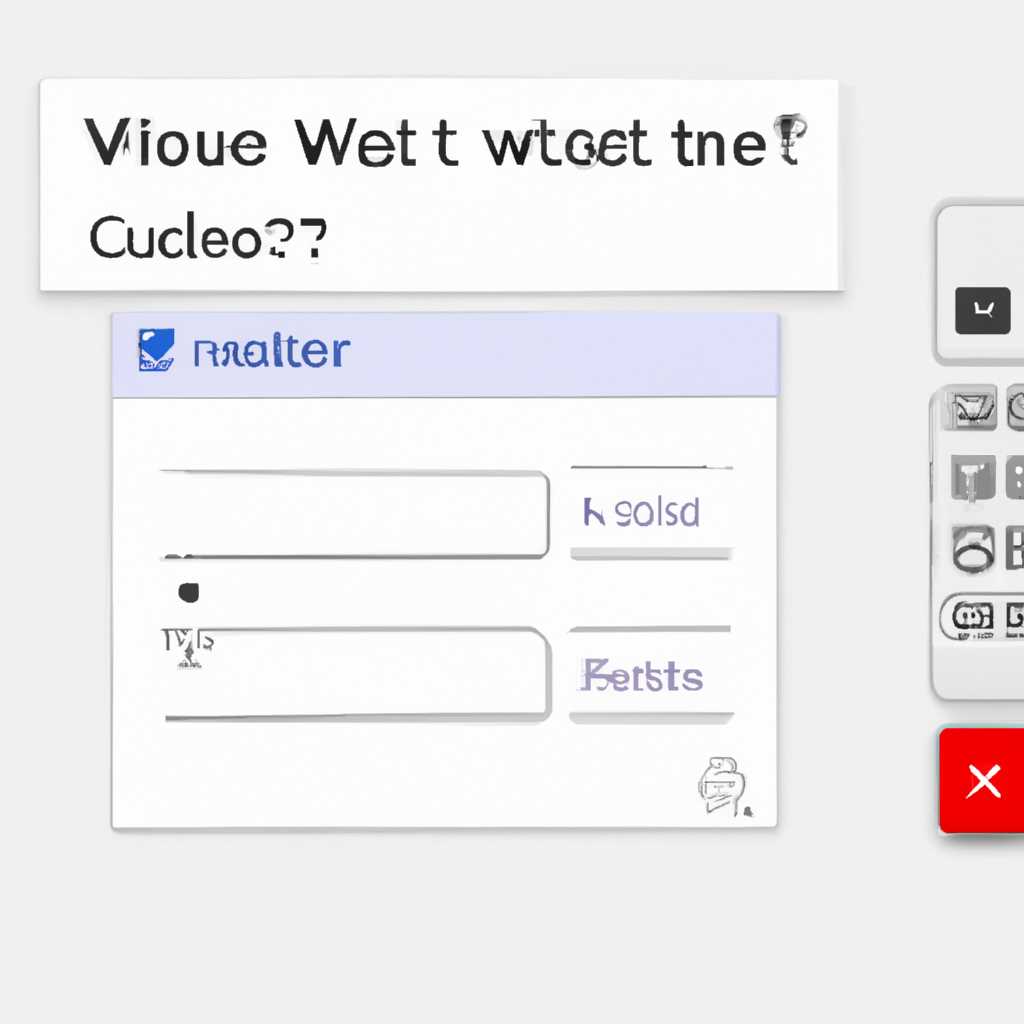- Что делать, если пропал значок калькулятора в Windows 10? — Полезные советы
- Что делать, если пропал значок калькулятора в Windows 10?
- Способ 1: Запуск калькулятора через поиск
- Способ 2: Создание ярлыка калькулятора на рабочем столе
- Способ 3: Ручное добавление ярлыка калькулятора в панели задач
- Полезные советы
- 1. Поиск ярлыка
- 2. Поиск в меню «Пуск»
- 3. Установка ярлыка на рабочий стол
- 4. Создание ярлыка в панели задач
- 5. Поиск калькулятора в папке «Программы»
- Способ 1: Добавление иконки на панель задач
- 1. Переходите в список приложений
- 2. Запускаем калькулятор
- 3. Создаем ярлык на рабочем столе
- Способ 2: Создание ярлыка из исполняемого файла
- Способ 3: Ручное создание ярлыка
- Шаг 1: Найти рабочий калькулятор
- Шаг 2: Добавление пути к калькулятору
- Шаг 3: Перетащите ярлык на рабочий стол
- Добавление приложения «Калькулятор» на рабочий стол в Windows 10
- Не работает калькулятор Windows 10
- Видео:
- Как восстановить иконки рабочего стола в Windows 10? Настраиваем параметры значков рабочего стола
Что делать, если пропал значок калькулятора в Windows 10? — Полезные советы
Если у вас возникла проблема с калькулятором в операционной системе Windows 10 и его значок пропал с рабочего стола или панели задач, не отчаивайтесь. В этой статье мы рассмотрим несколько способов, которые могут помочь восстановить эту полезную программу на вашем компьютере.
Один из способов – это ручное создание ярлыка для калькулятора. Для этого откройте рабочий стол или папку, где вы хотите разместить ярлык, щелкните правой кнопкой мыши и выберите «Новый» в контекстном меню. Далее выберите «Ярлык» и перейдите к следующему шагу.
В появившемся окне создания ярлыка введите следующее в поле «Место элемента»:
%windir%\system32\calc.exe
После этого нажмите кнопку «Далее» и введите названия ярлыка (например, «Калькулятор») и нажмите «Готово». Теперь у вас появится ярлык калькулятора, который можно поместить на рабочий стол или панель задач для быстрого доступа.
Если этот способ не помогло, можно воспользоваться другим способом. Для этого откройте меню «Пуск» и перейдите в раздел «Настройки». Затем выберите «Панель задач» и перейдите на вкладку «Значки системных уведомлений». В списке найдите калькулятор и убедитесь, что он включен. Если нет, то переключите переключатель в положение «Включено».
Если и это не помогло, можно попробовать установить калькулятор заново. Для этого перейдите на официальный сайт Windows и скачайте установочный файл калькулятора. Запустите его и следуйте инструкциям на экране, чтобы установить калькулятор снова.
После установки калькулятора проверьте, работает ли он. Если не работает, попробуйте выполнить следующую процедуру: откройте меню «Пуск», найдите калькулятор в списке приложений, щелкните правой кнопкой мыши на его значок и выберите «Закрепить на панели задач». После этого попробуйте запустить калькулятор снова.
Если ни один из этих способов не помог, возможно, у вас проблема с языком системы. Проверьте, установлен ли соответствующий язык (например, Русский) и языковой пакет. Если нет, добавьте их в систему и перезапустите компьютер.
В большинстве случаев один из этих способов помогает восстановить значок калькулятора в Windows 10. Подтвердите, что один из этих действий помогло вам решить проблему и наслаждайтесь работой с калькулятором.
Что делать, если пропал значок калькулятора в Windows 10?
Если вы обнаружили, что значок калькулятора пропал на вашем рабочем столе или в списке приложений в Windows 10, не паникуйте. В этой статье мы расскажем вам несколько способов, как восстановить пропавший значок калькулятора.
Способ 1: Запуск калькулятора через поиск
Если у вас не удается найти значок калькулятора, попробуйте запустить его через поиск Windows. Просто нажмите клавишу «Windows» на клавиатуре, введите «калькулятор» и выберите приложение «Калькулятор» из списка результатов поиска.
Способ 2: Создание ярлыка калькулятора на рабочем столе
Если вы не можете найти значок калькулятора ни в списке приложений, ни через поиск, вы можете создать ярлык калькулятора на рабочем столе.
- Нажмите правой кнопкой мыши на свободном месте на рабочем столе и выберите «Новый» -> «Ярлык».
- В поле «Местоположение элемента» введите путь к исполняемому файлу калькулятора. Для английской версии Windows 10 это будет «C:\Windows\System32\calc.exe», а для русской версии Windows 10 — «C:\Windows\System32\calc.exe».
- Нажмите кнопку «Далее» и дайте ярлыку имя «Калькулятор».
- Нажмите кнопку «Завершить» и теперь на вашем рабочем столе появится ярлык калькулятора.
Теперь вы можете запустить калькулятор, дважды щелкнув на его значке на рабочем столе.
Если ни один из этих способов не помог вам восстановить калькулятор, попробуйте выполнить ручное создание ярлыка калькулятора в панели задач.
Способ 3: Ручное добавление ярлыка калькулятора в панели задач
Чтобы добавить ярлык калькулятора в панель задач:
- Откройте проводник Windows и перейдите в папку «C:\Windows\System32».
- Найдите файл «calc.exe» и нажмите правой кнопкой мыши на нем.
- Выберите «Закрепить на панели задач».
Теперь калькулятор будет доступен в панели задач для быстрого запуска.
Надеемся, что один из этих способов помог вам восстановить значок калькулятора в Windows 10. Если вы знаете другие способы, пожалуйста, поделитесь ими в комментариях к этой статье.
Полезные советы
1. Поиск ярлыка
Первое, что стоит попробовать — найти ярлык калькулятора на вашем рабочем столе. Для этого перейдите на рабочий стол, где обычно отображаются значки различных программ и файлов. Если ярлык там не находится, переходите к следующим действиям.
2. Поиск в меню «Пуск»
Если вы не нашли ярлык калькулятора на рабочем столе, попробуйте найти его в меню «Пуск». Для этого кликните на кнопку «Пуск» в левом нижнем углу экрана или нажмите клавишу «Win» на клавиатуре. Введите «Калькулятор» в поле поиска и запустите приложение.
3. Установка ярлыка на рабочий стол
Если вам не удалось найти ярлык калькулятора ни на рабочем столе, ни в меню «Пуск», вы можете попробовать установить его на рабочий стол. Для этого найдите приложение «Калькулятор» в меню «Пуск» и кликните правой кнопкой мыши. В открывшемся контекстном меню выберите пункт «Отправить» и затем «Рабочий стол (ярлык)». Теперь вы должны увидеть ярлык калькулятора на своем рабочем столе.
4. Создание ярлыка в панели задач
Если калькулятор все еще не запускается после добавления ярлыка на рабочий стол, попробуйте создать ярлык в панели задач. Для этого кликните на кнопку «Пуск» и найдите приложение «Калькулятор». Когда вы его найдете, кликните правой кнопкой мыши и выберите пункт «Закрепить в панели задач». Теперь вы сможете запускать калькулятор с помощью ярлыка в панели задач.
5. Поиск калькулятора в папке «Программы»
Если все предыдущие способы не помогли вам найти ярлык калькулятора, попробуйте найти его в папке «Программы». Для этого откройте проводник Windows и перейдите по следующему пути: C:\Windows\System32\calc.exe. Кликните правой кнопкой мыши на файл «calc.exe» и выберите пункт «Отправить» и затем «Рабочий стол (ярлык)». Теперь ярлык калькулятора должен появиться на рабочем столе.
Надеемся, что один из этих способов поможет вам решить проблему с пропавшим значком калькулятора в Windows 10. Если ни один из них не дал нужного результата, рекомендуем обратиться к специалистам или воспользоваться другими калькуляторами, доступными в сети.
Способ 1: Добавление иконки на панель задач
1. Переходите в список приложений
Для начала откройте меню «Пуск» и направляйтесь в список приложений, чтобы найти калькулятор.
2. Запускаем калькулятор
После того, как вы нашли калькулятор в списке приложений, просто щелкните по нему левой клавишей мыши, чтобы запустить калькулятор. Если калькулятор не запускается, то это может быть связано с какими-то проблемами в системе. В таком случае, переходите к следующему способу, описанному в данной статье.
3. Создаем ярлык на рабочем столе
Если калькулятор успешно запускается, но вы все равно не видите его значка на панели задач, то вы можете добавить его вручную, создав ярлык на рабочем столе. Для этого вы можете выбрать и перетащить значок калькулятора с списка приложений на рабочий стол. После этого вы можете запустить калькулятор, щелкнув дважды по созданному ярлыку на рабочем столе.
В результату выполнения данного способа вы должны успешно восстановить ярлык калькулятора на панели задач в Windows 10. Если проблема с пропавшим значком калькулятора все же остается актуальной, то мы рекомендуем воспользоваться другими способами, описанными в данной статье.
Способ 2: Создание ярлыка из исполняемого файла
Если вы не можете найти значок калькулятора в списке приложений или он не запускается, то можно создать ярлык на рабочем столе или в меню «Пуск». Этот способ также может быть полезен, если вы столкнулись с проблемой, когда приложение «калькулятор» находится в списке задач, но не запускается при его клике.
- Перейдите на рабочий стол, щелкнув по соответствующей пустой области.
- Щелкните правой кнопкой мыши и выберите пункт «Новый» в контекстном меню.
- Выберите «Ярлык».
- В открывшемся окне ярлыка, введите следующий путь в поле «Введите место элемента»:
%windir%\system32\calc.exe |
- Нажмите кнопку «Далее».
- Введите имя ярлыка «Калькулятор» или любое другое удобное для вас имя.
- Нажмите кнопку «Готово».
Теперь вы должны увидеть ярлык «Калькулятор» на рабочем столе или в меню «Пуск». Щелкните по нему, чтобы запустить приложение «Калькулятор». Если калькулятор уже запущен из списка задач, закройте его перед выполнением этой процедуры. После создания ярлыка может понадобиться перезагрузка компьютера или выход и повторный вход в систему, чтобы изменения вступили в силу.
Выбрав данный способ, вы сможете создать ярлык калькулятора из исполняемого файла и снова использовать эту полезную программу на своем компьютере с Windows 10.
Способ 3: Ручное создание ярлыка
Если в Windows 10 пропал значок калькулятора, то можно попробовать создать ярлык вручную. Этот способ будет полезен, если калькулятор все еще запускается и рабочий, но вы не видите его значок среди других приложений.
Что нужно сделать:
Шаг 1: Найти рабочий калькулятор
Перейдите на рабочий стол вашего компьютера и кликните правой кнопкой мыши по свободной области. В открывшемся контекстном меню выберите пункт «Новый» и затем «Ярлык».
Шаг 2: Добавление пути к калькулятору
В открывшемся окне «Создание ярлыка» в поле «Местоположение элемента» введите следующий путь:
%windir%\system32\calc.exe
Подтвердите создание ярлыка, нажав кнопку «Далее» и дайте ярлыку имя, например, «Калькулятор».
Шаг 3: Перетащите ярлык на рабочий стол
Найдите только что созданный ярлык «Калькулятор» и перетащите его на рабочий стол.
Теперь вы можете запустить калькулятор, просто кликнув дважды по ярлыку на рабочем столе. Калькулятор должен успешно запуститься.
Если данный способ не помогло решить проблему с пропавшим значком калькулятора, то переходите к следующему способу.
Добавление приложения «Калькулятор» на рабочий стол в Windows 10
- Переходите на рабочий стол вашего компьютера.
- Щелкните правой кнопкой мыши на пустом месте на рабочем столе, откроется контекстное меню.
- Выберите пункт «Новый» и в появившемся списке, выберите пункт «Ярлык».
- В открывшемся окне «Создание ярлыка» введите следующий путь к исполняемому файлу приложения «Калькулятор»: %windir%\System32\calc.exe.
- Нажмите кнопку «Далее» и введите название ярлыка. Например, «Калькулятор».
- После завершения процедуры нажмите кнопку «Закрыть».
- Теперь вы можете найти ярлык «Калькулятор» на рабочем столе.
- Дважды щелкните на ярлыке «Калькулятор», чтобы запустить приложение.
Если вам не удается найти пропавший значок «Калькулятора», создание ярлыка позволит вам легко запустить приложение. Этот способ также помогает, если «Калькулятор» не работает из встроенного списка задач или запускается на другом языке.
Поэтому, если вы столкнулись с такой проблемой, попробуйте добавить ярлык «Калькулятора» на рабочий стол вашего компьютера, используя описанный выше способ. Проверьте результат – ярлык должен появиться на вашем рабочем столе и приложение должно запуститься без проблем.
Не работает калькулятор Windows 10
Если у вас возникла проблема с калькулятором в Windows 10 и он перестал работать, есть несколько действий, которые вы можете предпринять для решения этой проблемы.
1. Перезапуск калькулятора
Способ 1: Запустите Диспетчер задач, найдите калькулятор в списке задач и щелкните правой кнопкой мыши на нем. Затем выберите «Завершить задачу» и попробуйте запустить калькулятор снова из меню «Пуск».
Способ 2: Нажмите комбинацию клавиш «Ctrl+Shift+Esc», чтобы открыть Диспетчер задач. Вкладка «Процессы» содержит список всех текущих запущенных программ. Просмотрите его и найдите процесс «calculator.exe». Щелкните на нем правой кнопкой мыши и выберите «Завершить задачу». Затем перейдите в рабочий стол и запустите калькулятор снова.
2. Повторное установка калькулятора
Создание копии исполняемого файла калькулятора:
1. Перейдите в папку «C:\Windows\System32».
2. Найдите файл «calc.exe» и скопируйте его.
3. Перейдите в папку «C:\Windows\System32\en-US».
4. Вставьте скопированный файл «calc.exe» в эту папку.
Теперь вы должны иметь две копии файла «calc.exe» в разных папках.
Перезапуск калькулятора с использованием старого ярлыка:
1. Найдите оригинальный ярлык «Калькулятор» на рабочем столе или в меню «Пуск».
2. Щелкните правой кнопкой мыши на ярлыке и выберите «Свойства».
3. В поле «Путь» у вас должен быть указан путь к старому файлу «calc.exe». Если это не так, измените путь до него.
4. Подтвердите свои действия, нажмите кнопку «ОК».
Теперь вы можете запустить калькулятор с использованием старого ярлыка.
3. Установка калькулятора из Microsoft Store
1. Найдите и откройте Microsoft Store на вашем рабочем столе.
2. В поле поиска введите «калькулятор» и нажмите Enter.
3. Результату поиска должно появиться несколько приложений-калькуляторов.
4. Выберите соответствующее приложение, которое хотите установить, и перейдите к его странице.
5. Нажмите кнопку «Установить», чтобы начать установку калькулятора.
6. После установки вы можете найти и запустить калькулятор в меню «Пуск».
Если ни один из этих способов не помогло вам решить проблему с калькулятором в Windows 10, вы также можете обратиться к автору этой статьи для получения дополнительной помощи.
Видео:
Как восстановить иконки рабочего стола в Windows 10? Настраиваем параметры значков рабочего стола
Как восстановить иконки рабочего стола в Windows 10? Настраиваем параметры значков рабочего стола by HOWTECH RU — Видеоуроки и Лайфхаки 36,607 views 5 years ago 1 minute, 2 seconds