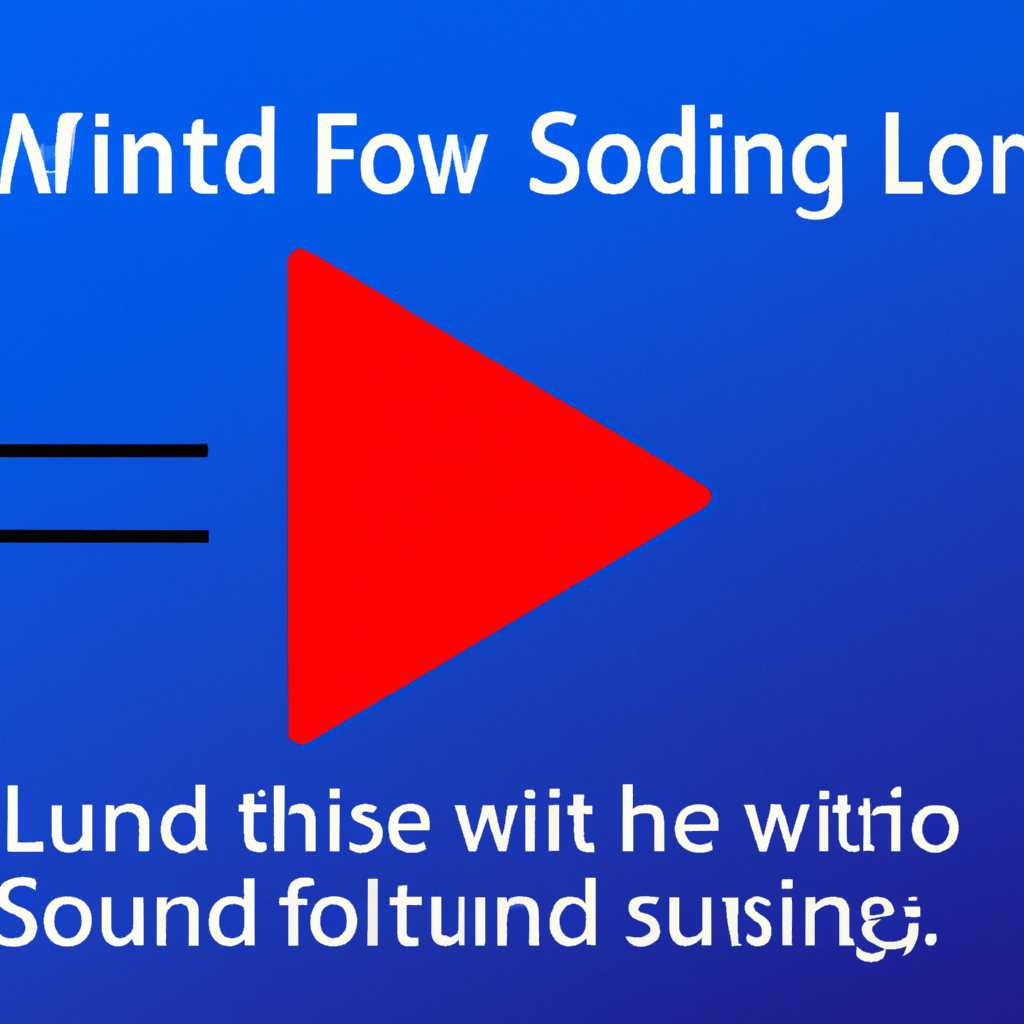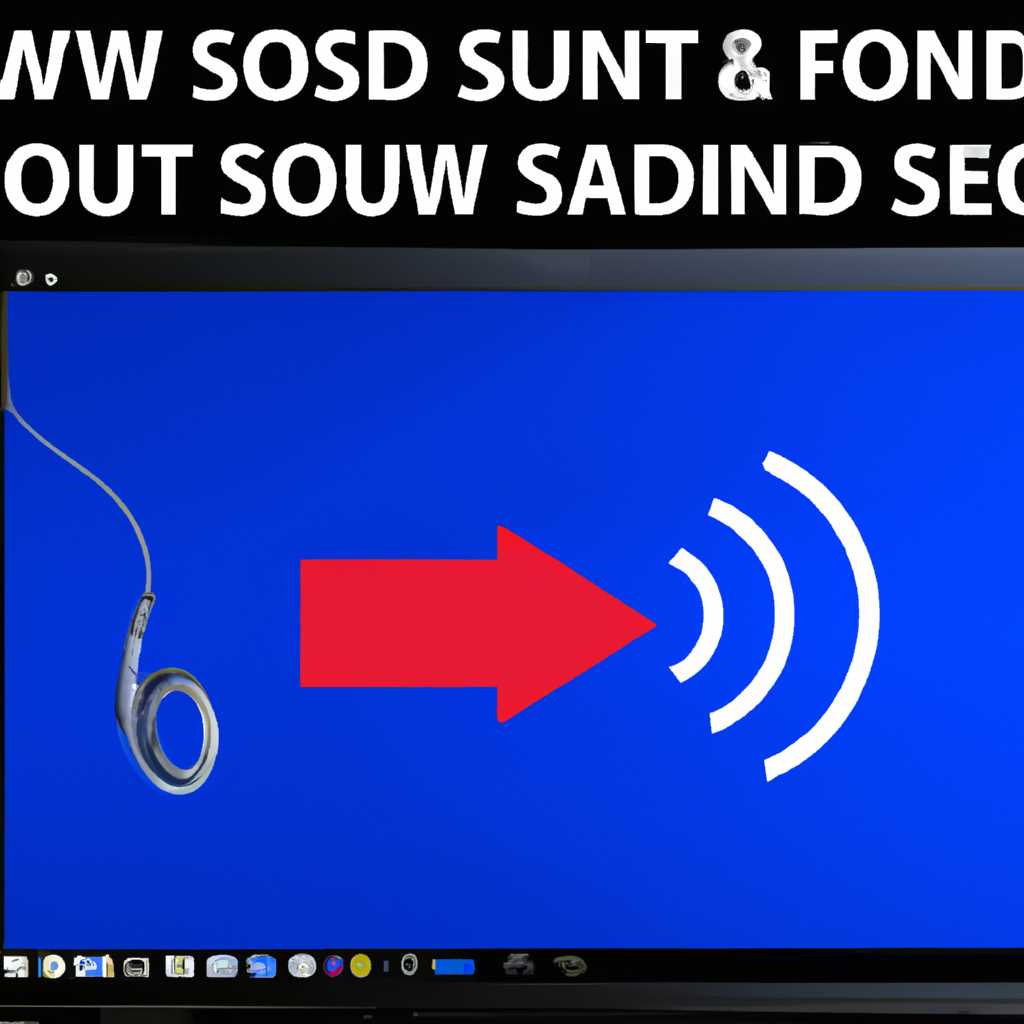- Что делать, если пропал звук на компьютере Windows 7: эффективные способы исправления
- Проверка громкости и настроек звука
- Шаг 1: Проверьте громкость
- Шаг 2: Проверьте наушники или внешние аудио-устройства
- Шаг 3: Проверьте звуковую карту и драйверы
- Шаг 4: Используйте сервис устранения неполадок с аудио
- Обновление драйверов звука
- Устранение конфликтов устройств
- Почему исчез значок звука
- Проблемы с драйверами звука
- 1. Проверьте диспетчер устройств
- 2. Обновите драйверы звука
- 3. Установите драйверы звука заново
- 4. Проверьте регуляторы громкости
- 5. Проверьте наличие нового оборудования
- 6. Проверьте BIOS
- Неполадки в системе уведомлений
- Проверить подключение и состояние устройства
- Перезапустите службы и переустановите звуковую карту
- Использование системы восстановления
- Видео:
- Нет звука.Не работает звук.Устройства вывода не найдены
Что делать, если пропал звук на компьютере Windows 7: эффективные способы исправления
Проблема отсутствия звука на компьютере может возникнуть по разным причинам. Причиной могут быть как определенные настройки, так и неполадки в оборудовании. В данной статье мы рассмотрим несколько эффективных способов решения этой проблемы, которые помогли многим пользователям компьютеров под управлением Windows 7.
Первым шагом, который стоит сделать, — это проверить подключение аудиоустройств к компьютеру. Проверьте, что колонки или наушники подключены правильно и что кабели не повреждены. Попробуйте подключить их к другому аудио-выходу или разъему на компьютере. Если у вас есть наушники, попробуйте подключить их и проверить, работает ли звук через них. Если после этих действий звук появляется, проблема скорее всего была в неправильно подключенных или поврежденных кабелях.
Если проблема с звуком остается, следующим шагом будет проверка настроек звуковой карты и драйверов. Чтобы это сделать, щелкните правой кнопкой мыши по значку громкости в правом нижнем углу экрана и выберите «Звуковые параметры». В открывшемся окне выберите вкладку «Воспроизведение» и найдите свою звуковую карту или аудиоустройство. Если рядом с ней есть надпись «Отключена», щелкните по ней правой кнопкой мыши и выберите «Включить».
Если звуковая карта или аудиоустройство включены, но звук всё равно отсутствует, попробуйте обновить драйверы. Для этого откройте меню «Пуск», выберите «Панель управления» и найдите раздел «Система и безопасность». В этом разделе выберите «Система» и перейдите на вкладку «Диспетчер устройств». Разверните раздел «Звук, видео и игровые контроллеры» и щелкните правой кнопкой мыши по своей звуковой карте или аудиоустройству. В открывшемся меню выберите «Обновить драйвер». На следующем экране выберите «Автоматический поиск обновлений драйверов». Если обновление доступно, оно будет загружено и установлено. После установки драйвера перезапустите компьютер и проверьте, появился ли звук.
Если все вышеперечисленные решения не помогли вам восстановить звук на компьютере, возможно, проблема кроется в более серьезных настройках или в дефекте аппаратной части компьютера. В этом случае рекомендуется обратиться к специалисту или сервисному центру.
Проверка громкости и настроек звука
Если у вас возникла проблема с отсутствием звука на компьютере под управлением Windows 7, важно проверить громкость и настройки звука для возможного решения проблемы. Следуйте инструкциям ниже, чтобы исправить проблему:
Шаг 1: Проверьте громкость
1. Нажмите правой кнопкой мыши на значок громкости в системном трее, находящемся в правом нижнем углу экрана.
2. В открывшемся контекстном меню выберите «Открыть громкость».
3. Проверьте, что ползунок громкости находится на высоком уровне и звук не отключен.
Шаг 2: Проверьте наушники или внешние аудио-устройства
1. Если у вас подключены наушники или внешние аудио-устройства, убедитесь, что они подключены правильно и корректно работают.
2. Проверьте кабели и гнезда для подключения наушников или аудио-устройств к вашему компьютеру.
Шаг 3: Проверьте звуковую карту и драйверы
1. Щелкните правой кнопкой мыши на значок управления компьютером и выберите «Управление компьютером».
2. В окне «Управление компьютером» выберите «Устройства и звук».
3. Щелкните правой кнопкой мыши на значке «Звук» и выберите «Свойства».
4. В открывшемся окне «Свойства звука» перейдите на вкладку «Воспроизведение».
5. Убедитесь, что звуковая карта и ее драйверы корректно установлены и не отключены.
Шаг 4: Используйте сервис устранения неполадок с аудио
1. Если все вышеперечисленные способы не решают проблему, вы можете воспользоваться встроенным инструментом Windows для устранения неполадок с аудио.
2. Чтобы запустить этот инструмент, щелкните правой кнопкой мыши на значок громкости в системном трее и выберите «Звуковые свойства».
3. В открывшемся окне «Свойства звука» перейдите на вкладку «Воспроизведение».
4. Кликните на кнопку «Свойства» и в открывшемся окне выберите вкладку «Уровни».
5. Здесь вы можете найти автоматический инструмент по устранению проблем с аудио.
Инструмент сервиса устранения неполадок с аудио может помочь вам определить и исправить причины отсутствия звука на вашем компьютере. Если проблема не решена после выполнения всех этих шагов, обратитесь к специалисту или воспользуйтесь другими вариантами исправления проблемы.
Обновление драйверов звука
1. Первым шагом, чтобы обновить драйвер звука, необходимо нажать на кнопку «Пуск» в левом нижнем углу экрана и выбрать «Панель управления». В появившемся окне выберите пункт «Аппаратное и звуковое оборудование».
2. В следующем окне выберите «Управление звуком».
3. На вкладке «Воспроизведение» откройте раскрывающееся меню и найдите нужный вам звуковой устройство, обычно называется «Динамики» или «Аудио». Если значок «Динамики» отключен или имеет красный значок, значит аудиокарта на компьютере выключена или имеет проблемы. Проверьте, подключены ли колонки или наушники к компьютеру и правильно ли они работают.
4. Если вы не можете найти нужное устройство, выполните следующие действия: удалите все неиспользуемые устройства, отключенные аудиокарты и динамики. Для этого нажмите правой кнопкой мыши на пустом месте в списке и выберите пункт «Отобразить отключенные устройства» и «Отобразить отключенные устройства». Если необходимо, отключите ненужное устройство, нажав на него правой кнопкой мыши и выбрав соответствующий пункт.
5. После этого обновите драйвер звука. Для этого нажмите правой кнопкой мыши на нужном устройстве и выберите пункт «Обновить драйверы». Если вы уверены, что у вас установлен последний драйвер, воспользуйтесь решением из пункта 9.
6. Запустите процесс обновления драйверов звука, следуя инструкциям на экране. Компьютер автоматически найдет и установит подходящий драйвер из интернета.
7. После завершения обновления драйверов звука, проверьте, помогло ли это решить проблему со звуком. На панели задач в правом нижнем углу экрана должен появиться значок громкости. Нажмите на этот значок правой кнопкой мыши и выберите пункт «Громкость». Убедитесь, что уровень громкости установлен на желаемую величину.
8. Если после обновления драйверов звука проблема с отсутствием звука на компьютере Windows 7 все еще не решена, перейдите к следующему решению.
Устранение конфликтов устройств
Если на компьютере с операционной системой Windows 7 пропал звук, то причиной этой проблемы могут быть конфликты устройств. В этом случае можно выполнить ряд действий, чтобы исправить ситуацию.
- Проверьте подключение аудиоустройства. Убедитесь, что кабели правильно соединены и что устройство подключено к компьютеру.
- Зайдите в «Панель управления» и найдите раздел «Звук». В окне этой панели состояния устройств можно узнать, есть ли какие-либо проблемы с звуком.
- Проверьте состояние динамиков или наушников. Если вы используете наушники, убедитесь, что они включены и настроены правильно. Если вы используете колонки, проверьте их подключение и настройки звука.
- Выполните сканирование на обнаружение аудиоустройств. Для этого зайдите в «Диспетчер устройств» и найдите вкладку «Контроллеры звука, видео и игр». Посмотрите, есть ли в списке какие-либо отключенные устройства.
- Если устройство отключено, попробуйте снова его включить. Если у вас есть другие устройства, подключенные к компьютеру, которые используют аудио (например, наушники или колонки), отключите их временно, чтобы проверить, исправилась ли проблема с звуком.
- Обновите драйвера аудиоустройств. Для этого зайдите в «Диспетчер устройств», найдите нужное устройство и выберите пункт «Обновить драйвер». Последуйте инструкциям в процессе обновления.
- Если все предыдущие решения не помогли, попробуйте выполнить audio setup в BIOS. Зайдите в BIOS вашего компьютера и посмотрите, есть ли опции, связанные с настройкой аудио. В этом случае ознакомьтесь с руководством по вашей материнской плате или обратитесь за помощью к производителю.
После выполнения этих действий вы сможете устранить конфликты устройств и вернуть звук на компьютере Windows 7.
Почему исчез значок звука
Возможны несколько причин, из-за которых может исчезнуть значок звука на компьютере под управлением Windows 7. В некоторых случаях это может быть связано с проблемами безопасности или изменениями в настройках аудио.
Одна из частых причин — отключение аудио устройства. Проверьте, что динамики или наушники подключены к правильному разъему на компьютере и устройство включено. Также, убедитесь, что громкость не находится на минимальном уровне.
Если это не решит проблему, воспользуйтесь диспетчером устройств, чтобы узнать, установленное ли аудио устройство и работает ли оно правильно. Для этого нажмите кнопку «Пуск», зайдите в раздел «Панель управления» и выберите «Диспетчер устройств».
В разделе «Аудио-, видео- и игровые устройства» вы должны увидеть значок соответствующей аудио карты или наушники/динамик. Если их соответствующие значки отсутствуют или отображаются с желтой ошибкой, попробуйте переустановить драйверы или обратитесь за помощью к производителю устройства.
Также, убедитесь, что служба Windows Audio запущена и функционирует должным образом. Откройте «Службы» нажатием комбинации клавиш Win + R, введите «services.msc» и нажмите Enter. В открывшемся окне найдите службу «Windows Audio» и проверьте, что она работает в режиме «Автоматически». Если служба не запущена, нажмите правой кнопкой мыши на нее, выберите «Свойства» и установите режим запуска «Автоматически».
Если все эти действия не помогут, попробуйте выполнить сканирование системы на наличие вирусов и вредоносных программ. Может быть, проблема связана с воздействием вредоносного ПО на звуковые драйверы или службу. Используйте установленное на компьютере антивирусное средство или скачайте доверенную программу для сканирования.
В некоторых случаях, если вы планируете использовать звуком на компьютере, убедитесь, что наушники или динамики подключены к правильному разъему. На некоторых моделях компьютеров порты могут быть отдельными для наушников и динамиков.
Бонусный способ: перезапустите компьютер, чтобы временно устранить возможные проблемы со звуком.
Проблемы с драйверами звука
1. Проверьте диспетчер устройств
Для того чтобы проверить, есть ли проблемы с драйверами звука на вашем компьютере Windows 7, откройте диспетчер устройств. Чтобы это сделать, щелкните правой кнопкой мыши по значку «Мой компьютер» на рабочем столе и выберите «Свойства».
В окне «Свойства компьютера» выберите пункт «Диспетчер устройств». В списке устройств найдите раздел «Звук, видео и игры» и раскройте его. Если аудиокарта отображается со знаком «восклицания» или «вопроса», это означает наличие проблемы с драйверами звука.
2. Обновите драйверы звука
Для устранения проблемы с драйверами звука, попробуйте обновить их. Сделать это можно следующим образом:
1. При каждом найденном знаке «восклицания» или «вопроса» дважды щелкните на аудиокарте, чтобы открыть её свойства.
2. В окне свойств аудиокарты перейдите на вкладку «Драйвер» и нажмите кнопку «Обновить драйвер».
3. В появившемся диалоговом окне выберите вариант «Автоматический поиск драйверов» и следуйте инструкциям в мастере обновления драйверов.
4. После завершения обновления драйверов перезапустите компьютер и проверьте, появился ли звук.
3. Установите драйверы звука заново
Если обновление драйверов звука не помогло, можно попробовать удалить текущие драйверы и установить их заново:
1. Откройте диспетчер устройств и найдите аудиокарту с проблемными драйверами (может называться «Звуковая карта» или «Аудиоустройство»).
2. Щелкните правой кнопкой мыши на этой аудиокарте и выберите пункт «Удалить».
3. Перезапустите компьютер и установите драйверы звука с помощью диска, поставляемого с аудиокартой, или загрузив их с официального сайта производителя. Следуйте инструкциям по установке.
4. После установки драйверов перезапустите компьютер и проверьте, есть ли звук.
4. Проверьте регуляторы громкости
Также стоит проверить, не отключены ли регуляторы громкости на вашем компьютере:
1. Нажмите на значок громкости внизу экрана в панели задач. Если значок не виден, нажмите на кнопку «Показать скрытые иконки».
2. Если значок громкости отображается со знаком «мута», щелкните на нем, чтобы снять глушение звука.
3. Если звук все еще отсутствует, откройте регулятор громкости. Для этого щелкните правой кнопкой мыши на значке громкости и выберите пункт «открыть Томность сведения»
4. Проверьте, что все ползунки регуляторов установлены на максимальный уровень.
5. Проверьте наличие нового оборудования
Если после установки нового оборудования звук пропал, возможно, новое оборудование вступило в конфликт с аудиокартой. Попробуйте отключить новое оборудование и проверьте, появляется ли звук:
1. Отключите компьютер.
2. Отключите новое оборудование, которое было подключено недавно.
3. Включите компьютер и проверьте, появился ли звук.
6. Проверьте BIOS
Если все вышеперечисленные методы не помогли, возможно, проблема заключается в неправильных настройках BIOS. Проверьте, включена ли звуковая карта в BIOS:
1. Перезапустите компьютер.
2. Во время загрузки нажмите клавишу, указанную на экране, чтобы открыть BIOS (обычно это клавиша «Del» или «F2»).
3. Внимательно проверьте настройки BIOS, чтобы узнать, включена ли звуковая карта.
4. Если звуковая карта отключена, включите её.
5. Сохраните изменения и выйдите из BIOS.
6. Перезапустите компьютер и проверьте, появился ли звук.
Следуя этому руководству по устранению проблем с драйверами звука на компьютере Windows 7, вы сможете вернуть звук на свой компьютер. Если же проблема по-прежнему остается, рекомендуется обратиться за помощью к специалисту или к производителю компьютера.
Неполадки в системе уведомлений
Если на вашем компьютере Windows 7 пропал звук, одна из возможных причин может быть связана с проблемами в системе уведомлений. В данном разделе мы рассмотрим, какие действия можно предпринять для решения данной проблемы.
Проверить подключение и состояние устройства
1. Проверьте подключение наушников или других динамиков к соответствующему гнезду на компьютере. Убедитесь, что они правильно вставлены и надежно закреплены.
2. Запустите Диспетчер устройств (devicemngr) с помощью комбинации клавиш Win + R и введите команду devmgmt.msc в открывшемся окне.
3. Разверните раздел «Звук, видео и игры», чтобы увидеть список устройств.
4. Если рядом с вашей звуковой картой или контроллером звука есть желтая восклицательная надпись, значит у вас есть проблемы с драйверами. Попробуйте переустановить или обновить драйвера. Для этого нажмите правой кнопкой мыши на вашей звуковой карте или контроллере звука и выберите пункт «Свойства».
Перезапустите службы и переустановите звуковую карту
1. Откройте меню «Пуск» и в поисковой строке введите «службы». Выберите из списка «Службы» (services.msc).
2. В окне «Службы» найдите службу «Windows Audio» и убедитесь, что ее статус запущен. Если служба остановлена, нажмите правой кнопкой мыши на нее и выберите пункт «Запуск».
3. Если после выполнения предыдущего действия звук все еще отсутствует, попробуйте переустановить звуковую карту. Для этого вернитесь в Диспетчер устройств, найдите вашу звуковую карту или контроллер звука, нажмите на нее правой кнопкой мыши и выберите пункт «Удалить». Затем перезагрузите компьютер.
Использование системы восстановления
1. Если предыдущие решения не привели к результату, воспользуйтесь системой восстановления. Для этого откройте меню «Пуск» и в строке поиска введите «система» и выберите «Система» (SystemPropertiesProtection).
2. В открывшемся окне выберите вкладку «Восстановление системы» и нажмите на кнопку «Восстановление» (Open System Restore).
3. В окне «Восстановление системы» выберите дату восстановления, на которую хотите вернуть компьютер, и следуйте указаниям в руководстве.
4. После завершения процесса восстановления перезагрузите компьютер и проверьте, есть ли звук.
В некоторых случаях неполадки в системе уведомлений могут быть легко устранены с помощью простых действий. Однако, если проблема сохраняется, рекомендуется обратиться за помощью к специалисту или обратиться в сервисный центр, чтобы провести более глубокую диагностику и ремонт компьютера.
Видео:
Нет звука.Не работает звук.Устройства вывода не найдены
Нет звука.Не работает звук.Устройства вывода не найдены door Смешной Компьютерок 3.926 weergaven 4 maanden geleden 3 minuten en 37 seconden