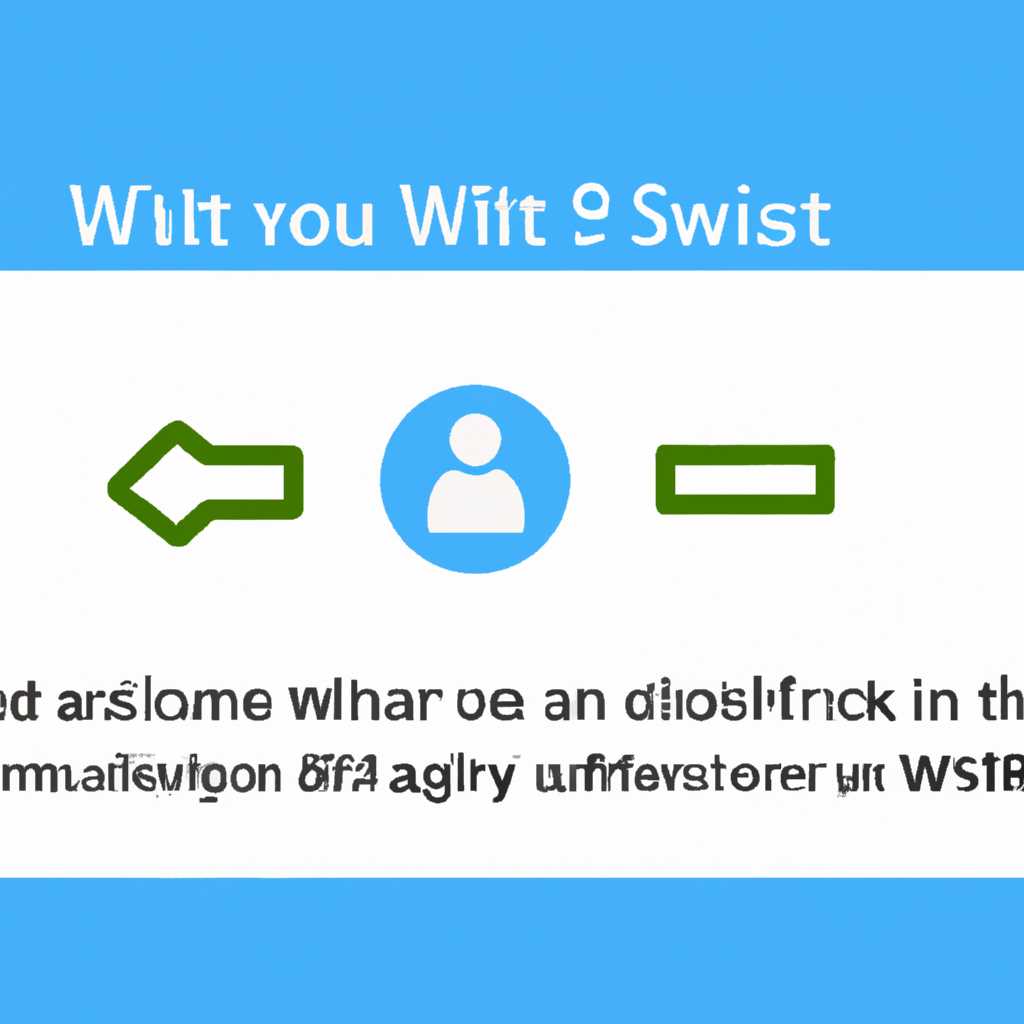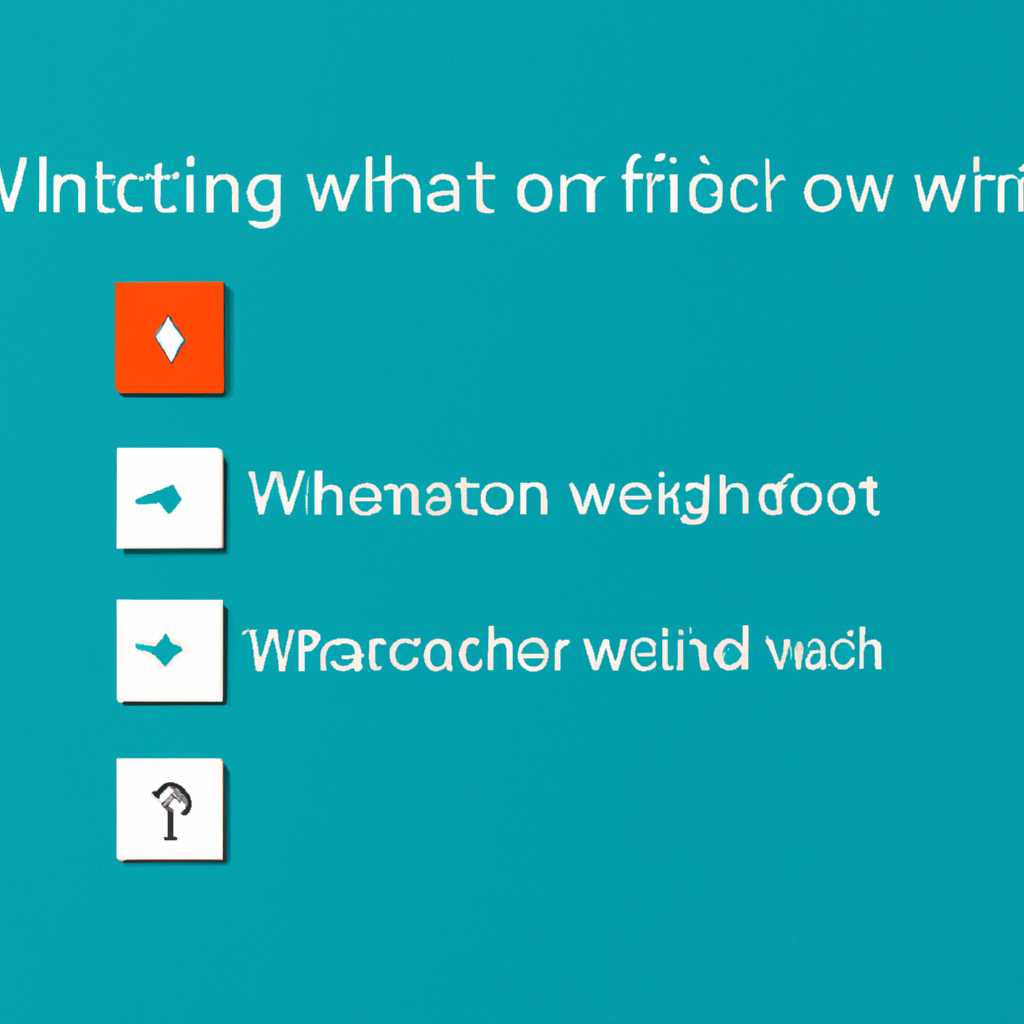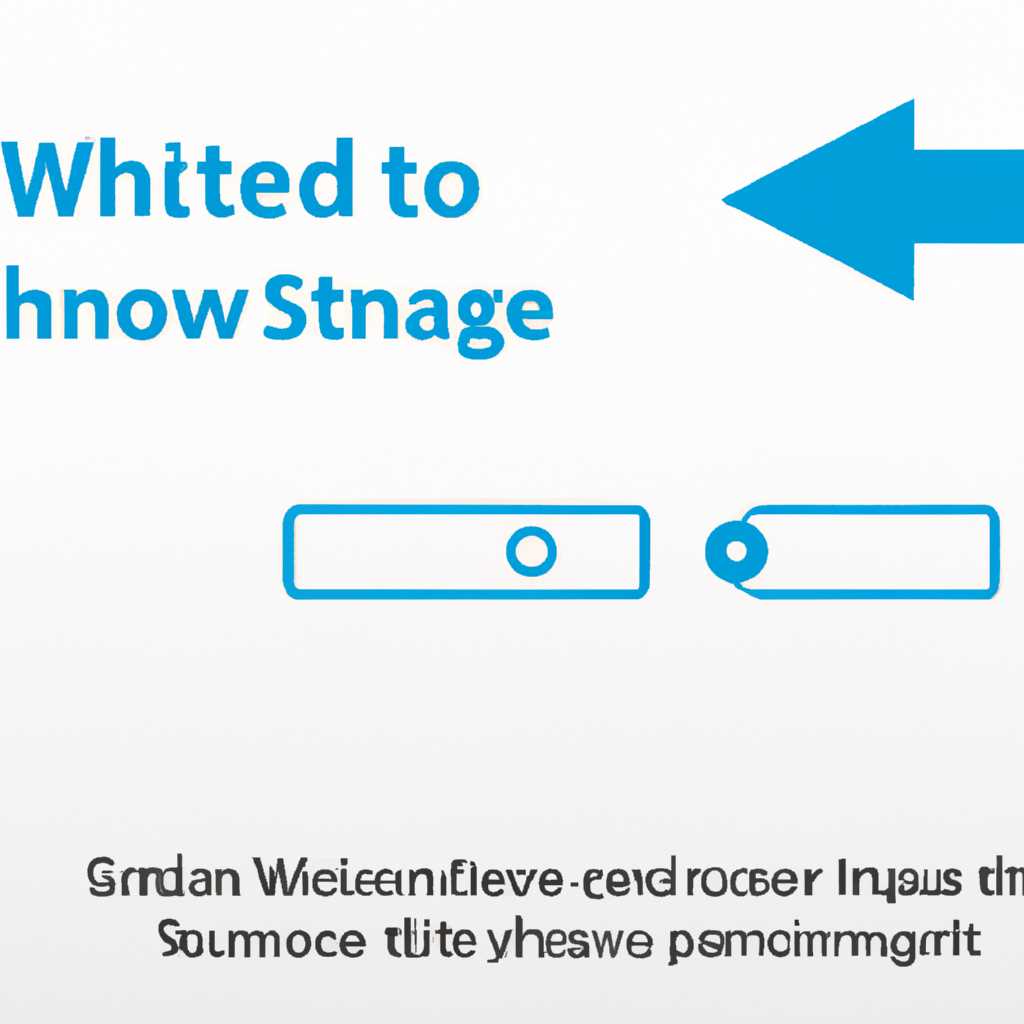- Что делать, если пропала возможность сменить пользователя в Windows 10
- Если пропала возможность сменить пользователя в Windows 10
- Способы устранить проблему отсутствия функции «Сменить пользователя» в Windows 10
- Изучение функции переключения пользователей
- Исправление с помощью настройки групповой политики в Windows
- Шаг 1: Отключение функции быстрого переключения пользователей
- Шаг 2: Исправление ошибок реестра
- Редактирование реестра Windows для решения проблемы
- Шаг 1: Создайте резервную копию реестра
- Шаг 2: Отредактируйте параметр реестра
- Шаг 3: Устанавливаем значения политики
- Видео:
- ошибка временного профиля windows 7,8,10
Что делать, если пропала возможность сменить пользователя в Windows 10
Если вы используете операционную систему Windows 10 и обнаружили, что отсутствует опция смены пользователя, не волнуйтесь — вы не одиноки. Эта проблема может возникнуть по разным причинам и может быть решена несколькими способами. В этой статье мы рассмотрим, как восстановить пропавшую возможность смены пользователя в Windows 10.
Первым и наиболее простым способом решения этой проблемы является проверка наличия конфигурационной опции в политике группы. Для этого откройте «Панель управления», а затем перейдите в раздел «Администрирование». В этом разделе найдите и откройте «Локальные политики» и перейдите к «Конфигурация компьютера» -> «Административные шаблоны» -> «Система» -> «Отображение командной строки». Возможно, вас интересует только одно значение — «Скрывать значок смены пользователя фоновой операционной системы». Если этот параметр отредактирован или удален, то это может быть причиной отсутствия возможности смены пользователя. В этом случае переключите параметр на «Неразрешённый», чтобы исправить проблему.
Если вы не можете найти необходимые политики группы, возможно, у вас отсутствует параметр «hidefastuserswitching» в реестре. Чтобы исправить это, откройте «Редактор реестра», найдите путь «HKEY_LOCAL_MACHINE\SOFTWARE\Microsoft\Windows\CurrentVersion\Policies\System» и убедитесь, что параметр «hidefastuserswitching» равен «0» (ноль). Если этот параметр отсутствует, создайте его, щелкнув правой кнопкой мыши на папке «System» и выбрав «Новый» -> «DWORD-значение». Затем укажите имя «hidefastuserswitching» и значение «0». Сохраните изменения и перезагрузите систему — после этого опция смены пользователя должна появиться снова.
Если данные способы не помогли вам решить проблему, попробуйте использовать специальные программы для улучшения работы операционной системы, такие как «Auslogics BoostSpeed» или «CCleaner». Они могут помочь восстановить записи реестра и исправить настройки, связанные с отсутствующей опцией смены пользователя. Также проверьте наличие возможности загрузиться в систему с разными учетными записями пользователя — это может помочь установить, является ли проблема связанной только с вашей учетной записью или она влияет на всех пользователей системы. Если проблема ограничена только вашей учетной записью, попробуйте создать новую учетную запись и проверить, появляется ли у нее возможность смены пользователя. Это поможет определить, требуется ли вам восстановление или настройка вашей текущей учетной записи.
Если пропала возможность сменить пользователя в Windows 10
В операционной системе Windows 10 иногда может возникнуть проблема, когда отсутствует функция переключать пользователя. Без этой опции пользователи не могут использовать разные учетные записи на компьютере, что может создать определенные неудобства.
Для устранения этой проблемы можно использовать различные способы и техники. Одним из таких средств является использование утилиты Auslogics BoostSpeed.
Прежде чем приступить к исправлению, необходимо сделать резервную копию конфигурации реестра компьютера, чтобы в случае ошибок можно было вернуться к предыдущему состоянию системы.
Способы устранить проблему отсутствия функции «Сменить пользователя» в Windows 10
| |
| |
Если данный способ не помог устранить проблему, можно попробовать другие методы, такие как:
- Настройте политику «Не отображать последние имена пользователей» в «Локальные политики безопасности».
- Удалите записи из реестра, отвечающие за функцию «Сменить пользователя».
- Используйте утилиту Auslogics BoostSpeed для улучшить производительность вашей операционной системы и исправить проблемы с учетными записями.
Способы и инструкции по переключения пользователя в Windows 10 могут варьироваться в зависимости от версии операционной системы, настройки компьютера и других факторов. Поэтому рекомендуется обратиться к официальной документации Windows 10 или получить помощь от специалистов.
Изучение функции переключения пользователей
В Windows 10 иногда может возникнуть ситуация, когда вы не видите на экране опцию переключения пользователя или группы пользователей. Это может быть вызвано разными проблемами и неполадками в конфигурации вашего компьютера. Однако есть несколько способов исправить эту проблему и безопасно улучшить функцию переключения пользователей в Windows 10.
1. Проверьте наличие опции переключения пользователей: в Windows 10 вы можете проверить наличие опции переключения пользователей следующим образом. Нажмите Ctrl + Alt + Delete и посмотрите, есть ли там опция «Переключиться на другого пользователя». Если ее нет, перейдите к следующему шагу.
2. Исправление через реестр: для исправления этой проблемы вы можете отредактировать запись в реестре. Откройте редактор реестра, нажав Win + R, введите regedit и нажмите Enter. Перейдите в следующую папку: HKEY_LOCAL_MACHINE\SOFTWARE\Microsoft\Windows\CurrentVersion\Policies\Explorer. Если параметра «HideFastUserSwitching» нет, создайте его. Дважды щелкните на нем, чтобы открыть его и изменить значение на 0. После этого перезагрузите компьютер и проверьте, появилась ли опция переключения пользователей.
3. Групповая политика: еще одним способом исправления этой проблемы является использование групповой политики. Откройте групповую политику, нажав Win + R, введите gpedit.msc и нажмите Enter. Перейдите в раздел «Конфигурация компьютера» — «Административные шаблоны» — «Система» — «Вход в систему». В списке справа найдите опцию «Скрывать команду «Переключиться на другого пользователя»» и дважды щелкните на ней, чтобы открыть ее. Установите значение «Не настроено» или «Отключено» и нажмите «ОК». После этого перезагрузите компьютер и проверьте, появилась ли опция переключения пользователей.
В случае отсутствия пользователя или группы пользователей на экране переключиться между ними можно просто и быстро с помощью функции переключения пользователей в Windows 10. Используйте указанные выше способы, чтобы исправить проблемы с отсутствием опции переключения пользователей и улучшить работу вашего компьютера.
Исправление с помощью настройки групповой политики в Windows
Если вы столкнулись с неполадками при переключении пользователя в Windows 10, можно исправить такое поведение с помощью настройки групповой политики.
Шаг 1: Отключение функции быстрого переключения пользователей
1. Снимите все щелчки элементов интерфейса Windows 10 и откройте главное меню Пуск.
2. Введите «gpedit.msc» в строке поиска и выберите в результате поиска «Редактор локальной групповой политики».
3. В интерфейсе редактора перейдите по пути «Конфигурация компьютера» -> «Административные шаблоны» -> «Панель управления» -> «Переключение пользователей».
4. Найдите опцию «Не разрешать использование функции быстрого переключения пользователей» и дважды щелкните на неё.
5. Выберите «Включено» и нажмите «Применить», чтобы сохранить изменения.
Шаг 2: Исправление ошибок реестра
1. Откройте редактор реестра Windows 10, нажав сочетание клавиш Win+R и введя команду «regedit».
2. В левой части окна редактора перейдите по пути HKEY_LOCAL_MACHINE\SOFTWARE\Microsoft\Windows\CurrentVersion\Policies\Explorer.
3. Проверьте наличие записи с именем «EnableFastUserSwitching». Если такой записи нет, создайте её.
4. Щелкните правой кнопкой мыши на свободном месте в правой части окна редактора и выберите «Новый» -> «DWORD-значение (32 бита)».
5. Введите «EnableFastUserSwitching» в качестве имени нового значения и нажмите Enter.
6. Дважды щелкните на новом значении и установите его в «0» для отключения функции быстрого переключения пользователей.
7. Нажмите «ОК», чтобы сохранить изменения.
После выполнения этих настроек вы сможете исправить проблему с переключением пользователей в Windows 10. Не забудьте перезагрузить компьютер для восстановления функциональности.
Редактирование реестра Windows для решения проблемы
Если вы столкнулись с проблемой и не можете переключиться на другого пользователя в Windows 10, то одним из решений может быть редактирование реестра операционной системы. Это позволит исправить конфигурацию и вернуть возможность смены учетных записей.
Шаг 1: Создайте резервную копию реестра
Перед тем как внести изменения в реестр Windows, рекомендуется создать резервную копию, чтобы избежать потери данных. Для этого следуйте инструкциям:
- Нажмите комбинацию клавиш Windows + R, чтобы открыть окно «Выполнить».
- В поле «Выполнить» введите regedit и нажмите Enter, чтобы открыть редактор реестра.
- В редакторе реестра выберите меню «Файл» и выберите «Экспорт».
- Выберите расположение, где вы хотите сохранить резервную копию реестра, и задайте имя для файла.
- Нажмите «Сохранить», чтобы создать резервную копию.
Шаг 2: Отредактируйте параметр реестра
Далее вам потребуется отредактировать определенный параметр в реестре Windows. Для этого выполните следующие действия:
- Откройте редактор реестра, как описано в предыдущем шаге.
- В левой панели редактора перейдите по следующему пути: HKEY_LOCAL_MACHINE\SOFTWARE\Microsoft\Windows\CurrentVersion\Policies\System.
- Снимите выделение с параметра «EnableLUA».
- Закройте редактор реестра и перезагрузите компьютер, чтобы изменения вступили в силу.
Шаг 3: Устанавливаем значения политики
Если предыдущий шаг не помог в решении проблемы, можно попробовать изменить значения политики группы. Следуйте инструкциям ниже:
- Нажмите комбинацию клавиш Windows + R, чтобы открыть окно «Выполнить».
- В поле «Выполнить» введите gpedit.msc и нажмите Enter, чтобы открыть редактор политик группы.
- В левой панели редактора перейдите по следующему пути: Конфигурация компьютера > Шаблоны административных шаблонов > Система > Вход.
- Настройте опцию «Включить функцию переключения пользователей» на значение Включено.
- Закройте редактор политик группы и перезагрузите компьютер, чтобы изменения вступили в силу.
Если проблема с изменением пользователя в Windows 10 все еще не решена, то, возможно, потребуется обратиться за помощью к специалистам или воспользоваться специальными программами, которые могут помочь в восстановлении функциональности операционной системы.
Благодарности за помощь в подготовке ответы% сотруднику_1% и сотруднику_2% компании «Auslogics».
Видео:
ошибка временного профиля windows 7,8,10
ошибка временного профиля windows 7,8,10 by Fenix 70,720 views 6 years ago 1 minute, 58 seconds