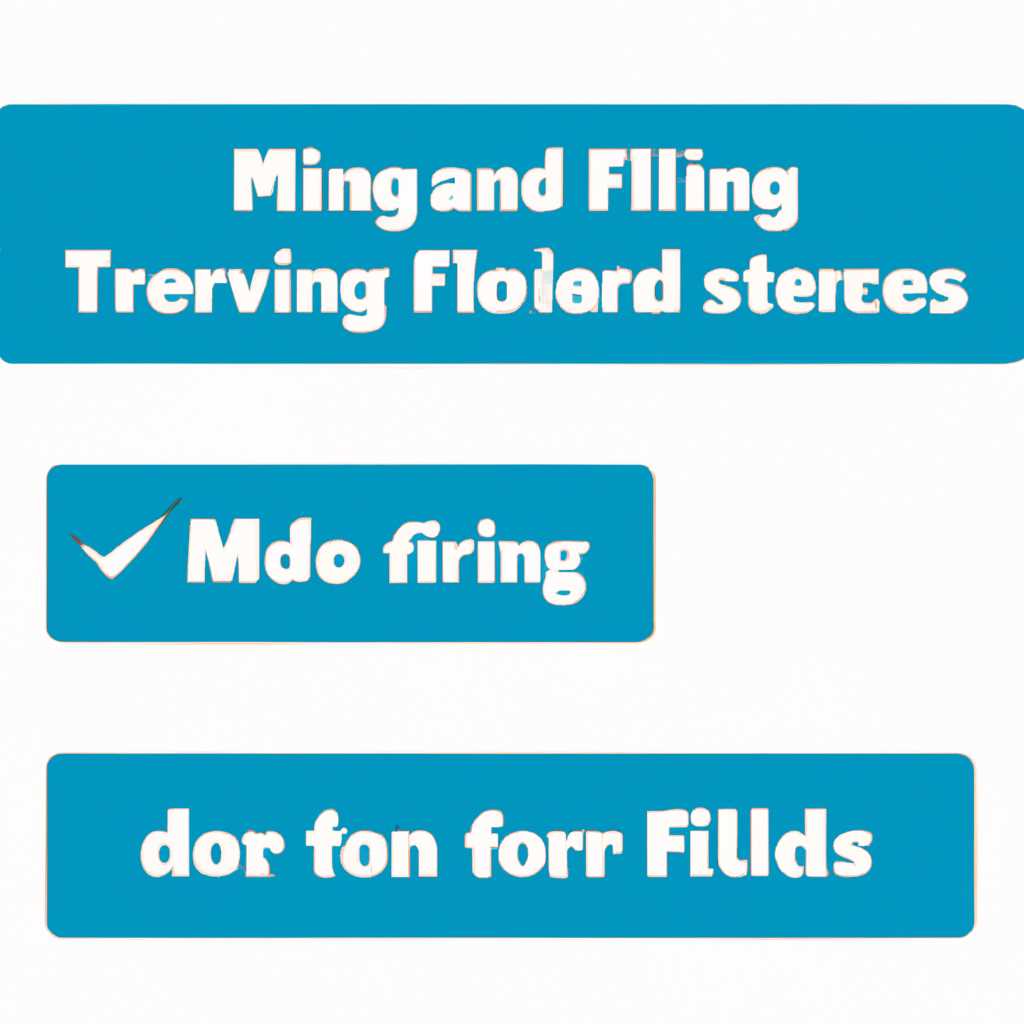- Как вернуть пропавшие папки, файлы и значки с рабочего стола: практические рекомендации
- Перезагрузка компьютера
- Какой способ использовать?
- Как перезагрузить компьютер?
- Как найти пропавшие данные?
- Проверка корзины
- Шаг 1: Проверка корзины
- Шаг 2: Проверка других мест на жестком диске
- Шаг 3: Перезагрузка компьютера
- Восстановление системы
- Просмотр скрытых файлов и папок
- Восстановление данных из папки shell:recent
- Восстановление данных с помощью программного обеспечения
- Восстановление системы из предыдущей версии
- Осторожно опасное обновление Windows 10
- Почему пропадают файлы и папки после обновления?
- Первый шаг: поиск пропавших данных
- Восстановление данных с жесткого диска
- Важно: осторожно с форматированием!
- Создание точки восстановления
- 1. Запустите программу EaseUS Data Recovery Wizard
- 2. Выберите диск, на котором пропали файлы
- 3. Сканирование диска
- 4. Просмотр и восстановление файлов
- Видео:
- Как восстановить удаленную папку 100% способы восстановления
Как вернуть пропавшие папки, файлы и значки с рабочего стола: практические рекомендации
Неожиданная потеря папок, файлов и значков с рабочего стола может стать настоящей проблемой для любого пользователя компьютера. Если у вас возникла подобная ситуация, не паникуйте – существует несколько способов, с помощью которых вы можете восстановить пропавшие данные.
Во-первых, попробуйте выполнить перезагрузку компьютера. Иногда после перезагрузки все пропавшие папки и файлы возвращаются на свои места. Если это не помогло, перейдите к следующему шагу.
Во-вторых, проверьте корзину вашего компьютера. Возможно, вы случайно переместили папки или файлы в корзину и они просто ждут вас там. Если вы найдете потерянные данные в корзине, просто восстановите их на рабочий стол.
Также стоит обратить внимание на последние обновления операционной системы. Иногда после установки новых обновлений, некоторые папки или файлы могут исчезнуть. В этом случае можно попробовать откатить обновление и посмотреть, вернулись ли данные на место после этой операции.
Если все вышеперечисленные способы не привели к результату, то возможно ваша операционная система испытывает проблемы. В этом случае рекомендуется воспользоваться программным обеспечением для восстановления данных. Существует множество таких программных продуктов, но обратите внимание, что некоторые из них могут быть опасными и привести к дальнейшей потере данных. Поэтому перед использованием какого-либо программного обеспечения обязательно ознакомьтесь с отзывами и инструкциями.
Если ни один из указанных способов не помог вам вернуть пропавшие папки, файлы и значки на рабочий стол, возможно, придется обратиться за помощью к специалистам или использовать услуги профессиональных сервисов по восстановлению данных. Но прежде чем принимать такие решения, не забудьте проверить, нет ли потерянных данных на других дисках или в других папках вашего компьютера.
Перезагрузка компьютера
Если у вас пропали папки, файлы и значки с рабочего стола, одним из способов восстановления данных может быть перезагрузка компьютера. Иногда после перезагрузки все пропавшие элементы возвращаются на свои места.
Какой способ использовать?
Если вы обновили Windows 10 или недавно установили какое-либо программное обеспечение, и после этого у вас пропали папки, файлы или значки с рабочего стола, то перезагрузка компьютера может помочь восстановить данные. Также стоит попробовать перезагрузку, если пропажа файлов и папок произошла без видимой причины.
Как перезагрузить компьютер?
Для перезагрузки компьютера выполните следующие действия:
- Сохраните все открытые документы и программы.
- Нажмите на кнопку «Пуск» в левом нижнем углу экрана или клавишу с логотипом Windows на клавиатуре.
- Выберите пункт «Выключить» или «Перезагрузить» в меню «Пуск».
- Подождите, пока компьютер полностью выключится, а затем снова включите его.
После перезагрузки компьютера проверьте рабочий стол. Если отсутствующие папки, файлы или значки вернулись на свои места, значит пропажа была временной и ситуация восстановлена успешно. Однако, если данные все еще отсутствуют, то есть возможность, что у них другое местоположение на жестком диске.
Как найти пропавшие данные?
Если данные не вернулись после перезагрузки компьютера, можно проверить скрытые папки на жестком диске. Для этого выполните следующие действия:
- Откройте проводник Windows, нажав на значок папки в панели задач или сочетание клавиш Win+R и введите команду «explorer».
- Выберите диск C: или тот, на котором у вас установлена операционная система.
- В адресной строке проводника введите путь к папке с данными, которые пропали.
- Если нужные папки или файлы находятся в скрытых папках, вы можете их показать, выбрав вкладку «Вид» в верхней части проводника и поставив галочку напротив опции «Скрытые элементы».
Если вы все же не можете найти пропавшие данные или у вас профиль пользователя был поврежден, вам может потребоваться более тщательное восстановление данных или обращение к специалистам.
Важно помнить, что при выполнении данных действий вы должны быть осторожными и не удалять никаких файлов или папок, чтобы не потерять свои данные навсегда.
Проверка корзины
Когда на рабочем столе внезапно пропадают файлы, папки и значки, это может вызывать недоумение и беспокойство. Однако прежде чем паниковать, стоит проверить корзину компьютера, так как именно туда могут быть перемещены все потерянные элементы.
Шаг 1: Проверка корзины
Чтобы найти пропавшие файлы и папки на вашем компьютере, откройте корзину, которая находится на рабочем столе. На Windows 10 вы можете открыть корзину с помощью проводника, щелкнув правой кнопкой мыши по значку корзины и выбрав «Открыть». В более ранних версиях Windows вы можете просто дважды щелкнуть по значку корзины.
Шаг 2: Проверка других мест на жестком диске
Если файлы не найдены в корзине, то следующим шагом стоит проверить другие места на жестком диске. Воспользуйтесь программой для поиска и восстановления данных или проведите поиск файлов в операционной системе, используя соответствующую функцию. Также можно проверить, было ли проведено какое-то обновление или форматирование диска, которое могло вызвать пропажу файлов.
Шаг 3: Перезагрузка компьютера
Если файлы не удалось найти, попробуйте перезагрузить компьютер. Иногда это может помочь восстановить потерянные файлы и значки. После перезагрузки проверьте рабочий стол — возможно, файлы вернулись на свои места.
Если все вышеперечисленные шаги не дали результатов, то возможно потребуется специализированное программное обеспечение или обращение к специалистам для восстановления данных. В любом случае, при потере файлов рекомендуется быть осторожным и не производить никаких опасных действий, чтобы не ухудшить ситуацию.
Восстановление системы
-
Просмотр скрытых файлов и папок
Во-первых, необходимо проверить насколько обновления скрытые папки и файлы. Чтобы показать скрытые папки и файлы на рабочем столе, выполните следующие действия:
- Откройте любую папку на локальном диске, например, «Мой компьютер».
- Выберите вкладку «Вид» в верхней части окна программы.
- В меню «Вид» найдите группу элементов «Параметры» и кликните на «Параметры папок».
- На вкладке «Вид» найдите пункт «Скрытые файлы и папки» и выберите «Показывать скрытые файлы, папки и диски».
- Кликните «Применить» и «ОК».
-
Восстановление данных из папки shell:recent
Еще один способ восстановления данных — это поиск в папке shell:recent. В Windows можно найти последние использовавшиеся файлы в этой папке. Чтобы перейти к папке shell:recent, выполните следующие действия:
- Нажмите «Win+R», чтобы открыть окно «Выполнить».
- В поле «Выполнить» введите «shell:recent» и нажмите «ОК».
- Откроется окно с последними использовавшимися элементами. Проверьте, есть ли в этом списке потерянные файлы или папки.
-
Восстановление данных с помощью программного обеспечения
Если вы не нашли потерянные файлы или папки с помощью первых двух способов, можно воспользоваться специальными программами для восстановления данных. Например, EaseUS Data Recovery Wizard позволяет восстановить удаленные файлы с жесткого диска.
Можно скачать и установить такую программу на компьютере, затем запустить ее и выбрать нужный диск для сканирования. Программа покажет список потерянных файлов, которые можно восстановить.
-
Восстановление системы из предыдущей версии
Одним из методов восстановления данных является использование функции «Восстановление системы» в Windows. Для этого выполните следующие шаги:
- Нажмите правой кнопкой мыши на рабочем столе и выберите пункт «Свойства».
- В окне «Свойства рабочего стола» выберите вкладку «Персонализация».
- В меню на левой стороне экрана выберите «Заставка рабочего стола».
- Щелкните на ссылке «Изменить заставку рабочего стола» внизу окна.
- В открывшемся окне справа выберите «Просмотр» и затем «Восстановление системы».
- Выберите точку восстановления, которую вы хотите использовать, и следуйте инструкциям на экране, чтобы восстановить систему.
Важно помнить, что при восстановлении данных с жесткого диска или с использованием программного обеспечения нужно быть осторожным и не перезаписывать потерянные файлы. Также стоит учесть, что данные могут быть потеряны окончательно, поэтому регулярное создание резервных копий важно для предотвращения потери данных в будущем.
Осторожно опасное обновление Windows 10
Почему пропадают файлы и папки после обновления?
Обновление Windows 10 может повлечь за собой различные проблемы, включая и исчезновение файлов и папок с рабочего стола. Однако, в большинстве случаев это не является серьезной проблемой и может быть исправлено.
Первый шаг: поиск пропавших данных
Первым делом, проверьте папку «Файлы» или «Мои документы» на диске C, так как после обновления Windows 10 эти файлы могут автоматически переместиться в новую папку. Также существует способ найти пропавшие файлы с помощью встроенной программы «Проводник». Для этого нужно открыть «Проводник» (нажать win+r, ввести проводник и нажать Enter) и в левой панели выбрать «Этот компьютер». Затем, в меню «Вид» выбрать «Скрытые элементы». Если папки или файлы были скрыты, они должны появиться и стать видимыми.
Восстановление данных с жесткого диска
Если пропавшие папки и файлы так и не нашлись, можно воспользоваться специальным программным обеспечением для восстановления данных с жесткого диска. Существует множество бесплатных и платных программ, которые помогут вам вернуть потерянные файлы.
Важно: осторожно с форматированием!
Однако, помните о том, что если вы уже произвели форматирование жесткого диска или запись новых данных на него, то шансы на восстановление утерянных файлов значительно снижаются. Поэтому важно не торопиться с форматированием и записью новых данных на жесткий диск.
Создание точки восстановления
В случае пропажи папок, файлов и значков с рабочего стола на компьютере, очень важно знать, что делать. Ответы на вопросы, почему произошла пропажа и как вернуть пропавшие элементы, могут быть разными в зависимости от ситуации. В данной статье мы рассмотрим способ, который помогает восстановить пропавшие папки и файлы при отсутствии учетной записи восстановления данных.
1. Запустите программу EaseUS Data Recovery Wizard
В первую очередь, необходимо убедиться, что на вашем компьютере установлена программа EaseUS Data Recovery Wizard. Это специальное программное обеспечение позволяет восстанавливать удаленные или потерянные файлы с жесткого диска.
2. Выберите диск, на котором пропали файлы
После запуска программы, вам будет предложено выбрать диск, с которого пропали папки или файлы. Вам необходимо выбрать тот диск, на котором вы храните нужные данные.
3. Сканирование диска
После выбора диска, программа начнет процесс сканирования. Он может занять некоторое время, в зависимости от размера диска и количества данных на нем.
4. Просмотр и восстановление файлов
После завершения сканирования, программа отобразит список найденных файлов. Вы можете просмотреть содержимое каждого файла и выбрать те, которые вы хотите восстановить.
Как только вы выбрали нужные файлы, нажмите на кнопку «Восстановить», чтобы сохранить их на новую или другую директорию на вашем жестком диске.
Однако, надеюсь, что вам эта статья помогла в решении проблемы с пропавшими папками, файлами и значками на рабочем столе компьютера. Учтите, что создание резервной копии данных и регулярные обновления системы могут предотвратить подобные ситуации в будущем.
Видео:
Как восстановить удаленную папку 100% способы восстановления
Как восстановить удаленную папку 100% способы восстановления Автор: Валерий Семенов 455 244 просмотра 7 лет назад 5 минут 3 секунды