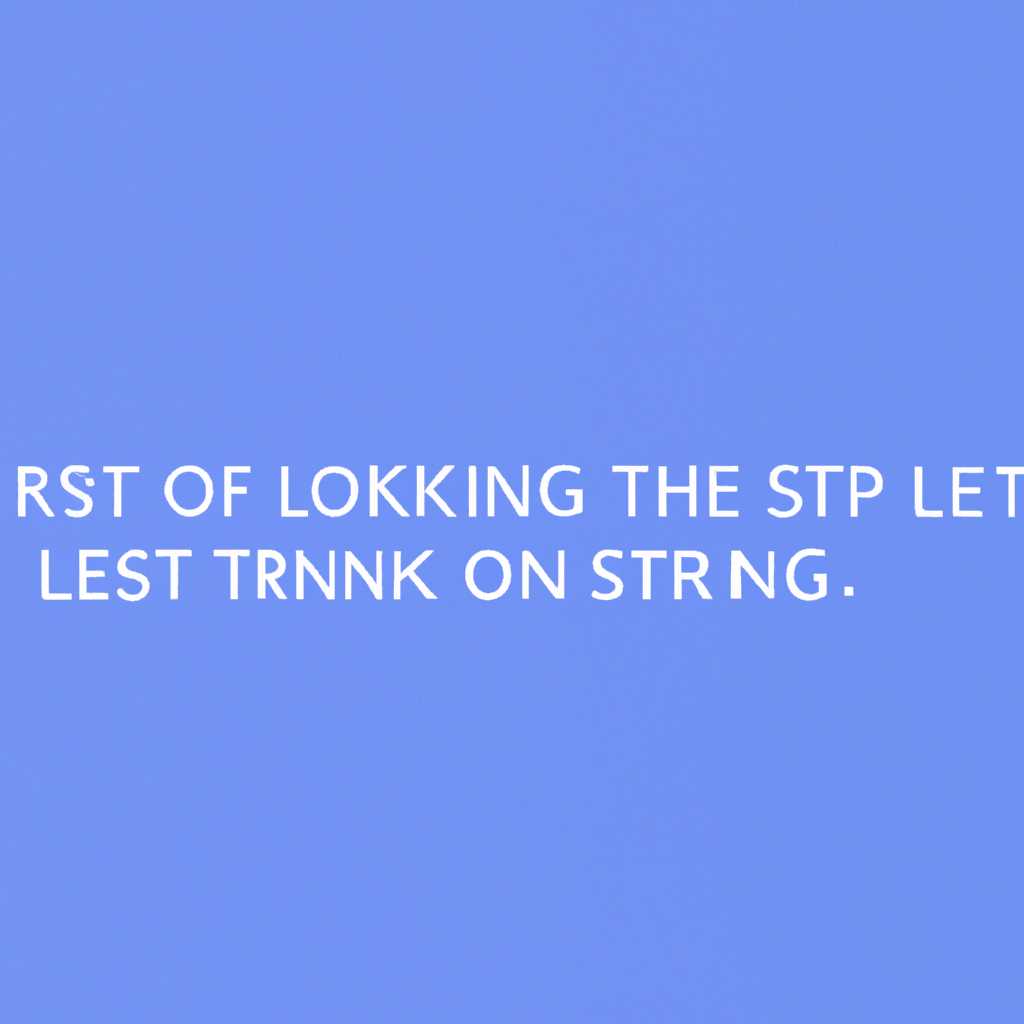- Проблемы с загрузкой рабочего стола: решение ситуации
- Что делать, если рабочий стол долго грузится после включения или перезагрузки компьютера?
- Способ №1 — отключение лишних программ
- Способ №2 — отключение эффектов визуализации
- Способ №3 — очистка автозагрузки
- Проверьте системные ресурсы
- Очистите временные файлы и кэш
- Отключите стартовые приложения
- Видео:
- НЕ ЗАГРУЖАЕТСЯ РАБОЧИЙ СТОЛ, ЯРЛЫКИ И ПАНЕЛЬ — ИСПРАВЛЯЕМ
Проблемы с загрузкой рабочего стола: решение ситуации
Быстрый запуск компьютера – одна из главных привилегий, которую предустановленные операционные системы смогла обеспечить в последние годы. Однако, не всегда рабочий стол грузится моментально, а каждый лишний миг ожидания может вызывать раздражение и терять нашу ценную рабочую или развлекательную мощность.
Способна ли ускорить загрузку вашего компьютера? Возможно!
№1 помогает ускорить запуск программ с автозагрузки. Введите в поле «Старт» команду «msconfig» и запустите. В открывшемся окне вам понадобится перейти во вкладку «Службы». Снимите галочку «Скрыть все службы Microsoft», чтобы увидеть все программы, запускающиеся при включении компьютера. Отключите неиспользуемые или медленно работающие программы и службы. Загрузка будет проходить намного быстрее.
№2. Если перед вами загрузка медленного рабочего стола, возможно, вам стоит обратить внимание на эффекты, отключить лишние или избыточные эффекты перед входом в систему. Введите команду «regedit» в поле «Старт», найдите следующий путь: HKEY_CURRENT_USER\Software\Microsoft\Windows\CurrentVersion\Explorer. Включите вкладку «Сеанс». Удалите из списка все ненужные программы и запускайте компьютер заново.
№3. Регулярное обслуживание компьютера – еще одна возможность увеличить скорость его загрузки. Введите команду «services.msc» в поле «Старт». В окне, которое появится, вы найдете список всех служб на вашем компьютере. Отключите те, которые вам не требуются или работают слишком медленно. Запуск компьютера будет происходить гораздо быстрее.
№4. Удалите все лишние утилиты и программы, которые могут замедлять загрузку вашего компьютера. Часто автоматическое обновление операционной системы и других программ может вызвать задержку и медленность. Найдите в меню «Старт» пункт «Панель управления» и откройте его. В разделе «Программы» ищите «Удаление или изменение программ». Выберите те программы, которые вы хотите удалить, и следуйте инструкциям на экране.
№5. Возможно, ваш компьютер работает медленно из-за зависимостей от обновлений. Введите команду «services.msc» в поле «Старт» и найдите службу с именем «Windows Update». Щелкните по ней правой кнопкой мыши и выберите «Отключить». Это поможет ускорить загрузку и запуск компьютера без долгих обновлений.
№6. Воспользуйтесь утилитой диска для проверки и исправления ошибок, которые могут замедлять работу компьютера и запуск программ. Введите в поле «Старт» команду «chkdsk /f» и запустите ее. Программа проведет диагностику и исправление ошибок в вашей файловой системе.
Не стоит мириться с медленной загрузкой рабочего стола. Следуйте нашим советам и наслаждайтесь быстрым запуском компьютера и программ!
Что делать, если рабочий стол долго грузится после включения или перезагрузки компьютера?
Способ №1 — отключение лишних программ
Для ускорения загрузки вашей операционной системы можно отключить автозагрузку ненужных программ. Чтобы выполнить это действие, выполните следующие шаги:
- Щелкните правой кнопкой мыши на панели задач и выберите «Диспетчер задач».
- Перейдите на вкладку «Службы» и щелкните «Открыть диспетчер служб».
- Отключите ненужные службы, которые могут замедлять загрузку компьютера.
Способ №2 — отключение эффектов визуализации
Еще один способ ускорить загрузку компьютера — отключить некоторые визуальные эффекты операционной системы. Чтобы выполнить это действие, выполните следующие шаги:
- Нажмите правой кнопкой мыши на значок «Мой компьютер» на рабочем столе или в проводнике.
- Выберите «Свойства» и перейдите на вкладку «Дополнительные системные параметры».
- В разделе «Производительность» нажмите на кнопку «Настройка».
- Выберите «Поставить приоритет на производительность» или отключите некоторые визуальные эффекты по своему усмотрению.
- Нажмите «ОК» для сохранения изменений.
Способ №3 — очистка автозагрузки
Если у вас установлены программы, которые автоматически запускаются при включении компьютера, вы можете удалить их из автозагрузки. Для этого выполните следующие действия:
- Нажмите сочетание клавиш Win + R для вызова диалогового окна «Выполнить».
- Введите команду «msconfig» и нажмите Enter.
- Перейдите на вкладку «Автозагрузка».
- Снимите флажки с названий программ, которые вы хотите отключить.
- Нажмите «ОК» для сохранения изменений и перезагрузите компьютер.
Выполнив эти действия, вы сможете значительно ускорить загрузку рабочего стола после включения или перезагрузки компьютера. Убедитесь, что ваш компьютер также имеет все последние обновления и драйверы, так как это также может помочь устранить возможные неполадки.
Проверьте системные ресурсы
Если ваш компьютер долго загружается после включения или перезагрузки, то проблема может быть связана с низкой производительностью системных ресурсов. В этом случае рассмотрим несколько способов улучшить скорость загрузки рабочего стола.
- Обновите драйверы видеокарты
- Отключите ненужную автозагрузку
- Очистка и обслуживание
- Очистите временные файлы и папки, используя встроенный инструмент «Очистка диска» или стороннюю программу для очистки, такую как CCleaner. Это поможет освободить место на жестком диске и ускорить загрузку.
- Обновите все установленное программное обеспечение и операционную систему до последних версий. Обновления часто содержат исправления неполадок и оптимизации производительности.
- Выключите лишние эффекты отображения (теней, анимации и прочего), чтобы снизить нагрузку на видеокарту и ускорить загрузку.
Последние драйверы видеокарты часто способны повысить скорость загрузки компьютера. Найдите сайт производителя вашей видеокарты и обновите драйвер до самой последней версии.
Множество предустановленных программ и сервисов могут медленно запускаться при старте системы и продолжать работать в фоновом режиме, замедляя загрузку. Щелкните правой кнопкой мыши по значку «Пуск» в главном меню Windows 10 и выберите «Задача Обслуживание» («Task Manager»). В разделе «Автозагрузка» отключите ненужные программы, чтобы ускорить загрузку.
Рассмотрим несколько способов, которые помогают ускорить загрузку рабочего стола:
Использование указанных выше методов должно помочь улучшить скорость загрузки рабочего стола и устранить неполадки, если таковые имели место быть.
Очистите временные файлы и кэш
№1. Перед отключением компьютера рекомендуется выполнить очистку временных файлов и кэша. Этот простой и быстрый способ помогает ускорить загрузку рабочего стола.
№2. Найдите на рабочем столе ярлык «Обслуживание». Щелкните правой кнопкой мыши по нему и выберите «Управление».
№3. В меню служб найдите и откройте утилиту «Обслуживание и устранение неполадок».
№4. В разделе «Операционная система – Windows 10» найдите и выполните задачи по очистке и оптимизации компьютера.
№5. Удалите избыточные программы из автозагрузки. Часто при запуске компьютер медленно работает из-за множества приложений, которые запускаются автоматически.
№6. Установите последние обновления для операционной системы и драйверов видеокарты. Обновления могут включать исправления ошибок и улучшения производительности.
Отключите стартовые приложения
-
Оптимизируйте список служб: Правый ввод мыши на значок «Пуск» в операционной системе Windows 10 и выберите «Диспетчер задач». В открывшемся меню выберите вкладку «Службы», найдите любые подобные службы, которые вам не нужны, и отключите их. Обратите внимание, что отключение некоторых служб может повлиять на работу вашего компьютера, поэтому будьте осторожны и перед отключением задумайтесь, действительно ли они нужны для вас.
-
Проверьте автозагрузку программ: Откройте «Диспетчер задач» через правый ввод мыши на значок «Пуск». Перейдите на вкладку «Загрузка» и посмотрите список программ, которые запускаются автоматически при включении компьютера. Удалите оттуда те программы, которые вам не нужны или которые могут быть причиной медленной загрузки. Если у вас Windows 7 или более ранняя версия, вы можете воспользоваться утилитой «msconfig» для выполнения этой задачи.
-
Используйте меню «Выключение» для ускорения загрузки: При нажатии правой кнопкой мыши на кнопку «Пуск» и выборе «Выключение» можно заметить, что в меню появились ярлыки для быстрого выключения или перезагрузки компьютера. Если вы удерживаете клавишу Shift при нажатии на кнопку «Выключение», компьютер будет загружаться со следующего раза графическим режимом, обходя все стартовые приложения.
-
Удалите ненужное системное обслуживание: Рассмотрим очередной способ ускорения загрузки вашего компьютера. Запустите «Редактор реестра» (нажмите клавиши Win + R, введите «regedit» и нажмите Enter), найдите следующий раздел HKEY_CURRENT_USER\Software\Microsoft\Windows\CurrentVersion\Runи проверьте список программ, запускающихся при старте системы. Удалите оттуда те программы, которые вам не нужны или замедляют процесс загрузки.
-
Обновите драйверы: Установите последние версии драйверов для вашей видеокарты, особенно если вы заметили, что загрузка рабочего стола замедляется после анимации загрузки Windows. Правильные драйверы могут существенно повысить скорость загрузки вашего компьютера.
-
Используйте утилиты для оптимизации загрузки: На рынке существуют различные программы и утилиты, которые могут помочь вам ускорить загрузку компьютера, автоматически отключая ненужные программы или сервисы при старте. Установите одну из таких программ, настройте ее в соответствии с вашими предпочтениями и наслаждайтесь быстрой загрузкой вашего компьютера.
Примечание: Перед выполнением любых действий, связанных с отключением служб или программ, рекомендуется создать точку восстановления системы, чтобы в случае проблем можно было вернуться к предыдущей конфигурации.
Видео:
НЕ ЗАГРУЖАЕТСЯ РАБОЧИЙ СТОЛ, ЯРЛЫКИ И ПАНЕЛЬ — ИСПРАВЛЯЕМ
НЕ ЗАГРУЖАЕТСЯ РАБОЧИЙ СТОЛ, ЯРЛЫКИ И ПАНЕЛЬ — ИСПРАВЛЯЕМ Автор: Павел Мудрый 742 369 просмотров 7 лет назад 9 минут 31 секунда