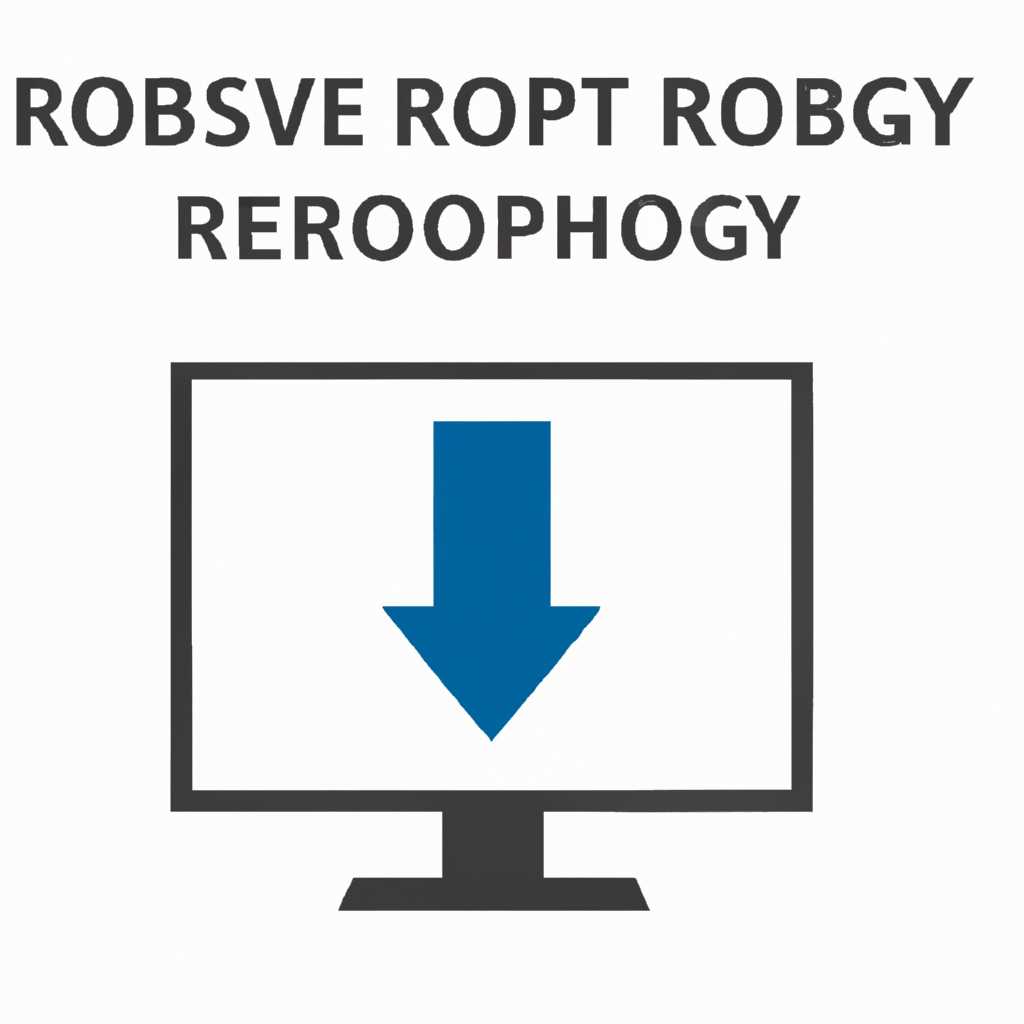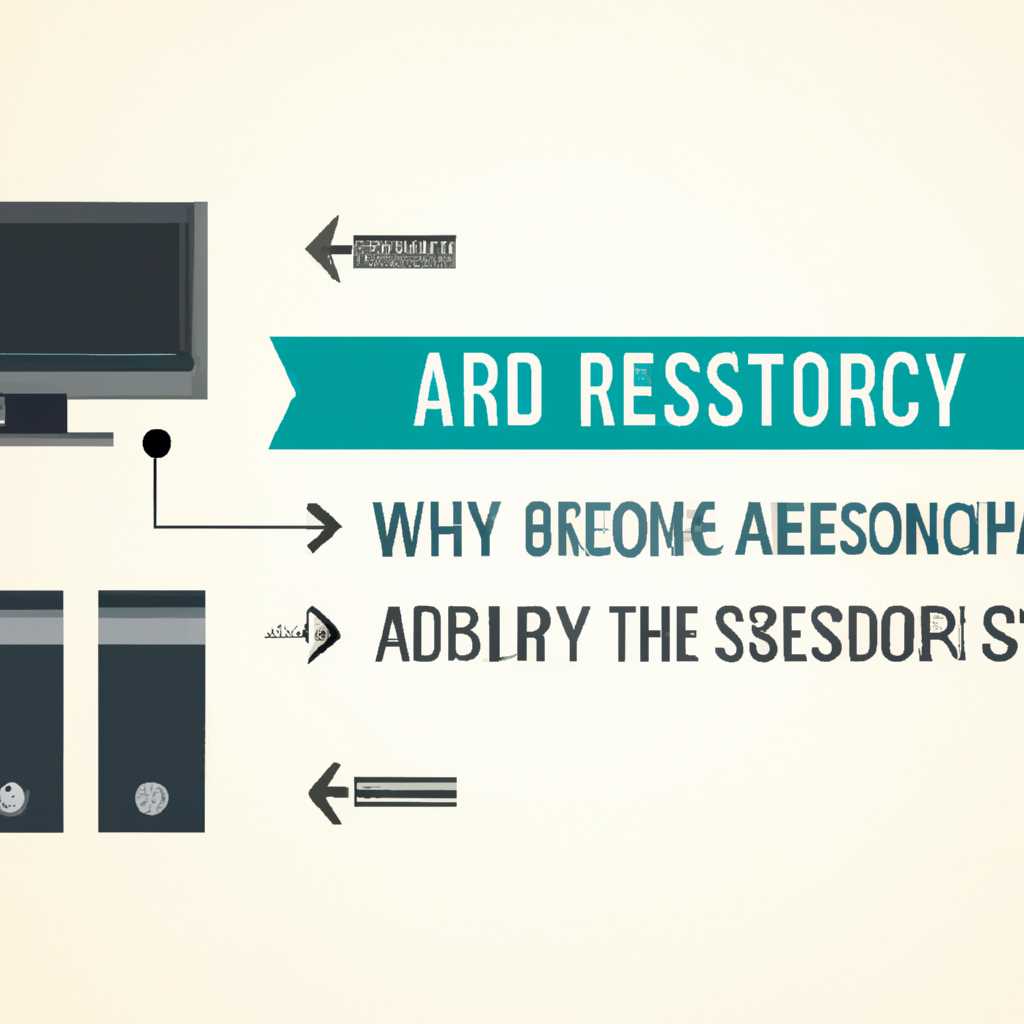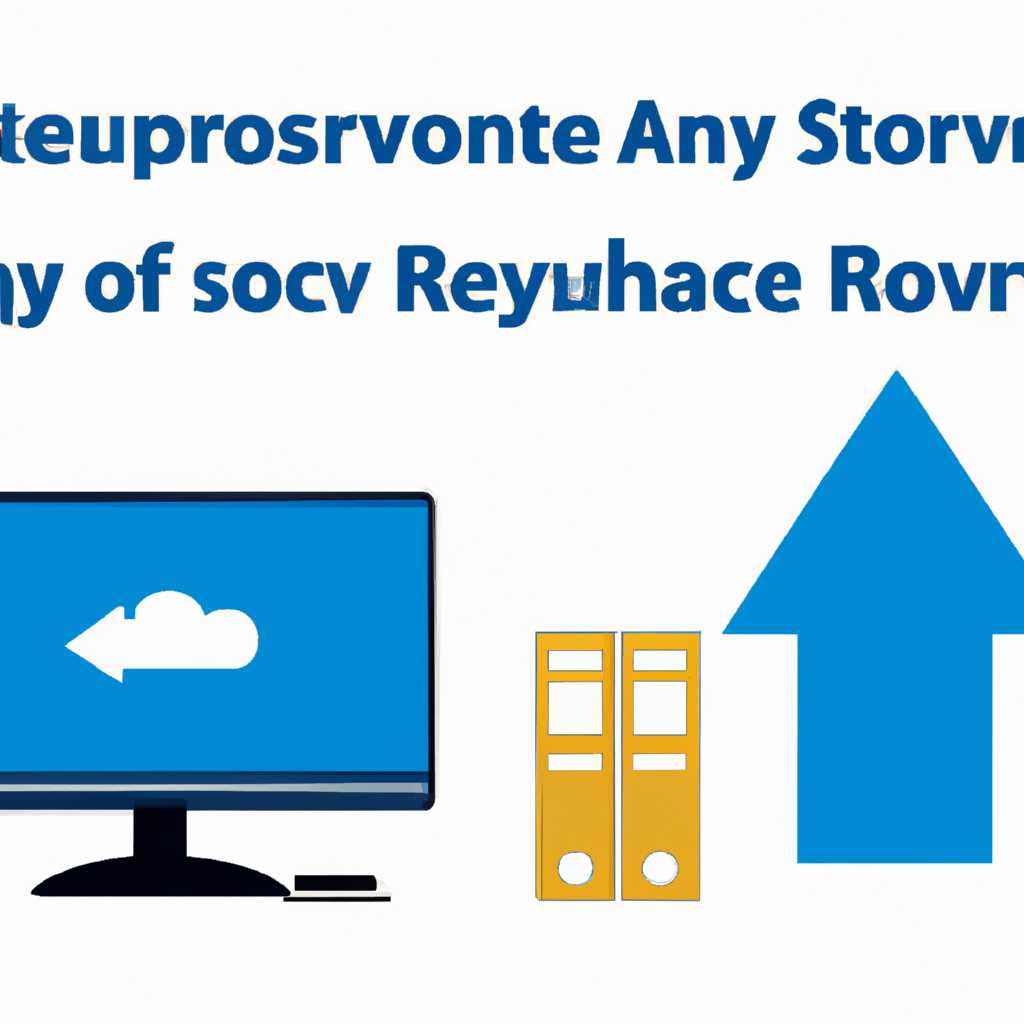- Что делать, если система архивирования перестала запускаться: руководство по восстановлению
- Что делать, если система архивирования перестала запускаться: Руководство по восстановлению
- Часто задаваемые вопросы по быстрому устранению неполадок, связанных с wbadminmsc
- Wbadminmsc — Как исправить ошибки РЕШЕНО
- Проверка доступности пути к файлу компонентов Wbadmin
- Проверка реестра и очистка файлов системы
- Другие известные версии файлов для wbadmin.msc
- Распространенные сообщения об ошибках в Wbadminmsc. Как их исправить?
- Ошибка «Файл Wbadminmsc не найден»
- Сообщение «Ошибки при загрузке файла Wbadminmsc»
- Сообщение «Ошибка запроса идентификатора компьютера»
- Решение проблемы с Wbadminmsc, которая все еще не устранена
- Спасибо! Ваш файл запроса был получен
- Проблема: система архивирования не запускается
- Видео:
- Как запустить Автоматическое восстановление Windows 10 при включении ПК
Что делать, если система архивирования перестала запускаться: руководство по восстановлению
Здравствуйте! Если ваша система архивирования внезапно перестала запускаться и вы не можете получить доступ к своим файлам и компонентам, не волнуйтесь — у нас есть решение! В этом руководстве мы расскажем, как восстановить работоспособность системы архивирования, чтобы ваши файлы и данные не пропали навсегда.
Перед тем, как начать процесс восстановления, убедитесь, что у вас есть резервные копии ваших файлов. Также рекомендуется провести проверку на наличие ошибок в системе и проверить работу реестра.
В случае проблем с запуском системы архивирования, вы можете попробовать следующие инструкции:
- Перезагрузите компьютер и попробуйте запустить систему архивирования снова.
- Проверьте, есть ли обновления или пакеты исправлений для вашей системы архивирования. Загрузите и установите их, если они доступны.
- Откройте командную строку от имени администратора и выполните следующую команду: regedit. Это откроет редактор реестра, где вы сможете проверить наличие ошибок и исправить их вручную.
- Если у вас установлена программа удаленного управления, попробуйте удалить ее и выполнить очистку системы для устранения возможных конфликтов.
- Проверьте список установленных программ и убедитесь, что ваша система архивирования находится в верхней части списка. Если она не находится там, попробуйте переместить ее наверх.
В случае возникновения распространенных ошибок или проблем связанных с программным обеспечением, мы рекомендуем обратиться к разработчику системы архивирования или воспользоваться поддержкой Dell или MSDN для получения дополнительной помощи.
Не беспокойтесь, если вы столкнулись с проблемой запуска системы архивирования — с нашим руководством по восстановлению вы сможете быстро вернуть систему к работоспособному состоянию и продолжить использовать ее безопасно и эффективно.
Что делать, если система архивирования перестала запускаться: Руководство по восстановлению
Если ваша система архивирования перестала запускаться, не паникуйте. В этом руководстве будут описаны шаги для решения проблем, с которыми вы можете столкнуться. Следуйте инструкциям ниже:
1. Проверьте, что ваш компьютер соответствует требованиям системы архивирования:
Система архивирования может требовать определенных версий ОС, доступную память и другие системные требования. Проверьте, соответствует ли ваш компьютер этим требованиям.
2. Перезагрузите компьютер:
Иногда простое перезапуск компьютера может решить проблему. Перезагрузите компьютер и попробуйте запустить программу архивирования снова.
3. Проверьте доступные обновления:
Программа архивирования может требовать последнюю версию для корректной работы. Проверьте наличие доступных обновлений у разработчика программы.
4. Удалите и установите программу заново:
Попробуйте удалить программу архивирования и установить ее заново. Это может помочь исправить проблемы, связанные с неправильной установкой или повреждением файлов.
5. Проверьте наличие ошибок на жестком диске:
Могут возникать проблемы с запуском программы архивирования из-за ошибок на вашем жестком диске. Выполните проверку диска на наличие ошибок с помощью инструментов операционной системы.
6. Проведите очистку и проверку реестра:
Ошибки в реестре операционной системы могут привести к проблемам при запуске программы архивирования. Советуем использовать специальные программы для очистки и исправления ошибок в реестре.
7. Проверьте наличие драйверов:
Неправильно установленные или устаревшие драйверы могут быть связаны с проблемой запуска системы архивирования. Убедитесь, что у вас установлена последняя версия драйверов.
8. Свяжитесь с технической поддержкой разработчика:
Если вы израсходовали все доступные ресурсы устранения проблемы и программа архивирования все равно не запускается, обратитесь к специалистам технической поддержки разработчика программы. Они смогут помочь вам восстановить работоспособность системы архивирования.
Эти советы помогут вам решить проблему, если ваша система архивирования перестала запускаться. Настоятельно рекомендуется избегать самостоятельных манипуляций в системе, если вы не уверены в своих действиях. Спасибо за внимание и удачи в восстановлении работы системы архивирования!
Часто задаваемые вопросы по быстрому устранению неполадок, связанных с wbadminmsc
В данном разделе мы ответим на некоторые часто задаваемые вопросы, связанные с возникновением проблем при запуске системы архивирования и предоставим рекомендации по их быстрому устранению.
| Вопрос | Ответ |
|---|---|
Если при попытке запустить wbadminmsc появляется ошибка, рекомендуется выполнить следующие действия:
| |
| Как запустить wbadminmsc с правами администратора? | Для запуска wbadminmsc с правами администратора рекомендуется выполнить следующие действия:
|
| Как исправить ошибки, связанные с wbadminmsc? | Если вы обнаружили ошибки, связанные с wbadminmsc, рекомендуется выполнить следующие действия:
|
Надеемся, что данная информация поможет вам быстро устранить проблемы, связанные с wbadminmsc, и успешно восстановить работу системы архивирования.
Wbadminmsc — Как исправить ошибки РЕШЕНО
Если система архивирования перестала запускаться и вы столкнулись с ошибкой Wbadminmsc, в этом разделе мы расскажем вам, как решить эту проблему.
Проверка доступности пути к файлу компонентов Wbadmin
Перед запуском процесса восстановления с помощью команды Wbadmin, рекомендуется проверить доступность пути к файлу компонентов Wbadmin на вашем компьютере. Для этого:
- Откройте программное обеспечение командной строки, нажав Win + R и введите «Wbadminmsc».
- Нажмите Enter.
Если вы видите ошибку E71B8AEE, вам необходимо создать новую копию компонентов Wbadmin. Для этого выполните следующие действия:
- Откройте панель управления и перейдите в раздел «Система и безопасность».
- Нажмите на ссылку «Резервное копирование и восстановление».
- Выберите «Создать образ системы» и следуйте инструкциям на экране.
- Если у вас возникли проблемы при создании образа системы, проверьте наличие других ошибок и решите их с помощью доступных рекомендаций.
Проверка реестра и очистка файлов системы
Если у вас часто возникают проблемы с системой архивирования, могут быть проблемы с реестром или ненужными файлами компьютера. Рекомендуется выполнить следующие действия:
- Откройте программу «Чистый запуск».
- Введите запрос в поле поиска и нажмите Enter.
- Выберите раздел «Службы» и отключите все флажки, кроме основных служб Microsoft.
- Перейдите в раздел «Пуск» и выберите «Отключить все».
- Перезагрузите компьютер и запустите проверку реестра и очистку файлов системы.
Если вы продолжаете столкнуться с ошибками Wbadminmsc, рекомендуется обратиться за помощью к специалисту или посетить форумы MSDN, где можно найти другие решения проблем с системой архивирования.
Защитите свою систему и данные с помощью Wbadminmsc и решите возникшие ошибки для бесперебойной работы вашего компьютера!
Другие известные версии файлов для wbadmin.msc
Если ваша система архивирования перестала запускаться, то это может быть вызвано ошибками в файле wbadmin.msc. Когда вы обращаетесь к этому файлу, чтобы открыть резервную копию или выполнить другие действия, система может выдать ошибку или просто не открываться.
В таких случаях, одним из способов устранить проблему может быть поиск другой версии файла wbadmin.msc, которая может работать правильно на вашей системе. Вам может потребоваться изменить расположение этого файла или заменить его на другую версию.
Чтобы найти другую версию файла wbadmin.msc, вы можете выполнить следующие действия:
- Откройте проводник Windows и перейдите в каталог, где установлена система архивирования.
- Введите «wbadmin.msc» в поле поиска.
- Когда файл найден, щелкните правой кнопкой мыши на нем и выберите «Свойства».
- В открывшемся окне «Свойства» перейдите на вкладку «Версия».
- В этой вкладке выведено несколько доступных версий файла wbadmin.msc. Найдите другую версию, которая может работать на вашей системе. Обычно в таблице указаны номера версий и даты создания файлов.
Когда вы найдете другую версию файла wbadmin.msc, вы должны установить ее в каталог с системой архивирования. Для этого:
- Скопируйте файл wbadmin.msc другой версии в буфер обмена.
- Откройте проводник Windows и перейдите в каталог,где установлена система архивирования.
- В каталоге системы архивирования найдите текущую версию файла wbadmin.msc и удалите ее.
- Вставьте скопированный файл wbadmin.msc другой версии из буфера обмена в каталог системы архивирования.
После установки другой версии файла wbadmin.msc в каталог системы архивирования, попробуйте запустить систему архивирования снова. Если проблема всё еще не устранена, возможно, вам понадобится провести дополнительные действия или проверку системы на наличие других ошибок.
Важно отметить, что внесение изменений в системные файлы может быть рискованным действием, поэтому перед внесением каких-либо изменений сделайте резервную копию системы или создайте точку восстановления.
Распространенные сообщения об ошибках в Wbadminmsc. Как их исправить?
При использовании системы архивирования вы можете столкнуться с различными сообщениями об ошибках, которые могут возникнуть в Wbadminmsc. Ниже представлены некоторые из наиболее часто встречающихся сообщений и инструкции по их устранению.
Ошибка «Файл Wbadminmsc не найден»
Если при попытке запустить систему архивирования вы получаете сообщение об ошибке «Файл Wbadminmsc не найден», проверьте, находится ли файл Wbadminmsc на вашем компьютере. В некоторых случаях файл может быть удален или перемещен в другое место. Если файл отсутствует, вам придется переустановить программное обеспечение системы архивирования.
Сообщение «Ошибки при загрузке файла Wbadminmsc»
Если при загрузке системы архивирования вы получаете сообщение об ошибке «Ошибки при загрузке файла Wbadminmsc», проблема может быть связана с записью в реестре вашего компьютера. В таком случае, рекомендуется воспользоваться утилитой «regedit» для исправления ошибки в реестре. Для этого выполните следующие действия:
- Нажмите клавишу Windows + R, чтобы открыть окно «Выполнить».
- Введите «regedit» и нажмите Enter, чтобы открыть редактор реестра.
- Перейдите к следующему пути: «HKEY_LOCAL_MACHINE\SOFTWARE\Microsoft\WBAdmin».
- Удалите все значения, связанные с файлом «Wbadminmsc».
- Перезагрузите компьютер и повторите попытку запуска системы архивирования.
Сообщение «Ошибка запроса идентификатора компьютера»
Если вы получаете сообщение об ошибке «Ошибка запроса идентификатора компьютера», возможно, проблема связана с временной недоступностью компьютера. Проверьте, подключен ли ваш компьютер к сети и исправно работает. Если проблема сохраняется, обратитесь к службе поддержки.
Настоятельно рекомендуется следовать инструкциям, предоставленным в сообщениях об ошибках и на официальных веб-сайтах Microsoft или Dell, чтобы устранить проблему. Если вы не уверены, как исправить ошибку, обратитесь за помощью к специалистам.
Запомните, что каждое сообщение об ошибке может иметь свои особенности и требовать уникального подхода к устранению проблемы. Информация, предоставленная в этой статье, может быть полезной, но для более точной диагностики и решения проблемы рекомендуется связаться с обслуживающей компанией или поставщиком программного обеспечения.
Решение проблемы с Wbadminmsc, которая все еще не устранена
Если у вас возникла проблема с запуском программы Wbadminmsc, несмотря на попытки ее устранить, в этом разделе представлено решение данной проблемы.
Сначала, убедитесь, что вы выполнили все необходимые шаги, описанные в предыдущих разделах данной статьи, прежде чем приступить к следующим инструкциям.
1. Восстановите предыдущую версию файлов Wbadminmsc.
→ Откройте проводник и перейдите в папку «C:\Windows\System32».
→ В верхней части окна проводника найдите поле поиска и введите «Wbadminmsc».
→ Поиск выдаст вам список файлов с названием «Wbadminmsc».
→ Найдите файл с расширением «.msc» и правой кнопкой мыши щелкните на него.
→ В контекстном меню выберите пункт «Отменить удаление».
→ Перезапустите компьютер и попробуйте запустить программу Wbadminmsc снова.
2. Замените файл Wbadminmsc вручную.
→ Скачайте файл Wbadminmsc с надежного источника в Интернете.
→ Перейдите в папку «C:\Windows\System32».
→ Убедитесь, что внешний накопитель или диск, на котором находится файл Wbadminmsc, подключен к компьютеру.
→ Скопируйте файл Wbadminmsc с внешнего накопителя и замените им файл в папке «C:\Windows\System32».
→ Перезапустите компьютер и попробуйте запустить программу Wbadminmsc снова.
Если указанные выше методы не помогли, попробуйте обратиться за помощью к специалисту или администратору вашего компьютера.
Обратите внимание, что все действия, связанные с восстановлением или заменой файлов программного обеспечения, должны выполняться с согласия администратора и с соблюдением политики конфиденциальности и безопасности вашей системы.
Спасибо! Ваш файл запроса был получен
Мы благодарим вас за обращение в службу поддержки программного обеспечения. Ваш запрос будет обработан в кратчайшие сроки.
Кроме того, перед тем как обращаться к нашей службе поддержки, вы можете попробовать найти решение вашей проблемы самостоятельно. Ниже представлен список наиболее распространенных проблем и как с ними справиться:
Проблема: система архивирования не запускается
Если ваша система архивирования перестала запускаться, есть несколько вариантов действий:
- Проверьте правильность установки программы. Убедитесь, что она была установлена корректно и полностью.
- Проверьте наличие возможных ошибок установки. Просмотрите список известных ошибок и используйте рекомендации по их устранению.
- Проверьте наличие обновлений для вашей системы архивирования. Большинство программ обеспечения предлагают автоматическую проверку и установку новых версий.
- Проверьте наличие неисправностей в системе. Убедитесь, что ваш компьютер работает правильно и не имеет других программных проблем.
- Если все вышеперечисленное не помогло, переустановите программу. Перед переустановкой рекомендуется удалить предыдущую версию и затем установить новую.
В случае, когда указанные рекомендации не помогли решить вашу проблему, прежде чем обращаться к службе поддержки, помните о следующем:
- При составлении запроса укажите детальную информацию о вашей системе и версии программного обеспечения.
- Предоставьте любые сопутствующие документы, скриншоты или файлы, которые могут помочь в решении проблемы.
- Обратите внимание на контрольную сумму файла восстановления (указанную в поле запроса) и сравните ее с контрольной суммой предоставленного файла.
Специалисты службы поддержки будут стараться решить вашу проблему как можно быстрее. Следуйте их рекомендациям и инструкциям по устранению проблемы.
Если у вас возникли дополнительные вопросы или проблемы, не стесняйтесь обратиться к нашей службе поддержки. Мы всегда готовы помочь вам!
Видео:
Как запустить Автоматическое восстановление Windows 10 при включении ПК
Как запустить Автоматическое восстановление Windows 10 при включении ПК by Компьютерные Ошибки 545,516 views 2 years ago 6 minutes, 48 seconds