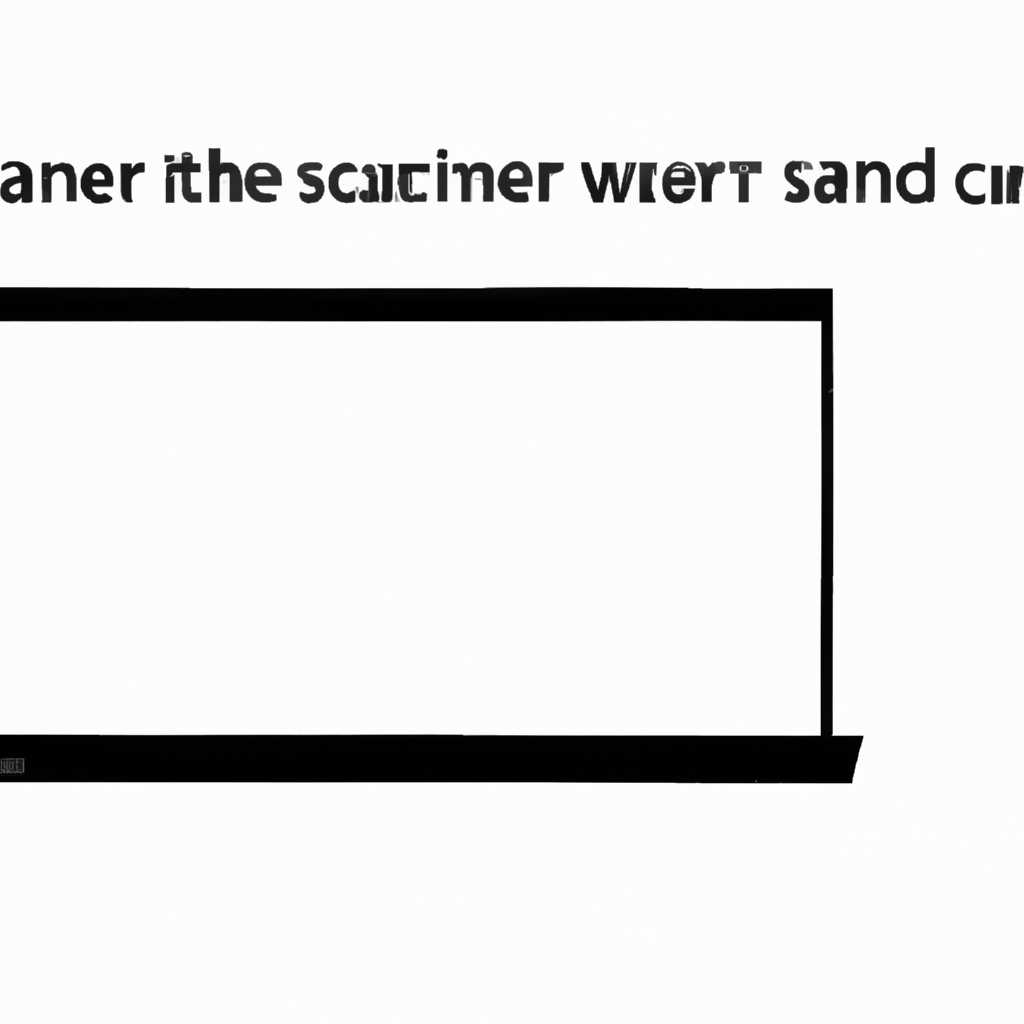- Как решить проблему с неработающим сканером на Windows 10?
- Проверьте физическое подключение сканера
- Обновите драйверы сканера
- Проверьте совместимость сканера с Windows 10
- Перезапустите службы сканирования
- Шаг 1: Используйте утилиту DIagnostic Print и Scan
- Шаг 2: Используйте инструмент Cleanup-Print и Scan для Microsoft Windows
- Видео:
- Устранение неполадок печати и сканирования с HP Print and Scan Doctor | Принтеры HP | HP Support
Как решить проблему с неработающим сканером на Windows 10?
Когда вы осознаете, что сканер не работает на вашем компьютере под управлением Windows 10, не спешите паниковать. Существует несколько шагов, которые вы можете предпринять, чтобы устранить эту проблему и продолжить использование вашего сканера на сама Microsoft.
Возможно, проблема в драйвере. В этом случае, вы можете попробовать установить и обновить драйвер сканера вручную. Для этого выполните следующие действия:
1. Первый способ: откройте «Диспетчер устройств», найдите ваше сканирующее устройство в списке устройств и щелкните на нем правой кнопкой мыши. Затем выберите «Обновить драйвер». Windows атоматически попытается найти и установить подходящий драйвер для вашего сканера.
2. Второй способ: посетите официальный сайт производителя вашего сканера и поищите там драйверы для Windows 10. Загрузите и установите их по инструкциям, предоставленным на сайте.
Если эти шаги не помогли вам решить проблему, попробуйте использовать утилиты диагностики и восстановления сканера от Microsoft. Для этого вы можете:
1. Обратите внимание на надпись «Проверить принтер или сканер» в разделе «Настройки» Windows 10. Если ваш сканер подключен и работает должным образом, он будет отображаться в списке устройств. Если его там нет, попробуйте перезапустить сканер и выполнить поиск устройств снова.
2. Запустите утилиту «Print and Scan Doctor» от Microsoft, которая автоматически выполнит диагностику и поиск проблем с вашими принтерами и сканерами. Вы можете найти эту утилиту на сайте Microsoft или в Магазине Windows.
Если ваш сканер все еще не работает после всех этих действий, возможно, ваша проблема лежит не в программном обеспечении, а в оборудовании самого сканера. В этом случае вам следует обратиться к производителю или сервисному центру для получения дальнейшей поддержки.
Независимо от причин возникновения проблемы, помните, что на Windows 10 существует множество способов решения проблем с сканером. Будь то обновление драйверов, использование диагностических утилит от Microsoft или обращение в сервисный центр – все эти действия помогут вам быстро и эффективно восстановить работоспособность вашего сканера, позволяя вам снова наслаждаться его функциональностью и продуктивностью.
Проверьте физическое подключение сканера
Если сканер не работает на Windows 10, первым шагом следует проверить физическое подключение устройства к компьютеру. Удостоверьтесь, что кабель между сканером и компьютером надежно соединен и находится в исправном состоянии.
Кроме того, убедитесь, что сканер и компьютер включены, и что их подключение осуществлено через соответствующие порты. Если сканер и принтер объединены в одном устройстве, то следует также проверить правильность подключения принтера.
Если все подключения правильные, возможно, проблема связана с драйверами сканера. После подключения сканера к компьютеру Windows обычно автоматически устанавливает драйверы. Однако, в редких случаях может потребоваться ручная установка драйверов.
Чтобы проверить, правильно ли установлены драйверы, выполните следующие действия:
-
Выберите кнопку «Пуск» и введите «Устройства и принтеры» в поле поиска.
-
Нажмите на «Устройства и принтеры» в результате поиска.
-
Посмотрите, отображается ли ваш сканер или МФУ в списке устройств. Если сканер или МФУ отсутствует, значит, драйвер не установлен правильно.
-
Для установки драйвера сканера или МФУ обратитесь к производителю устройства. Они обычно предоставляют на своем веб-сайте специализированные утилиты и драйверы для установки и поддержки устройств на Windows 10.
-
Если у вас сканер Epson, вы можете установить драйвер с помощью утилиты Epson Scan. Это приложение доступно на веб-сайте Epson и предоставляет функции сканирования и обработки изображений.
Если все драйверы установлены правильно, но сканер по-прежнему не работает, возможно, проблема связана с настройками Windows. В этом случае рекомендуется запустить инструмент Microsoft Print and Scan Diagnostic для автоматической диагностики и устранения проблем с печатью и сканированием.
Инструмент Microsoft Print and Scan Diagnostic сама обнаруживает и решает проблемы с принтером и сканером, связанные с драйверами, подключением и другими настройками Windows.
Для запуска инструмента Microsoft Print and Scan Diagnostic выполните следующие действия:
-
Откройте «Параметры Windows», выбрав значок «шестеренки» над кнопкой «Пуск».
-
Нажмите на «Обновление и безопасность» и выберите вкладку «Восстановление».
-
В разделе «Отладка» нажмите на «Дополнительные опции запуска».
-
В списке доступных параметров выберите «Инструмент диагностики Microsoft Print and Scan».
Инструмент Microsoft Print and Scan Diagnostic будет запущен и автоматически проведет диагностику проблем с принтером и сканером в Windows 10, а также рекомендует способы их решения.
Обновите драйверы сканера
Для начала нужно найти драйверы, совместимые с вашим сканером. Можно воспользоваться поиском драйверов в интернете или воспользоваться стандартной утилитой Windows для установки драйверов. Если у вас есть диск с драйверами от производителя сканера, то можете его использовать.
После того, как вы найдете или скачаете драйверы для вашего сканера, можно приступать к установке. Для этого запустите установщик скачанных драйверов или откройте диск с драйверами и установите их с помощью стандартной утилиты Windows для установки драйверов.
Если драйверы успешно установлены, то после перезагрузки компьютера сканер должен заработать без проблем. Если же проблема все еще не решена, стоит проверить, возможно, есть конфликты драйверов между сканером и другими периферийными устройствами или программами. Если есть, то попробуйте их разрешить.
Если все предыдущие способы не помогли, можно воспользоваться официальной утилитой от производителя сканера для диагностики и исправления проблем. Найдите эту утилиту на сайте производителя, скачайте и запустите ее. Утилита должна автоматически найти и исправить проблемы со сканером.
Таким образом, обновление драйверов для сканера – это один из способов решить проблему, если сканер не работает на Windows 10.
Проверьте совместимость сканера с Windows 10
Если у вас возникла проблема с работой сканера на Windows 10, первым шагом решения проблемы будет проверка его совместимости с данной операционной системой.
Несколько автоматических способов могут помочь вам сделать это. Когда ваш сканер подключен к компьютеру, установите его с помощью процесса Plug and Play. Для этого откройте «Панель управления» и найдите раздел «Принтеры и сканеры». Если ваш сканер не отображается среди устройств, нажмите на кнопку «Добавить принтер или сканер». В некоторых случаях Windows автоматически найдет и установит драйверы для сканера.
Однако, если такой возможности нет, вам придется самостоятельно установить драйверы. Посетите сайт производителя сканера и найдите раздел с драйверами. Обычно эта информация доступна на странице поддержки. Загрузите на компьютер и установите подходящий драйвер для вашего устройства. Это может помочь в решении проблемы совместимости и заставить сканер работать на Windows 10.
В некоторых случаях проблемы могут возникать из-за несовместимости сканера с SNMP-протоколом. Слева от «Принтеры и сканеры» в разделе «Панель управления» найдите «Свойства принтеров». Правой кнопкой мыши нажмите на свойства вашего сканера и перейдите на вкладку «Порты». Если там установлен протокол «SNMP», отключите его и нажмите «ОК». Теперь, возможно, ваш сканер будет работать на Windows 10.
Если ни один из этих способов не помог вам решить проблему, попробуйте вручную удалить все драйверы и программы, связанные с вашим сканером. Для этого можно использовать специальную утилиту «Cleanup». После удаления перезагрузите компьютер и установите все драйверы заново. Это довольно простой способ решить проблему, которую может вызывать неправильно установленное программное обеспечение сканера.
Перезапустите службы сканирования
Если сканер не работает на Windows 10, одним из способов решить проблему может быть перезапуск служб сканирования. Часто, когда сканер не работает, это связано с неправильной работой драйверов или конфликтами между устройствами.
Для начала, проверьте, установлены ли на вашем компьютере официальные драйверы для сканера. В некоторых случаях, даже если у вас есть драйвера, они могут не работать правильно. В таких случаях, установите последние версии драйверов с официального сайта производителя.
Если после обновления драйверов проблема не устраняется, попробуйте выполнить следующие шаги:
Шаг 1: Используйте утилиту DIagnostic Print и Scan
Перед запуском этого способа, убедитесь, что ваш сканер подключен к компьютеру и включен. Найдите утилиту DIagnostic Print и Scan в списке программ, установленных на вашем устройстве. Запустите программу и следуйте указаниям на экране. Она автоматически обнаружит и попытается исправить возможные проблемы со сканером.
Шаг 2: Используйте инструмент Cleanup-Print и Scan для Microsoft Windows
Если первый способ не помогает, вы можете попробовать использовать инструмент Cleanup-Print и Scan для Microsoft Windows. Это программа, предназначенная для устранения проблем связанных с установкой и подключением принтеров и сканеров. Прежде чем использовать этот инструмент, убедитесь что ваш сканер отключен от компьютера.
Чтобы воспользоваться этим инструментом выполните следующие действия:
- Посмотрите, работает ли процесс сканирования в списке активных процессов. Если да, завершите этот процесс.
- Откройте инструмент Cleanup-Print и Scan для Microsoft Windows.
- Выберите сканер, с которым у вас возникли проблемы, из списка подключенных устройств.
- Нажмите на кнопку «Cleanup» или любую аналогичную кнопку в программе.
- Дождитесь окончания процесса утилитой.
- После окончания процесса, перезагрузите компьютер и подключите сканер снова.
Если проблема с сканером не была решена после описанных выше способов, возможно, у вас возникли более специализированные проблемы. В таком случае, рекомендуется обратиться к официальным источникам поддержки и документации вашего устройства. Также возможно, что вам понадобится установить специализированные программы для диагностики и устранения проблем со сканером, предоставляемые производителем.
В некоторых случаях, проблемы со сканером на Windows 10 могут быть вызваны конфликтами с другими устройствами, такими как принтером. При наличии принтера, подключенного к тому же компьютеру, где установлен сканер, попробуйте отключить принтер и повторить попытку сканирования.
Важно также учитывать, что описанные выше способы могут не решить проблему со сканером в каждом конкретном случае. Если вы не смогли разобраться с проблемой самостоятельно, рекомендуется обратиться за помощью к профессионалам или поддержке производителя вашего устройства сканирования.
| Проблема | Рекомендуемые действия |
|---|---|
| Проблема с драйверами | Установите официальные драйвера с официального сайта производителя. |
| Проблема с программами контроля сканирования | Попробуйте использовать утилиты Diagnostic Print и Scan или Cleanup-Print и Scan для Microsoft Windows. |
| Конфликты между устройствами | Отключите принтер и повторите сканирование. |
| Сложные проблемы | Обратитесь к официальным источникам поддержки и документации вашего устройства или установите специализированные программы для диагностики и устранения проблем. |
Видео:
Устранение неполадок печати и сканирования с HP Print and Scan Doctor | Принтеры HP | HP Support
Устранение неполадок печати и сканирования с HP Print and Scan Doctor | Принтеры HP | HP Support by HP Support 10,297 views 1 year ago 2 minutes, 38 seconds