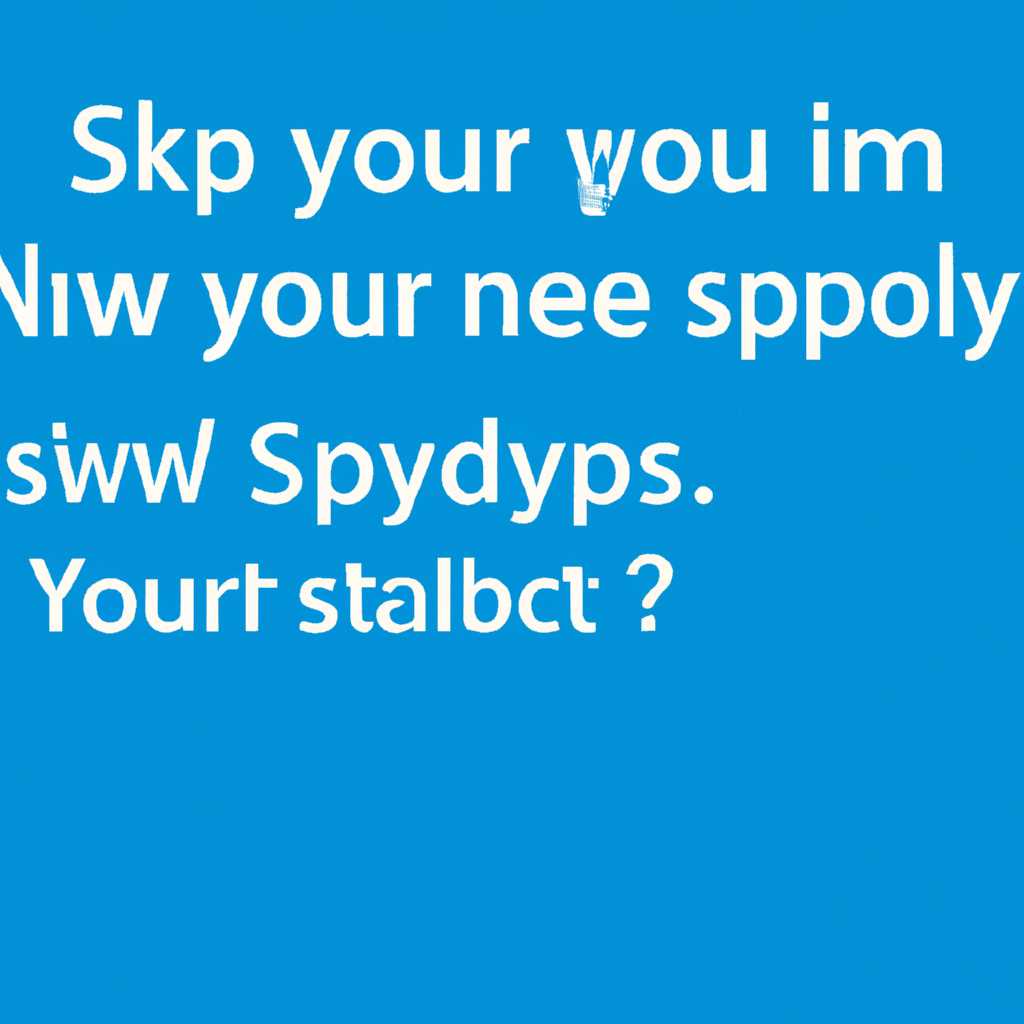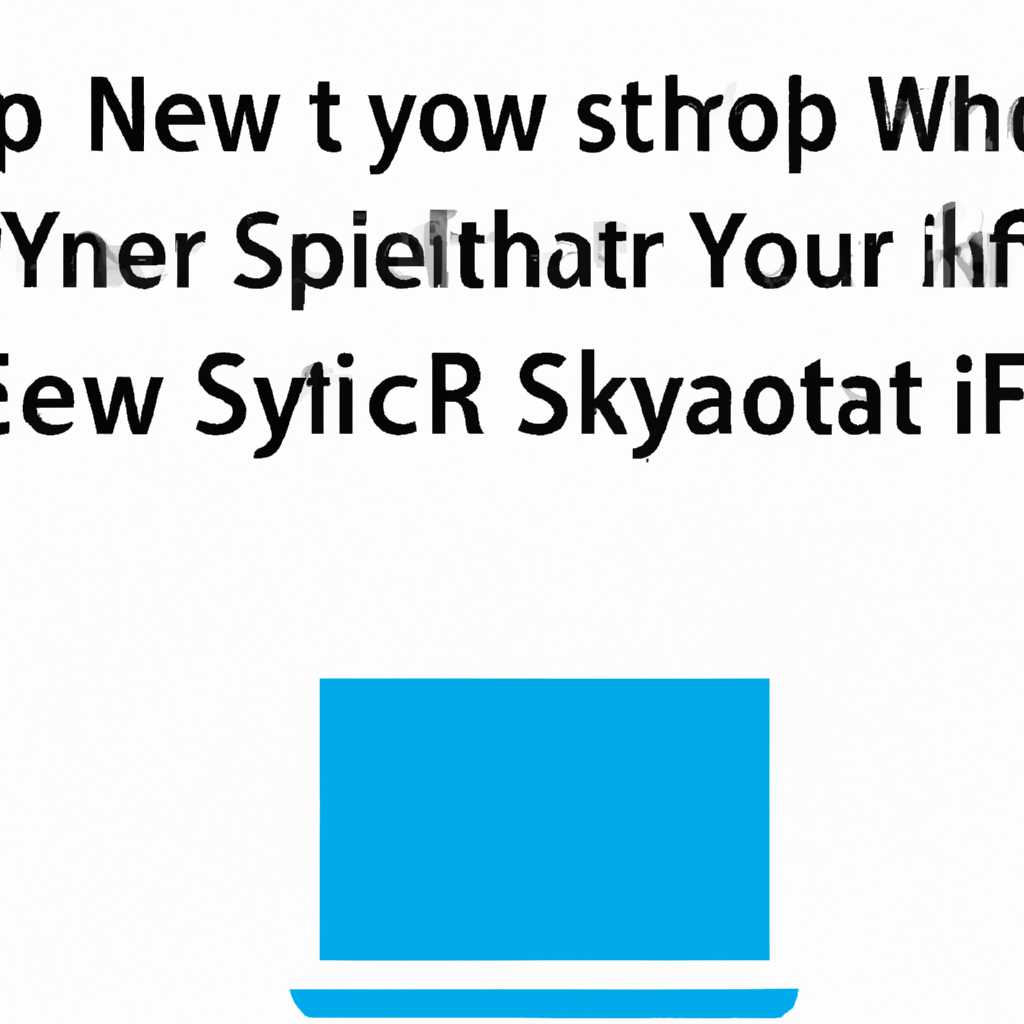- Что делать, если Skype не поддерживает вашу версию Windows?
- Проверьте совместимость вашей версии Windows с Skype
- Обновите операционную систему до поддерживаемой версии
- 1. Проверка версии Windows
- 2. Проверка доступа к интернету
- 3. Установка последних обновлений Windows
- 4. Установка более новой версии Windows
- Установите более старую версию Skype, совместимую с вашей версией Windows
- Переустановите Skype и запустите его совместимостью с ранней версией Windows
- Видео:
- что делать если не запускается skype
Что делать, если Skype не поддерживает вашу версию Windows?
Если вы пользуетесь программой Skype, то вам, безусловно, хорошо известно, что она является одной из самых популярных программ для общения в сети. Но что делать, если Skype не поддерживает вашу версию Windows и не запускается? Все просто! В этой статье мы расскажем вам о нескольких вариантах решения неполадки, чтобы вы могли продолжить пользоваться данной программой без каких-либо проблем.
Во-первых, вам надо проверить, поддерживает ли ваша версия Windows программу Skype. Для этого кликните на кнопку «Пуск» в системной строке, открывается меню «Пуск». В строке «Поиск программ и файлов» введите слово «Skype». Если программа Skype появляется в результате поиска, значит, она поддерживается вашей версией Windows, и проблема скорее всего в другом. Если же никакой информации о Skype не найдено, то вам надо установить более новую версию программы, которая поддерживает вашу версию Windows.
Во-вторых, если у вас возникают неполадки с запуском Skype, то проверьте целостность файлов программы и попробуйте ее переустановить. Для этого выполните следующие действия: нажмите правой кнопкой мыши на ярлык программы Skype на рабочем столе или в меню «Пуск», выберите пункт «Свойства». Откроется окно «Свойства программы Skype». В нем перейдите на вкладку «Комплексные возможности», нажмите на кнопку «Устранение неполадок», чтобы программа сканировала файлы на предмет неполадок и исправляла их.
В-третьих, если у вас после установки Skype возникают проблемы с подключением или использованием программы, то вы можете попробовать скачать и установить предыдущую версию Skype. Для этого зайдите на официальный сайт Skype и найдите раздел «Загрузки» или «Скачать». Там вы сможете выбрать нужную вам версию программы и скачать ее. Далее установите эту версию и зайдите в программу с помощью своего логина и пароля.
В-четвертых, сверьте настройки программы Skype и вашего компьютера. Возможно, вам надо изменить некоторые настройки программы Skype, чтобы она работала корректно с вашей версией Windows. Для этого кликните на меню «Настройки» в Skype, выберите пункт «Настройки программы» или «Настройки приложения». В открывшемся окне вы сможете изменить различные настройки программы, например, настроить автоматическое обновление Skype или изменить язык интерфейса программы.
В-пятых, если все предыдущие варианты не решают вашу проблему с Skype, то вы можете попробовать обратиться в службу поддержки Skype. Для этого зайдите на официальный сайт Skype, найдите раздел «Поддержка» или «Служба поддержки». Там вы сможете найти различные способы связаться со службой поддержки Skype и объяснить им проблему, с которой вы столкнулись.
Проверьте совместимость вашей версии Windows с Skype
Если ваша версия Windows не поддерживается Skype, возможно, вам потребуется сделать некоторые изменения на вашем компьютере, чтобы решить эту проблему. Вот как это сделать:
| 1. | Проверьте версию вашей операционной системы Windows. Для этого откройте свойства компьютера и перейдите на вкладку «Система». |
| 2. | Убедитесь, что ваша версия Windows совместима с последней версией Skype. Проверьте, какую версию Skype можно установить на вашу операционную систему. |
| 3. | Если ваша версия Windows слишком старая и не поддерживает последнюю версию Skype, вам придется обновить операционную систему. Для скачивания и установки новой версии Windows выше указанной версии посетите официальный веб-сайт компании Microsoft. |
| 4. | Возможно, у вас на компьютере установлена устаревшая версия Skype, которая больше не поддерживается. В этом случае вам нужно будет переключиться на новую версию. Скачайте последнюю версию Skype с официального веб-сайта. |
| 5. | Перед установкой новой версии Skype рекомендуется очистить компьютер от старой версии. Для этого откройте панель управления и найдите программу Skype в списке установленного программного обеспечения. Нажмите на нее правой кнопкой мыши и выберите «Удалить». |
| 6. | Если при удалении Skype возникают ошибки, попробуйте использовать служебную программу для удаления программного обеспечения, например, «Adobe Flash Uninstaller». Скачайте и запустите эту программу, чтобы удалить Skype и все связанные с ним файлы. |
| 7. | После удаления старой версии Skype перейдите на официальный сайт Skype и скачайте новую версию программы. |
| 8. | После скачивания запустите установщик Skype и следуйте инструкциям по установке. Важно убедиться, что ваш компьютер подключен к Интернету во время установки, чтобы программа могла загрузить все необходимые файлы. |
| 9. | После завершения установки откройте Skype и войдите в свой аккаунт или создайте новый, если у вас его еще нет. |
| 10. | Если после всех этих действий проблема с доступом к Skype все еще не решена, возможно, проблема связана с сервером Skype. В таком случае вам стоит подождать некоторое время и попробовать снова позже. |
Проверка совместимости вашей версии Windows с Skype и последующая переустановка программы может помочь вам решить неполадки и получить доступ к Skype на вашем компьютере. Помните, что это важно делать в соответствии с инструкциями, чтобы избежать ошибок и проблем при установке.
Обновите операционную систему до поддерживаемой версии
Если Skype не поддерживает вашу версию Windows, вам может потребоваться обновить свою операционную систему для использования Skype.
Вот несколько вариантов того, что можно сделать:
1. Проверка версии Windows
Перед тем как приступить к обновлению, необходимо узнать версию вашей операционной системы. Для этого щелкните правой кнопкой мыши на значок «Пуск» в левом нижнем углу экрана и выберите «Система». В открывшемся окошке вы найдете информацию о версии Windows.
2. Проверка доступа к интернету
Установка обновлений операционной системы требует доступа к интернету. Проверьте подключение к интернету, чтобы обеспечить успешную установку обновлений.
3. Установка последних обновлений Windows
Если ваша версия Windows устарела, сделайте следующее:
- Откройте «Пуск» и выберите «Настройки».
- В открывшемся окне выберите «Обновление и безопасность».
- В левой панели выберите «Windows Update».
- Нажмите на кнопку «Проверить наличие обновлений» и дождитесь завершения проверки.
- Если доступны какие-либо обновления, нажмите «Установить обновления».
- После завершения установки обновлений перезагрузите компьютер.
4. Установка более новой версии Windows
Если вы используете устаревшую версию Windows, которая не поддерживается Skype, вам, возможно, придется установить более новую версию операционной системы.
Для обновления операционной системы до новой версии следуйте инструкциям от Microsoft или обратитесь за помощью к специалистам.
Обратите внимание, что при обновлении на новую версию Windows могут быть некоторые ограничения по совместимости с установленными программами и файлами, поэтому перед обновлением рекомендуется сделать резервные копии важных данных.
Если возникла ошибка при попытке обновления или вам не удалось установить более новую версию Windows, рекомендуется обратиться за помощью к специалистам или попробовать альтернативные программы, которые поддерживают вашу текущую версию Windows.
Установите более старую версию Skype, совместимую с вашей версией Windows
Если у вас возникла проблема подключения к Skype из-за несовместимости с вашей версией Windows, есть решение. Необходимо установить более старую версию программы, которая будет поддерживаться вашей операционной системой.
Что нужно сделать:
- Откройте браузер и найдите официальный сайт Skype.
- На главной странице сайта найдите кнопку «Загрузить Skype» и кликните по ней.
- В открывшемся окне выберите ссылку «Другие варианты установки».
- На странице альтернативных вариантов установки Skype выберите вкладку «Все варианты» (или аналогичную).
- В списке появившихся вариантов выберите подходящую версию Skype для вашей операционной системы и нажмите на ссылку «Загрузка».
- Дождитесь окончания загрузки файла установки Skype.
- Запустите загруженный файл установки Skype и следуйте инструкциям на экране.
- После завершения установки Skype попробуйте запустить программу. Если все прошло успешно, вы сможете войти в свою учетную запись и пользоваться Skype.
Установка более старой версии Skype поможет устранить проблему с поддержкой вашей версии Windows. Если приложение Skype все еще не открывается или работает неправильно, возможно есть еще одна причина. В некоторых случаях Skype требует, чтобы на компьютере был установлен Adobe Flash Player. Проверьте наличие Adobe Flash Player на вашем компьютере и обновите его при необходимости.
Если установка старой версии Skype и установка Adobe Flash Player не помогают, рекомендуется обратиться в службу поддержки Skype или попробовать использовать веб-версию программы.
Переустановите Skype и запустите его совместимостью с ранней версией Windows
Если у вас возникают неполадки с запуском Skype на вашей компьютере, возможно, проблема связана с тем, что ваша версия Windows не поддерживается программой. В таком случае вам нужно переустановить Skype и запустить его совместимостью с ранней версией операционной системы.
Для начала закройте все окна Skype, которые могут быть открыты на вашем компьютере. Затем перейдите в меню «Пуск» и найдите пункт «Управление компьютером». В открывшемся окне выберите «Установка и удаление программ». Найдите Skype в списке приложений и нажмите на него правой кнопкой мыши. В контекстном меню выберите «Удалить».
После удаления Skype не забудьте также удалить все файлы и папки, связанные с программой. Чтобы сделать это, откройте проводник и перейдите в следующую папку: С:\Пользователи\<ваше имя пользователя>\AppData\Roaming. Найдите папку с названием «Skype» и удалите ее.
Теперь вам надо скачать и установить более раннюю версию Skype. Для этого перейдите на официальный сайт Skype и найдите раздел «Загрузки». В нем выберите версию Skype для Windows 7 (если у вас такая операционная система) и начните скачивание файла установки.
После завершения скачивания откройте файл установки Skype и следуйте инструкциям по установке программы. При установке обязательно выберите пункт «Запустить совместимость с предыдущей версией Windows» или «Запустить совместимость с Windows 7». Это позволит Skype работать на вашем компьютере, несмотря на его раннюю версию операционной системы.
После завершения установки перезагрузите компьютер. Теперь вы сможете открыть Skype и войти под своими пользовательскими данными. Если возникнут какие-либо ошибки или неполадки, попробуйте снова удалить Skype и переустановить программу с последующей проверкой совместимости с ранней версией Windows.
Если у вас по-прежнему возникают неполадки с запуском Skype, вы можете попробовать использовать веб-версию программы. Для этого откройте ваш веб-браузер и перейдите на сайт Skype. В правом верхнем углу сайта вы увидите кнопку «Войти». Нажав на нее, вы сможете войти в свой аккаунт Skype и использовать все функции программы, не устанавливая ее на компьютер.
Видео:
что делать если не запускается skype
что делать если не запускается skype Автор: Incha 2 627 просмотров 6 лет назад 1 минута 8 секунд