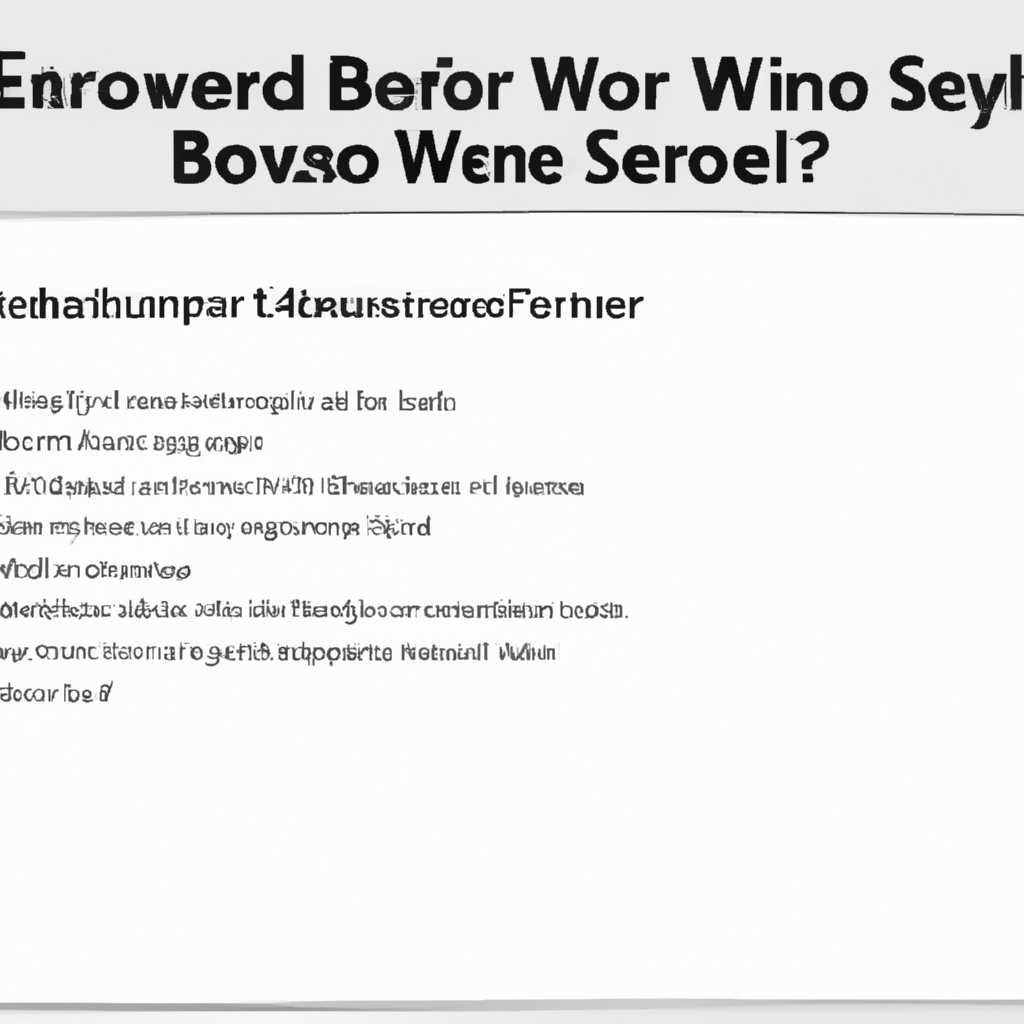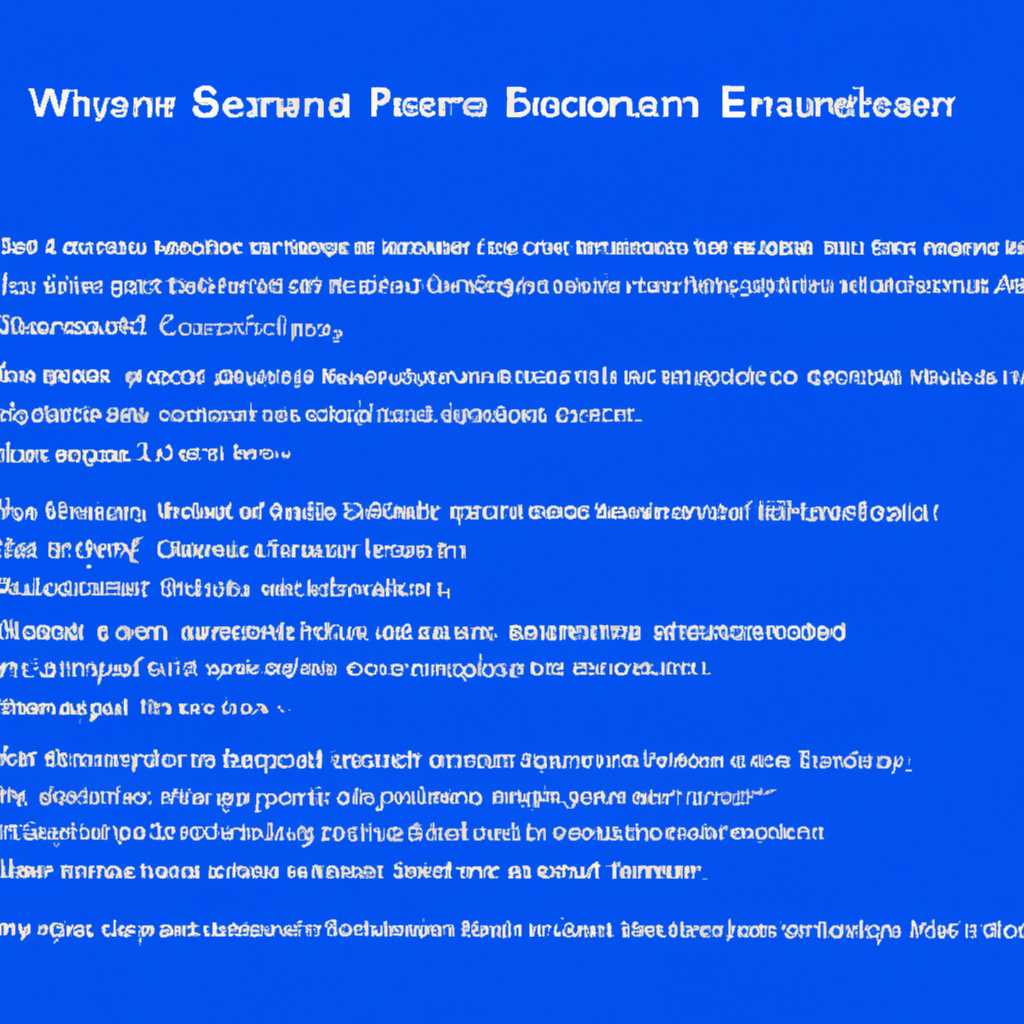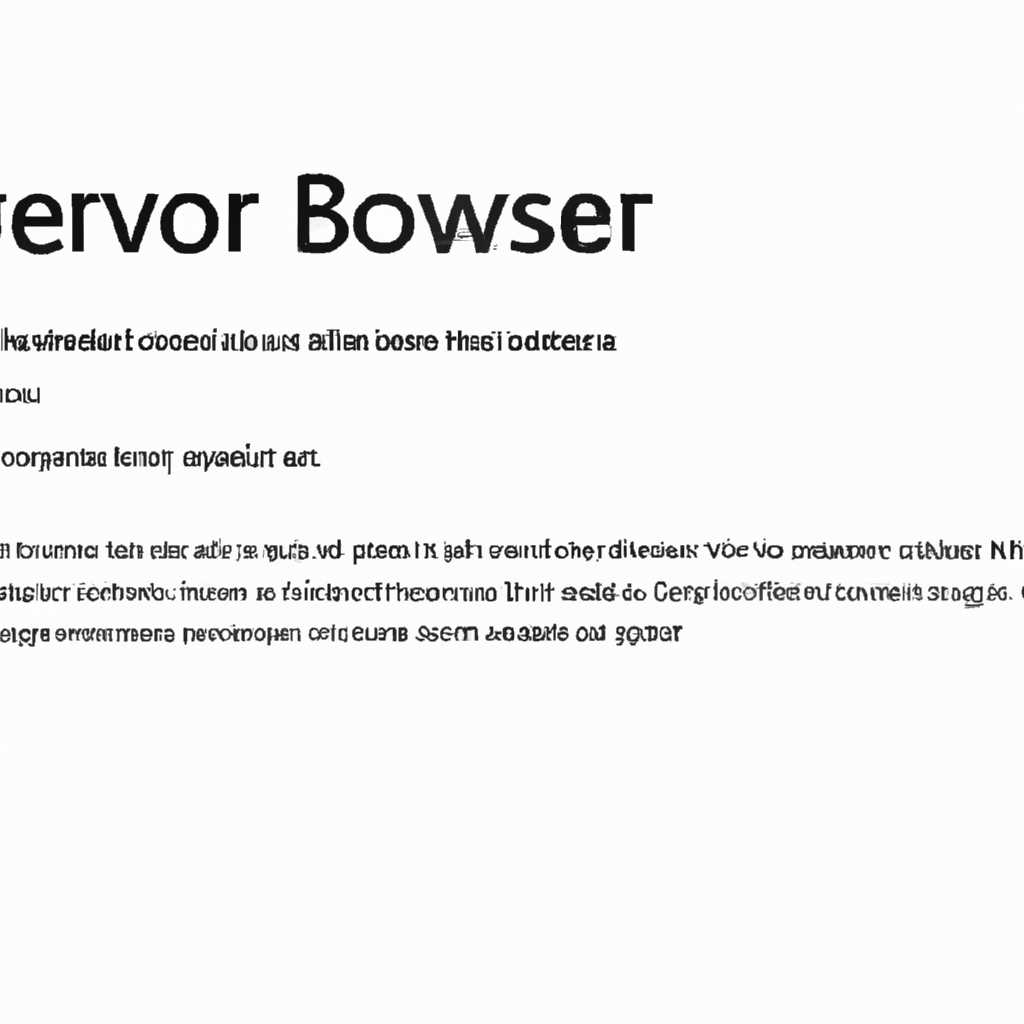- Устранение проблем с загрузкой списка серверов в основном браузере Windows 10
- Проверьте соединение с интернетом
- Перезапустите роутер
- Шаги по перезапуску роутера:
- Проверьте настройки брандмауэра
- Проверьте правильность настроек брандмауэра
- Проверьте правильность настроек сети
- Проверьте журнал событий
- Видео:
- Какой браузер сейчас лучше и быстрее для ПК?
Устранение проблем с загрузкой списка серверов в основном браузере Windows 10
Нет ничего более раздражающего, чем проблема с сетью на вашем компьютере. Особенно, когда речь идет о службе браузера Windows 10, которая не может загрузить список серверов. Если вы столкнулись с такой проблемой, не волнуйтесь — есть несколько шагов, которые вы можете предпринять для ее решения.
Прежде всего, вам следует проверить ваше соединение с сетью. Проверьте кабель Ethernet и убедитесь, что он подключен к правильному порту на вашем компьютере. Также убедитесь, что ваш роутер работает исправно и имеет подключение к Интернету. Если все в порядке с вашим соединением, то проблема, скорее всего, связана с настройками компьютера.
Если у вас есть доступ к другому компьютеру в той же сети, попробуйте зайти на сайт nwlink.com. Если вы не можете зайти на этот сайт, то проблема, скорее всего, в вашей сети или провайдере. В таком случае, обратитесь к своему администратору сети или провайдеру интернет-услуг.
Если вы можете зайти на сайт nwlink.com, но не можете загрузить список серверов службы браузера, то проблема, скорее всего, связана с настройками вашего компьютера. Оставьте себе время, чтобы рассмотреть возможные причины и способы их устранения. Для начала, проверьте журналы событий Windows на наличие ошибок и предупреждений связанных с службой браузера.
Проверьте соединение с интернетом
Если служба браузера не смогла загрузить список серверов с основного браузера Windows 10, первым делом необходимо проверить соединение с интернетом. Вот несколько шагов, которые могут помочь:
- Убедитесь, что ваш компьютер имеет доступ к сети. Проверьте подключение и попробуйте открыть веб-страницу с помощью другого браузера.
- Если у вас есть доступ к интернету, но проблема возникает только с браузером Windows 10, попробуйте перезапустить службу браузера. Для этого выполните следующие шаги:
- Нажмите Win + R, чтобы открыть окно «Выполнить».
- Введите команду «
services.msc» и нажмите Enter. - В списке служб найдите службу браузера Windows 10.
- Щелкните правой кнопкой мыши на службе и выберите «Перезапустить».
- Если вы все еще не можете загрузить список серверов с основного браузера Windows 10, убедитесь, что ваша сеть настроена правильно. Проверьте следующие моменты:
- Убедитесь, что у вас правильно настроен IP-адрес, подсеть и шлюз по умолчанию.
- Проверьте ваши настройки DHCP, чтобы убедиться, что они корректны.
- Проверьте настройки NetBIOS, так как они могут повлиять на работу браузера Windows 10.
- Проверьте наличие проблем с сетевыми картами. Убедитесь, что они работают правильно и имеют последние версии драйверов.
Если после выполнения всех вышеперечисленных действий проблема все еще не решена, рекомендуется обратиться за поддержкой к службе технической поддержки Windows или посетить сайт Microsoft Technet для получения дополнительной информации и решений.
Перезапустите роутер
Если служба браузера Windows 10 не смогла загрузить список серверов с основного браузера, то одним из возможных решений проблемы может быть перезапуск роутера.
Возможно, что роутер временно не смог подключиться к сети или у него возникли другие проблемы, которые привели к неработоспособности службы браузера. Перезапуск роутера может помочь восстановить соединение и позволить браузеру успешно загрузить список серверов.
Шаги по перезапуску роутера:
- Перейдите к роутеру и проверьте его статус. Обычно это делается путем ввода IP-адреса роутера в адресную строку браузера.
- Проверьте, подключена ли ваша сетевая карта к роутеру и что она работает исправно.
- Проверьте статус соединения. Проверьте, есть ли подключение к интернету и что сеть функционирует нормально.
- Перезагрузите роутер, нажав на кнопку питания или отключив его на некоторое время.
- Подождите несколько минут, а затем включите роутер снова.
- Проверьте статус подключения в настройках вашего компьютера.
После перезапуска роутера и выполнения указанных шагов, попробуйте снова загрузить список серверов с основного браузера Windows 10. Если проблема по-прежнему остается, то проблема может быть вызвана другими факторами, такими как настройки сети, проблемы с DHCP или другими серверами.
Проверьте настройки брандмауэра
Если служба браузера не смогла загрузить список серверов с основного браузера в Windows 10, возможно, вам нужно проверить настройки брандмауэра.
Проверьте правильность настроек брандмауэра
Убедитесь, что брандмауэр Windows не блокирует доступ к серверам. Вот как проверить настройки брандмауэра:
- Зайдите в «Панель управления» и найдите раздел «Брандмауэр Windows».
- Нажмите на «Разрешить приложение через брандмауэр», затем нажмите на «Изменить настройки».
- Убедитесь, что для браузера установлен флажок «Частная» и «общественная сеть».
- Если вы используете какие-либо другие программы или службы, связанные с браузером, убедитесь, что для них также установлены флажки.
- Если вы внесли изменения, сохраните их и закройте окно настроек брандмауэра.
Проверьте правильность настроек сети
Помимо настроек брандмауэра, вам также нужно проверить настройки сети. Вот что вы можете сделать:
- Зайдите в «Панель управления» и найдите раздел «Сеть и интернет».
- Нажмите на «Центр управления сетями и общим доступом».
- Нажмите на «Изменение параметров адаптера» на левой панели.
- Выберите сетевую карту, которую вы используете для подключения к Интернету.
- Нажмите правой кнопкой мыши на выбранную сетевую карту и выберите «Свойства».
- Убедитесь, что в списке протоколов включены все необходимые протоколы, такие как TCP/IP и NetBIOS.
- Если у вас есть другие сети или подсети, убедитесь, что они также настроены правильно.
- Сохраните изменения и закройте окна настроек сети.
Проверьте журнал событий
Если вы все еще не можете загрузить список серверов, рекомендуется проверить журнал событий, чтобы увидеть, есть ли какие-либо ошибки или сообщения, связанные с браузером. Вот как это можно сделать:
- Нажмите сочетание клавиш Win + X и выберите «Просмотреть события».
- Найдите раздел «Журналы Windows» и разверните его.
- Выберите «Система» или «Приложение» и найдите события, связанные с браузером или название службы браузера.
- Щелкните правой кнопкой мыши на найденное событие и выберите «Свойства».
- Прочитайте описание события и обратите внимание на любые ошибки или предупреждения.
- Если есть какие-то ошибки, можно попробовать найти решение в Интернете или обратиться в службу поддержки Мелкософтовских продуктов.
Если после проверки настроек брандмауэра, сети и журналов событий проблема подключения к списку серверов все еще возникает, рекомендуется обратиться за помощью к специалистам или технической поддержке.
Видео:
Какой браузер сейчас лучше и быстрее для ПК?
Какой браузер сейчас лучше и быстрее для ПК? by Павел Мудрый 192,956 views 11 months ago 17 minutes