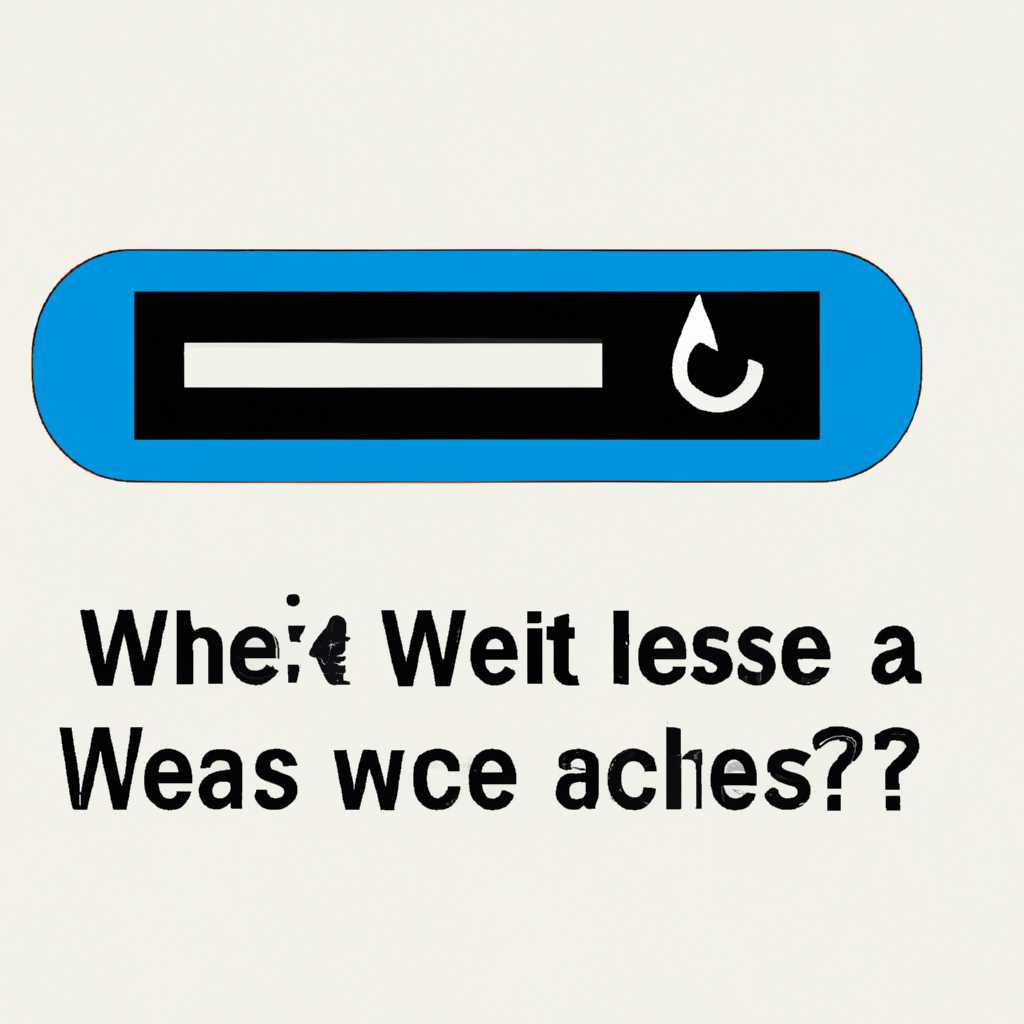- Что делать, если служба WSearch не запускается из-за отказа в доступе?
- Проверить права доступа к службе WSearch
- Шаг 1: Проверка прав доступа
- Шаг 2: Проверка и переустановка файлов служб WSearch
- Шаг 3: Проверка наличия индекса
- Применить исправления из Центра обновлений Windows
- Запустить службу WSearch с использованием командной строки
- Просканировать систему на наличие вредоносных программ
- Проверить настройки безопасности и политики группы
- 1. Проверьте настройки безопасности
- 2. Проверьте настройки политик группы
- Очистить временные файлы и кэш поиска Windows
- Выполнить переустановку службы WSearch
- Восстановить системные файлы с помощью инструмента «sfc /scannow»
- Обратиться за помощью в службу технической поддержки Microsoft
- Способ 1: Восстановление целостности приложений
- Способ 2: Сброс индексирования и запуск сканирования
- Способ 3: Использование службы восстановления Windows
- Способ 4: Обратиться за помощью в службу технической поддержки Microsoft
- Видео:
- Как исправить ошибку 1079. Не удалось запустить службу Windows
Что делать, если служба WSearch не запускается из-за отказа в доступе?
При использовании операционной системы Windows наша работа с приложениями и файлами в большой степени зависит от работы различных служб и инструментов. Одной из таких служб является WSearch, отвечающая за индексацию файлов и обеспечение быстрого и эффективного поиска на компьютере. Однако, иногда пользователи могут столкнуться с ситуацией, когда служба WSearch не запускается из-за отказа в доступе.
Если возникла проблема с запуском службы WSearch, первым делом необходимо выяснить причину возникновения данной ошибки. Часто проблемы начинаются с ошибок в настройках или сбросом параметров службы. Также возможно, что дело в неправильной работе других служб или настроек системы. В любом случае, решение проблемы будет состоять в настройке или восстановлении работоспособности службы WSearch.
Во-первых, попробуйте выполнить сброс настроек службы WSearch. Для этого откройте окно «Проводника», перейдите в раздел «Параметры» и найдите раздел «Средства поиска». В этом разделе найдите ссылку «Изменение индексирования и поиска» и выполните сброс параметров. После этого попробуйте запустить службу WSearch еще раз и проверить ее работу.
Если сброс настроек не привел к решению проблемы, попробуйте выполнить сканирование системы на наличие ошибок. Для этого воспользуйтесь инструментом проверки целостности системных файлов (System File Checker, SFC). Запустите командную строку от имени администратора и введите команду «sfc /scannow», чтобы начать сканирование. После завершения сканирования, попробуйте запустить службу WSearch и проверить, начала ли она работу без ошибок.
Проверить права доступа к службе WSearch
Если служба WSearch не запускается на вашем компьютере из-за отказа в доступе, следует проверить права доступа к этой службе. Ниже приведены шаги для устранения проблем с запуском службы WSearch:
Шаг 1: Проверка прав доступа
1. Нажмите правой кнопкой мыши на кнопку «Пуск» в нижнем левом углу экрана и выберите пункт «Панель управления».
2. В окне Панели управления найдите и щелкните на ссылку «Система и безопасность».
3. В разделе «Администрирование» щелкните на ссылку «Управление службами».
4. В открывшемся окне найдите службу «Поиск Windows» или «WSearch» и дважды щелкните на ней.
Шаг 2: Проверка и переустановка файлов служб WSearch
1. В окне свойств службы WSearch перейдите на вкладку «Восстановление».
2. Установите значения «Служба» и «Сброс» в «Перезапуск службы» для каждого пункта выпадающего списка.
3. Нажмите кнопку «Применить» и «ОК», чтобы сохранить изменения.
4. Перезапустите компьютер и проверьте работу службы WSearch.
Шаг 3: Проверка наличия индекса
1. Нажмите клавишу Windows + R, чтобы открыть окно «Выполнить».
2. Введите «services.msc» и нажмите клавишу Enter, чтобы открыть окно «Службы».
3. В окне «Службы» найдите службу «Windows Search» и дважды щелкните на ней.
4. Убедитесь, что в поле «Состояние службы» отображается «Запущено». Если статус отличается, нажмите кнопку «Запустить».
Если указанные выше решения не помогли устранить проблемы с запуском службы WSearch, вам потребуется выполнить дополнительные шаги по решению проблем с этой службой. Для этого вы можете сканировать систему на наличие вредоносных программ, проверить целостность системных файлов или выполнить переустановку службы WSearch.
В случае, если вы не являетесь опытным пользователем компьютера или не хотите заниматься самостоятельным решением проблем, можете обратиться к специалистам за помощью.
Применить исправления из Центра обновлений Windows
Если служба WSearch не запускается из-за отказа в доступе, вам может потребоваться использовать функцию «Параметры» для устранения проблем с индексацией. В некоторых случаях это может помочь восстановить работу сервиса.
Чтобы проверить целостность системных файлов и выполнить восстановление, попробуйте следующее:
- Откройте окно «Параметры» в Windows 10.
- В разделе «Обновление и безопасность» найдите и выберите «Центр обновлений Windows».
- Если компьютер работает неустойчиво, попробуйте выполнить переустановку Windows. Это может помочь устранить ошибку и восстановить работу службы WSearch.
- В случае, если проблема с работой службы остается, можно попробовать вручную перезапустить службы индексирования файлов.
- Проверьте правильность путей к файлам и приложениям в системе. Если пути указаны неверно, это может вызвать ошибку в работе службы WSearch.
- Используйте функцию проверки целостности реестра. Некоторые проблемы со службой WSearch могут быть связаны с неправильными настройками в реестре.
Если вы все еще не можете устранить проблему с неработающей службой WSearch, возможно, вам потребуется обратиться к администратору для получения дополнительной помощи, или переустановить Windows, чтобы восстановить работу данной службы.
Запустить службу WSearch с использованием командной строки
-
Откройте командную строку от имени администратора. Для этого щелкните правой кнопкой мыши по кнопке «Пуск» и выберите «Командная строка (администратор)».
-
Введите следующую команду:
sc start WSearch
Команда «sc start WSearch» запустит службу WSearch и позволит выполнить поиск файлов и индексацию.
Это альтернативный метод запуска службы WSearch, который может быть полезен в случае, если она не запускается автоматически. Также этот способ может быть полезен для проверки работоспособности службы WSearch и устранения неполадок в системе.
Просканировать систему на наличие вредоносных программ
Если служба WSearch не запускается из-за отказа в доступе, это может быть связано с наличием вредоносных программ на вашем компьютере. Чтобы устранить эту проблему, важно просканировать систему на наличие возможных угроз.
1. Найдите и запустите программу для антивирусного сканирования на вашем компьютере. Множество антивирусных программ доступны как платные, так и бесплатные, выберите ту, которая вам больше нравится или которую вы доверяете.
2. В программе для антивирусного сканирования найдите функцию проверки полного компьютера или выберите опцию, чтобы просканировать все файлы и папки. Это может занять некоторое время, так что подождите, пока программа завершит сканирование.
3. После завершения сканирования просмотрите результаты. Если антивирусная программа обнаружила какие-либо угрозы, следуйте указаниям программы по их удалению и нейтрализации.
4. Если ваша система чиста и антивирусная программа не обнаружила вредоносные программы, приступайте к устранению других возможных проблем, которые могут вызывать отказ службы WSearch в доступе.
Проверить настройки безопасности и политики группы
Если служба WSearch не запускается из-за отказа в доступе, возможно, проблема связана с настройками безопасности и политикой группы. Чтобы устранить эту проблему, попробуйте следующие решения:
1. Проверьте настройки безопасности
Перейдите в панель управления и найдите раздел «Система и безопасность». Затем кликните мышью на «Центр управления безопасностью» и выберите «Настройка параметров системы». В открывшемся окне перейдите на вкладку «Расширенные», найдите раздел «Центр управления безопасностью Windows» и кликните на кнопку «Настроить». Убедитесь, что служба «Быстрый поиск» находится включенной.
2. Проверьте настройки политик группы
Если вы являетесь администратором, попробуйте использовать метод «Редактора групповой политики». Откройте контекстное меню «Пуск», найдите «Групповая политика» и запустите ее. Найдите раздел «Конфигурация компьютера», затем «Шаблоны административных шаблонов» и «Службы индексирования». Проверьте, что настройки соответствуют рекомендациям и не блокируют работу службы поиска.
Если перечисленные способы не помогли решить проблему, то альтернативой может быть переустановка службы WSearch или восстановление системы из резервной копии. Обратитесь к статье «Что делать, если служба WSearch не запускается из-за отказа в доступе?» для более подробных инструкций по устранению проблем при запуске службы WSearch.
Очистить временные файлы и кэш поиска Windows
В случае отказа службы WSearch в запуске из-за отказа в доступе можно попробовать выполнить очистку временных файлов и кэша поиска Windows. Это может помочь в решении проблемы и восстановлении работы службы.
Для этого можно воспользоваться следующими методами:
- Проверка наличия важных файлов системы с помощью SFC сканирования
- Осуществление сброса параметров поиска Windows
- Очистка временных файлов и кэша поиска
1. Проверка наличия важных файлов системы с помощью SFC сканирования:
- Откройте командную строку от имени администратора. Для этого нажмите правой кнопкой мыши на значке «Пуск» и выберите «Командная строка (администратор)».
- Введите команду
sfc /scannowи нажмите Enter. - Дождитесь завершения сканирования и, в случае обнаружения ошибок, выполните инструкции по восстановлению системных файлов.
2. Осуществление сброса параметров поиска Windows:
- Откройте Панель управления и перейдите в раздел «Параметры», а затем «Поиск».
- На панели слева выберите «Расширенные параметры».
- Прокрутите страницу вниз до раздела «Сброс параметров поиска» и нажмите кнопку «Сброс».
- Подтвердите выполнение операции и дождитесь завершения сброса.
3. Очистка временных файлов и кэша поиска:
- Откройте «Параметры» поиска, как указано в предыдущем пункте.
- На панели слева выберите «Расширенные параметры».
- Прокрутите страницу вниз до раздела «Очистка параметров поиска» и нажмите кнопку «Очистить».
- Подтвердите выполнение операции и дождитесь завершения очистки.
После выполнения всех перечисленных выше действий служба WSearch должна успешно запуститься, и поиск на компьютере будет работать без неполадок.
Обратите внимание: Если эти методы не решают проблемы с запуском службы WSearch, можно попробовать альтернативу в виде использования «Редактора реестра». Однако, работа в редакторе реестра требует наличия раннего опыта и может быть опасной для системы. Если вы не уверены в своих знаниях, рекомендуется обратиться к специалисту.
Выполнить переустановку службы WSearch
Если вы столкнулись с проблемами, связанными с неправильной работой службы WSearch из-за отказа в доступе, возможно, вам потребуется выполнить переустановку данной службы.
Служба WSearch отвечает за индексацию и поиск файлов в операционной системе Windows 10. Если она не работает из-за неполадок или отказа в доступе, функция поиска в Windows может не работать должным образом. Для устранения проблемы в доступе к службе WSearch можно попробовать выполнить следующие действия.
1. Откройте «Проводник» (Windows Explorer), щелкните правой кнопкой мыши на локальном диске (обычно это диск С:), затем выберите «Свойства».
2. В открывшемся окне с «Свойствами диска» перейдите на вкладку «Общие». Найдите поле «Для индексации доступны», и если оно не отмечено, кликните по кнопке «Расширенные».
3. В открывшемся окне «Дополнительные атрибуты» выберите опцию «Разрешить файловую систему для поиска в этом диске», затем нажмите «ОК».
4. Если после выполнения вышеуказанных настроек проблемы все еще не устранены, можно попробовать выполнить переустановку службы WSearch.
5. Откройте приложение «Средства администрирования» (можно найти через Панель управления или с помощью поиска).
6. В «Средствах администрирования» найдите службу «Windows Search». Нажмите правой кнопкой мыши на ней и выберите «Свойства».
7. В открывшемся окне «Свойства: служба Windows Search» перейдите на вкладку «Восстановление».
8. В разделе «Переустановка службы Windows Search» выберите опцию «Переустановить службу». Нажмите «Применить» и «ОК».
9. Если после переустановки службы WSearch проблемы по-прежнему остаются или вы получаете ошибку доступа к файлам или реестру, то можете попробовать следующий способ.
10. Найдите файл «searchindexer.exe» по пути: C:\Windows\System32. Скопируйте его на рабочий стол, затем удалите оригинал из его текущего местоположения.
11. Вернитесь в «Средства администрирования», найдите снова службу «Windows Search» и повторите вышеуказанные действия.
12. На этот раз выберите опцию «Восстановить службу». Нажмите «Применить» и «ОК».
Если все вышеперечисленные способы не позволяют исправить ошибки или восстановить работу службы WSearch, то вам может потребоваться обратиться к специалистам или выполнить другие действия для полного решения данной проблемы.
Восстановить системные файлы с помощью инструмента «sfc /scannow»
Когда служба WSearch не запускается из-за отказа в доступе, это может быть связано с повреждением некоторых системных файлов. Для решения данной проблемы можно воспользоваться инструментом «sfc /scannow», который позволяет проверить и восстановить целостность системных файлов в Windows.
Чтобы воспользоваться данной функцией, необходимо выполнить следующие шаги:
- Откройте командную строку. Для этого нажмите на клавиатуре комбинацию клавиш Win + X и выберите пункт «Командная строка (администратор)».
- В командной строке введите команду sfc /scannow и нажмите клавишу Enter.
- Дождитесь завершения сканирования системных файлов. Процесс может занять некоторое время, поэтому будьте терпеливы.
- Перезагрузите компьютер и проверьте, работает ли служба WSearch в фоновом режиме. Если проблема не решена, переходите к следующему шагу.
Если восстановление системных файлов с помощью инструмента «sfc /scannow» не дало результатов, можно также попробовать выполнить проверку реестра и настроек служб:
- Откройте «Редактор реестра». Для этого нажмите комбинацию клавиш Win + R, введите команду regedit и нажмите Enter.
- В «Редакторе реестра» перейдите к следующему пути: HKEY_LOCAL_MACHINE\SYSTEM\CurrentControlSet\services\WSearch.
- Убедитесь, что значения «Start» и «DelayedAutostart» установлены на 2.
- Если значения отличаются от указанных, измените их соответственно.
- Перезагрузите компьютер и проверьте, работает ли служба WSearch в фоновом режиме.
Если данные методы не помогли в решении проблемы с запуском службы WSearch, возможно, потребуется провести более глубокую проверку и восстановление системы. В таком случае рекомендуется обратиться к специалистам или воспользоваться средствами восстановления системы, доступными в Windows.
Обратиться за помощью в службу технической поддержки Microsoft
Если служба WSearch не запускается из-за отказа в доступе, то решить эту проблему может быть непросто. Однако, вам доступны несколько способов, которые помогут в восстановлении работоспособности данной службы.
Способ 1: Восстановление целостности приложений
Сначала попробуйте восстановить целостность приложений через инструмент «Средства проверки системных файлов». Для этого выполните следующие шаги:
- Откройте «Панель управления» в системе Windows.
- В поисковом поле на панели управления введите «Средства проверки системных файлов» и нажмите Enter.
- В открывшемся окне «Средства проверки системных файлов» нажмите на кнопку «Восстановить».
Способ 2: Сброс индексирования и запуск сканирования
В случае, если первый способ не помог, вы можете попробовать сбросить индексирование и запустить сканирование снова. Для этого выполните следующие действия:
- Откройте «Панель управления» в системе Windows.
- В поисковом поле на панели управления введите «Сервис индексации» и выберите его.
- В открывшемся окне «Сервис индексации» нажмите на кнопку «Сбросить» и подтвердите свое действие.
- Затем нажмите на кнопку «Перестроить» и дождитесь окончания процесса.
Способ 3: Использование службы восстановления Windows
В случае, если предыдущие способы не помогли, можете попробовать восстановление системы через службу восстановления Windows. Выполните следующие действия:
- Откройте «Панель управления» в системе Windows.
- В поисковом поле на панели управления введите «Восстановление системы» и выберите его.
- В открывшемся окне «Восстановление системы» выберите опцию «Открыть восстановление системы».
- Следуйте инструкциям на экране и выберите точку восстановления, когда служба WSearch работала нормально.
Способ 4: Обратиться за помощью в службу технической поддержки Microsoft
Если вы пробовали все вышеуказанные способы и проблема все также не устраняется, рекомендуется обратиться за помощью в службу технической поддержки Microsoft. Это может быть более надежным способом решения данной проблемы. Вы можете найти контактные данные службы технической поддержки Microsoft на официальном сайте компании.
В заключении, если служба WSearch не запускается из-за отказа в доступе, попробуйте решить проблему с помощью вышеуказанных методов. Если ни один из них не сработает, обратитесь за помощью в службу технической поддержки Microsoft.
Видео:
Как исправить ошибку 1079. Не удалось запустить службу Windows
Как исправить ошибку 1079. Не удалось запустить службу Windows Автор: ВидеоХолка 41 997 просмотров 7 лет назад 1 минута 37 секунд