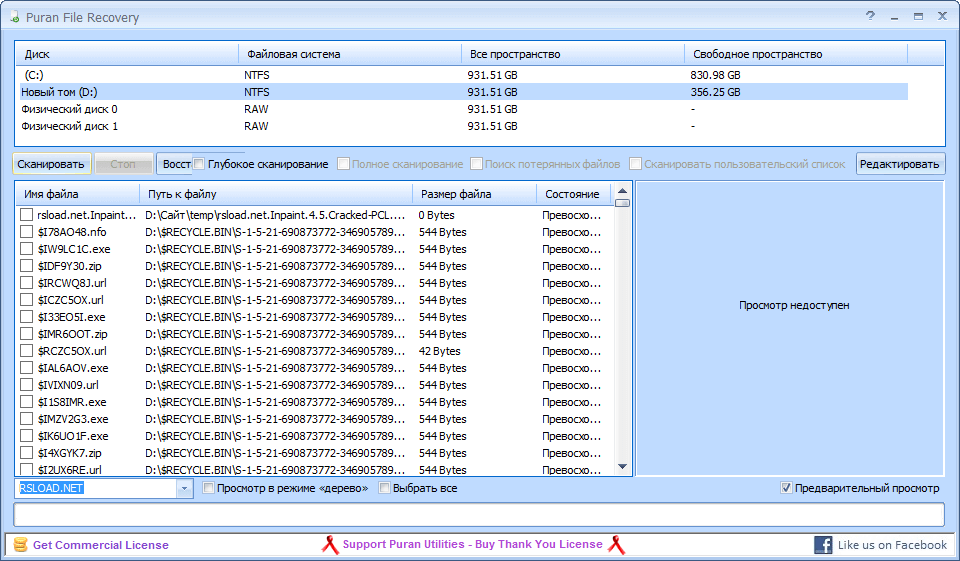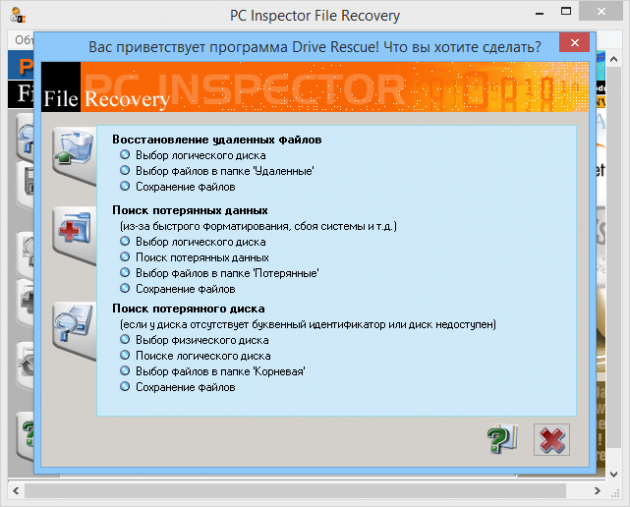- Как восстановить удаленный раздел диска и вернуть утраченные данные в операционных системах Windows 10, 8.1 и Windows 7 — пошаговая инструкция
- Как восстановить удаленный раздел диска в Windows 10, 8.1 и Windows 7
- Шаг 1. Использование бесплатной программы Partition Manager
- Шаг 2. Восстановление разделов с помощью командной строки
- Вариант 1 с помощью утилиты DMDE
- Вариант 2 с помощью утилиты Paragon Hard Disk Manager
- Восстановление удаленного раздела диска в DMDE
- Шаг 1: Скачайте и установите DMDE
- Шаг 2: Подключите диск с удаленным разделом
- Шаг 3: Начните сканирование диска
- Шаг 4: Примените фильтр для поиска удаленных разделов
- Шаг 5: Восстановите удаленный раздел
- Шаг 6: Сохраните результаты восстановления
- Что делать если случайно «запорол» разметку
- 1. Восстановление разделов с помощью программы Paragon Hard Disk Manager
- 2. Использование программы TestDisk для восстановления разделов и файлов
- Другие программы для восстановления разделов Windows
- Вариант 3 если предыдущее не помогло – восстанавливаем сами файлы а не раздел
- Шаг 1: Скачайте и установите DMDE
- Шаг 2: Подключите нужный диск
- Шаг 3: Сканирование диска на удаленные файлы
- Шаг 4: Восстановление удаленных файлов
- Шаг 5: Выполнить восстановление файлов
- Восстановление «старого» раздела и данных на нем
- Шаг 1: Остановитесь и обратите внимание
- Шаг 2: Скачайте и установите программы для восстановления
- Шаг 3: Запустите программу DMDE
- Шаг 4: Проведите сканирование диска
- Шаг 5: Восстановите удаленный раздел и данные
- Шаг 6: Проверьте восстановленные данные
- Видео инструкция
- Видео:
- Восстановление данных после форматирования в DMDE
Как восстановить удаленный раздел диска и вернуть утраченные данные в операционных системах Windows 10, 8.1 и Windows 7 — пошаговая инструкция
Здравствуйте! Если вы когда-либо случайно удалили раздел диска со своими важными данными, не отчаивайтесь. В этой статье мы расскажем вам, как восстановить удаленный раздел диска в операционных системах Windows 10, 8.1 и Windows 7. Обратите внимание, что все дальнейшие действия, которые вы будете делать, основаны на предпосылке, что вы уже применяли все возможные способы восстановления данных из удаленных разделов, которые могли помочь в вашем случае.
Перед тем, как приступить к восстановлению удаленного раздела диска, вам стоит помнить, что все процессы, связанные с разделами и дисками, могут повлечь за собой потерю данных. Поэтому рекомендуется создать резервную копию всех важных файлов и данных на системном диске или на внешнем накопителе перед началом работы.
Один из способов восстановить удаленный раздел диска в Windows 10, 8.1 и Windows 7 — это использовать встроенные средства операционной системы. Откройте Диспетчер дисков (для этого можно воспользоваться командной строкой и набрать слово «diskmgmt.msc»), чтобы посмотреть, есть ли неприкрепленные разделы диска. Если они есть, значит, у вас есть вероятность восстановления данных из них.
Не смотря на то, что данная инструкция основана на бесплатной версии утилиты DMDE, которую можно скачать с официального сайта, здесь мы не рекламируем программное обеспечение. Вам нужен хотя бы один жесткий диск, на котором были удаленные разделы. Ибо, в случае, если вы запороли раздел на активном диске (системным), все дальнейшие операции можно делать на том же диске или на других, изолированных дисках.
Как восстановить удаленный раздел диска в Windows 10, 8.1 и Windows 7
Установка и удаление программ, а также изменение разделов на жестком диске может привести к непреднамеренному удалению важных данных. Но несмотря на это, есть инструкция, которую можно использовать для восстановления удаленных разделов и данных в операционных системах Windows 10, 8.1 и Windows 7. Данная инструкция подходит для случаев, когда вы случайно удалили раздел диска или были удалены другими программами.
Шаг 1. Использование бесплатной программы Partition Manager
Для восстановления удаленных разделов диска в Windows 10, 8.1 и Windows 7 можно использовать бесплатную программу Partition Manager. Вот инструкция по восстановлению данных с помощью этой программы:
- Загрузите и установите Partition Manager на свой компьютер.
- Запустите программу и откройте ее в верхнем меню.
- В левом меню найдите раздел, который был удален, и выберите «Восстановить».
- В появившемся окне выберите вариант восстановления раздела и нажмите «Готово».
- После завершения процесса восстановления вы сможете увидеть восстановленный раздел в проводнике.
Обратите внимание, что Partition Manager также может помочь восстановить файлы с удаленного раздела, если они были удалены случайно. Вы можете просмотреть и восстановить все данные, которые были хранятся на удаленном разделе.
Шаг 2. Восстановление разделов с помощью командной строки
Если вам не подходит использование программ, можно восстановить удаленный раздел диска с помощью командной строки. Для этого следуйте инструкциям:
- Нажмите Win + R и введите «cmd», чтобы открыть командную строку.
- В командной строке введите «diskpart» и нажмите Enter.
- Введите «list disk», чтобы просмотреть список всех доступных дисков.
- Выберите диск, на котором был удален нужный раздел, с помощью команды «select disk [номер диска]».
- Введите «list partition», чтобы увидеть список всех разделов на выбранном диске.
- Выберите удаленный раздел с помощью команды «select partition [номер раздела]».
- Восстановите удаленный раздел с помощью команды «recover».
- По завершении процесса восстановления вы увидите восстановленный раздел в проводнике и сможете получить доступ к данным, которые были на нем сохранены.
Обратите внимание, что использование командной строки требует аккуратности, чтобы избежать дополнительных изменений на диске. Если вы не уверены в своих действиях, рекомендуется использовать более простой способ с помощью программы Partition Manager.
В любом случае, если вам удалось восстановить удаленный раздел диска, не забудьте применить все изменения для завершения процесса восстановления. Теперь вы снова можете использовать свой «старый» раздел и получить доступ ко всеми данными, которые он содержал.
| Примечание |
|---|
| Восстановление удаленных разделов диска возможно только в случае, если на жестком диске не были произведены другие действия после удаления (например, переустановка ОС или создание нового раздела). |
Вариант 1 с помощью утилиты DMDE
Данная инструкция предоставляет вариант восстановления удаленного раздела диска с помощью утилиты DMDE. Несмотря на вероятность потери данных в таких случаях, восстановление файлов может быть успешным.
Шаг 1: Скачайте и установите утилиту DMDE на ваш компьютер. DMDE – бесплатная программа, которую можно использовать для сканирования жесткого диска и восстановления удаленных файлов.
Шаг 2: Запустите утилиту DMDE и вставьте название удаленного накопителя в верхнем меню программы. Например, если вы удалили раздел «D:», то введите «D».
Шаг 3: Нажмите кнопку «Поиск» и начните сканирование диска. Это может занять некоторое время, в зависимости от размера диска и количества файлов.
Шаг 4: После окончания сканирования вы увидите результаты на скриншоте. В левой части программы будут отображены найденные разделы и файлы.
Шаг 5: Восстанавливаем удаленные файлы. Вы можете воспользоваться поиском или просмотреть содержимое раздела в окне программы.
Шаг 6: Для восстановления раздела диска нажмите правой кнопкой мыши на названии раздела и выберите «Восстановить раздел».
Обратите внимание: DMDE может автоматически делать изменения в обнаруженных разделах диска. Поэтому перед восстановлением убедитесь, что вы делаете все правильно.
Шаг 7: После восстановления раздела диска перезагрузите компьютер и убедитесь, что все файлы восстановлены.
Восстановление удаленного раздела диска в Windows может быть сложной задачей, но с помощью утилиты DMDE у вас есть шанс вернуть важные файлы. Используйте данную инструкцию и следуйте указанным шагам, чтобы восстановить удаленные данные.
Вариант 2 с помощью утилиты Paragon Hard Disk Manager
Если у вас удален раздел диска и вы хотите восстановить данные, то рекомендуется воспользоваться утилитой Paragon Hard Disk Manager. В этой инструкции будет представлен второй вариант восстановления данных с помощью данной программы:
- Сначала необходимо вставить установочный накопитель с программой Paragon Hard Disk Manager в ваш компьютер.
- Затем запустите ПК с помощью этого накопителя, нажав на соответствующую кнопку при включении ПК.
- После загрузки операционной системы откройте Paragon Hard Disk Manager.
- В верхнем меню выберите раздел «Управление разделами» и найдите удаленный раздел диска, который вы хотите восстановить.
- На странице управления разделами выберите раздел и нажмите кнопку «Применить». В появившемся меню выберите вариант «Восстановить раздел».
- Программа выполнит сканирование вашего диска для выявления удаленных файлов и разделов.
- По завершении сканирования вам будет предложено выбрать раздел, который вы хотите восстановить. Выберите нужный раздел и нажмите кнопку «Восстановить».
- Автоматический процесс восстановления начнется.
- По завершении процесса восстановления вы сможете увидеть все восстановленные файлы и разделы в Paragon Hard Disk Manager.
Обратите внимание, что этот вариант восстановления удаленного раздела диска с помощью Paragon Hard Disk Manager может быть выполнен только если вы использовали эту программу для управления разделами вашего диска. В случае, если вы запороли раздел диска с помощью других программ или утилит, этот вариант восстановления может не сработать.
Восстановление удаленного раздела диска в DMDE
Здравствуйте! В этой инструкции мы расскажем вам, как восстановить удаленный раздел диска с помощью программы DMDE (DM Disk Editor and Data Recovery Software).
Шаг 1: Скачайте и установите DMDE
Для начала скачайте и установите программу DMDE с официального сайта. После установки запустите ее.
Шаг 2: Подключите диск с удаленным разделом
Подключите диск с удаленным разделом к вашему компьютеру. Убедитесь, что диск виден в списке дисков программы DMDE.
Шаг 3: Начните сканирование диска
Выберите нужный диск в списке и нажмите кнопку «Сканировать». DMDE начнет сканирование диска.
Шаг 4: Примените фильтр для поиска удаленных разделов
После завершения сканирования вам будут представлены разделы, найденные на диске. Для поиска удаленных разделов перейдите во вкладку «Фильтры» и выберите опцию «Удаленные разделы».
Шаг 5: Восстановите удаленный раздел
Выберите нужный удаленный раздел и нажмите кнопку «Восстановить». DMDE выполнит восстановление раздела с помощью автоматических настроек.
Шаг 6: Сохраните результаты восстановления
После завершения восстановления вы можете сохранить результаты на другом диске или флешке. Нажмите «Сохранить» и выберите нужный путь.
Теперь вы знаете, как восстановить удаленный раздел диска с помощью программы DMDE. Удачи вам!
Что делать если случайно «запорол» разметку
Если вы случайно удалили раздел диска или внесли какие-либо другие изменения в разметку жесткого диска, не отчаивайтесь. Восстановить удаленные разделы и данные по-прежнему можно, используя различные программы.
1. Восстановление разделов с помощью программы Paragon Hard Disk Manager
- Скачайте и установите программу Paragon Hard Disk Manager.
- Запустите программу и откройте управление разделами.
- На экране вы увидите все разделы диска. Найдите удаленный раздел и нажмите на него правой кнопкой мыши.
- В контекстном меню выберите опцию «Восстановить раздел» или «Repair Partition».
- Следуйте инструкциям программы для восстановления раздела.
2. Использование программы TestDisk для восстановления разделов и файлов
- Скачайте и установите программу TestDisk.
- Запустите программу и выберите диск, на котором был удален раздел.
- В меню выберите опцию «Анализ» и сканируйте диск для поиска удаленных разделов.
- После сканирования вы увидите список найденных разделов. Выберите нужный раздел и восстановите его с помощью опции «Восстановление» или «Recovery».
- Следуйте инструкциям программы для восстановления раздела и файлов.
Видеоинструкция по восстановлению разделов и данных:
Перед восстановлением удаленных разделов и данных рекомендуется создать резервные копии всех важных файлов.
Другие программы для восстановления разделов Windows
В предыдущей статье мы рассмотрели одну из программ, которая помогает восстановить удаленные разделы диска в Windows. Однако, помимо этой программы, существует и другое ПО, которое может быть полезным в этом случае.
Несмотря на то, что случайное удаление раздела может произойти у каждого, не все знают, что сделать в такой ситуации. В этом случае можно воспользоваться другими программами или утилитами, которые помогут восстановить удаленный раздел диска в Windows.
1. TestDisk — одна из самых популярных программ для восстановления данных с флешки или жесткого диска. С помощью этой утилиты можно восстановить удаленные разделы в Windows и восстановить файлы. Данная программа работает как в командной строке, так и в графическом интерфейсе.
2. MiniTool Partition Wizard — еще одна программа, которая помогает восстановить удаленные разделы в Windows. С помощью этой программы можно выполнить все необходимые действия для восстановления данных, изменений в разделах, а также форматирования разделов в Windows.
3. Partition Recovery — это еще одна программа для восстановления удаленных разделов. С помощью нее можно восстановить файлы и разделы в Windows. Программа работает как в командной строке, так и с графическим интерфейсом, что позволяет выполнить восстановление разделов по своему усмотрению.
Если вы случайно удалили раздел в Windows и не знаете, что делать, обратите внимание на эти программы. Возможно, они помогут вам восстановить удаленные разделы диска и вернуть потерянные данные.
Вариант 3 если предыдущее не помогло – восстанавливаем сами файлы а не раздел
Здравствуйте! Если вы переустановили Windows, а ваш жесткий диск был форматирован или удален, то в данной статье вы узнаете, как восстановить удаленные файлы с помощью программы DMDE.
DMDE (DM Disk Editor and Data Recovery Software) — это утилита для восстановления данных, которую можно использовать для сканирования удаленных разделов и файлов на вашем жестком диске. Восстановление данных с удаленного раздела работает в Windows 10, 8.1 и Windows 7.
Шаг 1: Скачайте и установите DMDE
Перейдите на официальный сайт DMDE и скачайте последнюю версию программы. Установите DMDE на свой компьютер. После установки запустите программу.
Шаг 2: Подключите нужный диск
Подключите жесткий диск, с которого вы хотите восстановить удаленные файлы. Это может быть ваш внутренний жесткий диск или внешний носитель информации, такой как USB-флешка.
Шаг 3: Сканирование диска на удаленные файлы
В главном меню программы выберите нужный жесткий диск и нажмите на кнопку «Scan» (Сканирование).
Шаг 4: Восстановление удаленных файлов
После завершения сканирования DMDE покажет вам список всех найденных файлов, включая удаленные файлы. Вы можете просмотреть содержимое файлов и выбрать те, которые хотите восстановить.
Шаг 5: Выполнить восстановление файлов
Выберите нужные файлы и нажмите на кнопку «Recovery» (Восстановление). Укажите место, куда хотите сохранить восстановленные файлы.
После выполнения всех этих шагов вы сможете восстановить удаленные файлы с вашего жесткого диска. Убедитесь, что не перезаписываете важные данные на диск, с которого вы восстанавливаете файлы, чтобы избежать их окончательной потери.
Восстановление «старого» раздела и данных на нем
Шаг 1: Остановитесь и обратите внимание
Важно заметить, что после удаления раздела или его изменений примениться делаете что-либо еще на диске, вероятность восстановления падает. Поэтому не используйте диск и не создавайте новые разделы до начала процесса восстановления.
Шаг 2: Скачайте и установите программы для восстановления
Чтобы восстановить удаленный раздел и данные на нем, вам потребуется несколько программ. Бесплатной утилитой для сканирования диска и восстановления раздела можно использовать DMDE (Dmitriy Primochenko’s Disk Editor). Скачайте и установите эту программу на ваш компьютер.
Шаг 3: Запустите программу DMDE
После установки программы DMDE запустите ее. В меню управления утилиты найдите нужный диск с удаленным разделом и выберите его. Нажмите кнопку «Запустить сканирование».
Шаг 4: Проведите сканирование диска
Программа DMDE начнет сканирование диска в поисках удаленных данных и разделов. Этот процесс может занять некоторое время в зависимости от размера диска и количества данных на нем. Подождите, пока сканирование завершится.
Шаг 5: Восстановите удаленный раздел и данные
По окончании сканирования программа DMDE отобразит найденные разделы и файлы на удаленном разделе. Выберите нужный раздел и нажмите кнопку «Восстановить». DMDE попросит вас выбрать место для сохранения восстановленных данных. Укажите путь и нажмите «ОК».
Шаг 6: Проверьте восстановленные данные
После завершения восстановления, проверьте восстановленные данные на наличие нужной информации. Убедитесь, что все файлы восстановлены и открываются корректно.
Не смотря на то, что эта инструкция помогло восстановить удаленный раздел и данные на нем в большинстве случаев, 100% гарантии восстановления не может быть. Тем не менее, с использованием программы DMDE вы имеете хорошие шансы на восстановление «старого» раздела и всех данных на нем. Удачи вам в восстановлении!
Видео инструкция
Если вы случайно удалили раздел диска на своем компьютере, не отчаивайтесь. Восстановить удаленный раздел возможно при помощи специальных программ. В данной статье мы рассмотрим один из вариантов восстановления данных с удаленного раздела диска при помощи программы DMDE.
Прежде всего, вам потребуется скачать и установить программу DMDE с официального сайта разработчика.
После установки программы откройте «Разделы» (Disk management) с помощью поисковой строки в меню «Пуск» или через меню управления диском (Disk management) при помощи системного меню Windows. Чтобы выполнить эту операцию, нажмите «Win + X» на клавиатуре и выберите «Управление дисками» (Disk management).
На открытой вкладке «Управление дисками» вы должны увидеть список всех разделов вашего жесткого диска и других накопителей, подключенных к вашему компьютеру.
Вероятность того, что удаленного раздела искомого на нем «старого» названия не будет, очень высока. Однако, несмотря на это, вы должны найти соответствующий накопитель с искомым названием или же использовать скриншоты, сохраненные внешней камерой или другим способом.
Если вы не можете в точности определить, какие данные были на этом разделе, вам следует воспользоваться командной строкой, чтобы найти правильные скриншоты. Выйдите с помощью команды screenshot x1f44c из командной строки, и вы увидите все доступные варианты.
Обратите внимание, что для восстановления удаленного раздела вам необходимо предоставить «обновление» системному менеджеру управления диском (Disk Management), который находится в верхнем левом углу окна.
После того, как вы нашли нужный раздел диска, перейдите в программу DMDE и выберите соответствующий раздел из списка разделов в левой части окна программы.
Проверьте разметку диска, чтобы убедиться, что раздел не был отформатирован после удаления. Информация о форматировании диска отображается в верхней части окна программы DMDE.
Если вы уверены, что раздел не был отформатирован, вы можете продолжить процесс восстановления данных. Если раздел был отформатирован после удаления, восстановление данных с использованием данной программы не поможет.
Нажмите правой кнопкой мыши на выбранный раздел и выберите «Восстановить» в выпадающем меню. Это запустит процесс восстановления удаленного раздела.
После завершения процесса восстановления ваши удаленные файлы и папки будут вновь доступны в бывшем разделе диска.
Важно помнить, что процесс восстановления данных с удаленного раздела диска может занять некоторое время, в зависимости от объема данных, хранящихся на нем.
Если вы хотите использовать другую утилиту для восстановления удаленных разделов диска, вы можете воспользоваться программой TestDisk, которую порекомендовал разработчик в своем видео.
TestDisk — это бесплатная утилита для восстановления данных с жесткого диска и других накопителей. Она позволяет восстанавливать удаленные разделы диска, восстанавливать данные с поврежденных разделов, восстанавливать удаленные файлы и многое другое.
Чтобы воспользоваться программой TestDisk, вам необходимо скачать и установить ее с официального сайта разработчика. Затем запустите программу и выполните инструкции на экране для восстановления данных с удаленного раздела диска.
Восстановление данных с удаленного раздела диска — сложная задача, но она возможна при помощи специальных программ. Если вы удаленный раздел не был отформатирован, вы имеете хорошие шансы на успешное восстановление данных.
Не забудьте создать резервную копию важных данных на внешний накопитель или флешку, чтобы избежать потери информации в случае повторного удаления раздела или другого сбоя системы.
Видео:
Восстановление данных после форматирования в DMDE
Восстановление данных после форматирования в DMDE by remontka.pro video 84,195 views 5 years ago 7 minutes, 49 seconds