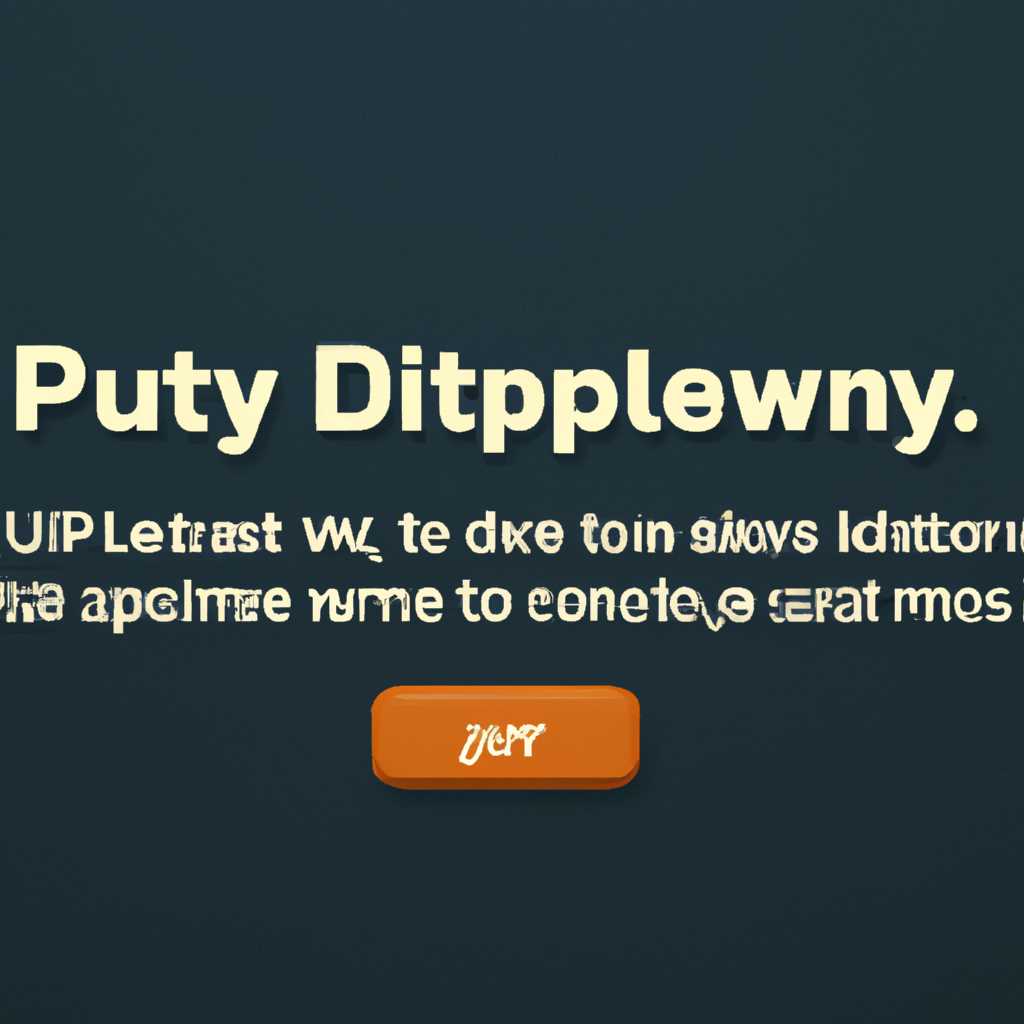- Как решить проблему с отсутствием интернета или потерей соединения в Uplay
- Что делать, если Uplay не видит интернет
- Проверьте соединение интернета
- Перезагрузите роутер
- 1. Отключите роутер от сети
- 2. Избавьтесь от ограничительных помех
- 3. Перезагрузите роутер
- 4. Очистка кеша DNS
- 5. Обратитесь в службу поддержки
- Проверьте наличие обновлений Uplay
- 1. Проверьте настройки прокси или VPN
- 2. Проверьте настройки DNS
- 3. Очистка кеша DNS
- 4. Проверьте файл hosts
- 5. Очистка кеша Uplay
- 6. Подключение в автономном режиме
- Отключите антивирус
- Что делать, если Uplay теряет соединение
- Убедитесь в работоспособности вашего интернет-соединения
- Проверьте настройки программы Uplay
- Проверьте дату и время на вашем компьютере
- Попробуйте запустить Uplay в автономном режиме
- Обратитесь в службу поддержки
- Закройте программы, которые могут конфликтовать с Uplay
- 1. Проверьте фоновые сервисы и приложения
- 2. Очистка кеша и запуск Uplay в режиме безопасности
- 3. Проверьте настройки брандмауэра и VPN-подключение
- 4. Переустановите Uplay
- 5. Обратитесь к провайдеру интернета
- Очистите кэш Uplay
- Видео:
- Сервис Ubisoft сейчас недоступен
Как решить проблему с отсутствием интернета или потерей соединения в Uplay
Uplay — это клиентская программа, разработанная компанией Ubisoft, которая позволяет пользователям покупать, загружать и играть в игры, выпущенные этой компанией. Однако иногда пользователи могут столкнуться с проблемами, связанными с подключением к интернету или потерей соединения.
Если у вас возникли проблемы с интернетом или соединением при использовании Uplay, первым шагом, который следует сделать, — проверить ваше соединение. Убедитесь, что вы подключены к интернету и ваш провайдер работает нормально. Если у вас возникли проблемы с другими программами, возможно, причина кроется в вашей сетевой конфигурации или устройстве.
Если проблема на стороне Uplay, вы можете попробовать несколько методов, чтобы исправить ее. Во-первых, перезапустите клиент Uplay и попробуйте снова. Иногда это может помочь в случае какой-то временной ошибки или проблемы с серверами Ubisoft.
Если перезапуск не помогает, попробуйте очистить кеш Uplay. Для этого откройте проводник и перейдите в папку %appdata%\Ubisoft Game Launcher\cache. Удалите все файлы и папки, содержащиеся в этой папке.
Еще один вариант — отключить антивирусное программное обеспечение или другие программы, которые могут вызывать конфликты с Uplay. В некоторых случаях антивирусные программы могут блокировать доступ к определенным хостовым или прокси-серверам, что может привести к проблемам с подключением Uplay.
Что делать, если Uplay не видит интернет
Если ваш клиент Uplay не видит интернет или теряет соединение, вам может потребоваться выполнить несколько действий для восстановления подключения. Вот некоторые рекомендации:
-
Убедитесь, что ваш роутер подключен к интернету и работает нормально. Сделайте перезагрузку роутера, чтобы обновить подключение.
-
Проверьте наличие проблем с хостом. Если у вас есть другие компьютеры, планшеты или смартфоны в сети, проверьте, могут ли они успешно подключиться к хостам или веб-серверам. Если нет, это может свидетельствовать о проблеме с сетью.
-
Проверьте настройки вашего клиента Uplay. В каталоге установки Uplay найдите папку «cache» и удалите ее содержимое. Это может помочь исправить некоторые ошибки.
-
Отключите VPN-сервис, если вы его используете. VPN может затруднять подключение к серверам Ubisoft.
-
Отключите брандмауэр Windows или любое антивирусное программное обеспечение, которое может блокировать Uplay.
-
Перезагрузите компьютер и попробуйте повторно запустить Uplay.
-
Установите автономный режим. Откройте Uplay, щелкните настроек и выберите опцию «Переустановить Uplay».
-
Подключитесь к другой сети. Если у вас есть возможность подключиться к другому Wi-Fi или Ethernet, попробуйте это сделать, чтобы исключить проблемы с вашей текущей сетью.
Если после выполнения этих шагов проблема все еще не решена, может потребоваться обратиться к администратору вашей сети или технической поддержке Ubisoft для дальнейшей помощи.
Проверьте соединение интернета
Если у вас возникла проблема с подключением Uplay к интернету или Uplay постоянно теряет соединение, в первую очередь следует проверить ваше интернет-соединение. Вот несколько решений, которые могут помочь вам решить проблему:
- Убедитесь, что вы находитесь в зоне Wi-Fi или подключены к сети Ethernet.
- Проверьте, не закрыта ли панель управления брандмауэра.
- Проверьте настройки прокси. Если вы используете прокси, попробуйте отключить его или использовать другой прокси-сервер.
- Убедитесь, что у вас установлено программное обеспечение безопасности для интернета, и оно не блокирует соединение с серверами Uplay. Если оно блокирует соединение, временно отключите его или добавьте Uplay в списки разрешенных программ.
- Попробуйте сбросить файлы DNS. Для этого наберите в командной строке «ipconfig /flushdns».
- Перезагрузите свой роутер, чтобы обновить соединение.
- Проверьте файлы hosts. Откройте файл hosts, который находится по пути «C:\Windows\System32\drivers\etc\hosts» с помощью блокнота. Удалите любые записи, связанные с Uplay или Ubisoft. Затем сохраните файл.
- Проверьте наличие ошибок в Uplay. Нажмите на значок Uplay вправом нижнем углу экрана. Если есть какие-либо ошибки, попробуйте перезапустить Uplay или переустановить его.
Если после выполнения этих решений проблема не решена, обращайтесь в службу поддержки Uplay для получения дальнейшей помощи. Они могут предоставить вам индивидуальные решения для вашей проблемы и помочь вам в решении этой проблемы.
Перезагрузите роутер
Если ваш сервис Uplay не видит интернет или теряет соединение, проблема может быть связана с вашим роутером. Попробуйте перезагрузить его, чтобы исправить ошибку. Вот несколько шагов, которые вы можете выполнить:
1. Отключите роутер от сети
Перейдите к роутеру и отключите его от источника питания. Подождите около 5-10 секунд, чтобы роутер полностью отключился.
2. Избавьтесь от ограничительных помех
В случае, если у вас есть ограничительные устройства, такие как коробка маршрутизатора или другие устройства, которые могут причинять помехи, попробуйте отключить их. Это поможет устранить возможные проблемы со связью.
3. Перезагрузите роутер
Подключите роутер к источнику питания и включите его. Дождитесь, пока роутер полностью загрузится и установит соединение с вашим провайдером.
4. Очистка кеша DNS
Если Uplay по-прежнему не видит интернет или теряет соединение, попробуйте выполнить очистку кеша DNS на вашем компьютере. Для этого наберите «cmd» в меню Пуск, чтобы открыть командную строку. Затем введите «ipconfig /flushdns» и нажмите клавишу Enter. Это поможет удалить старые записи DNS и обновить их с актуальной информацией.
5. Обратитесь в службу поддержки
Если после выполнения всех вышеперечисленных шагов проблема с Uplay все еще не решена, свяжитесь с командой поддержки Uplay. Они смогут найти некоторые дополнительные решения проблемы или предоставить дальнейшую помощь.
Помните, что перезагрузка роутера является одним из первых шагов в решении проблем с соединением Uplay, поэтому не стоит пренебрегать этим простым действием. Иногда достаточно просто перезагрузить роутер, чтобы восстановить связь с серверами Uplay и исправить ошибку «Uplay недоступен».
Заключение:
Если Uplay не видит интернет или теряет соединение, попробуйте перезагрузить роутер. Следуйте вышеуказанным шагам для выполнения этой процедуры. Если проблема сохраняется, обратитесь в службу поддержки Uplay для получения дополнительной помощи.
Проверьте наличие обновлений Uplay
Если Uplay не видит интернет или теряет соединение, одной из причин может быть устаревшая версия клиента. Проверьте наличие обновлений для Uplay, чтобы убедиться, что вы используете последнюю версию программы. Вот несколько шагов, которые могут помочь вам выполнить эту операцию:
1. Проверьте настройки прокси или VPN
Убедитесь, что настройки прокси или VPN на вашем компьютере или маршрутизаторе правильно сконфигурированы. Некорректные настройки могут привести к проблемам с подключением к интернету.
2. Проверьте настройки DNS
Убедитесь, что DNS-серверы, используемые вашим провайдером интернет-услуг, настроены правильно. Если DNS-серверы недоступны, Uplay может иметь проблемы с подключением к серверам.
3. Очистка кеша DNS
Выполните очистку кеша DNS на вашем компьютере, чтобы обновить информацию о хостах и серверах веб-серверов. Для этого откройте командную строку и выполните следующие шаги:
- Нажмите кнопку «Пуск» и введите «cmd» в строку поиска.
- Кликните правой кнопкой мыши на «cmd.exe» и выберите «Запустить от имени администратора».
- В командной строке введите команду «ipconfig /flushdns» и нажмите клавишу Enter.
4. Проверьте файл hosts
Проверьте файл hosts на вашем компьютере, чтобы убедиться, что он не содержит ошибок или некорректных имен хостов. Файл hosts можно найти в папке C:windowssystem32driversetc. Откройте файл с помощью текстового редактора и убедитесь, что он содержит только действующие имена хостов.
5. Очистка кеша Uplay
Перезагрузите компьютер и попробуйте очистить кеш Uplay. Для этого откройте окно «Запуск» (клавиши Win + R), введите «%appdata%» (без кавычек) и нажмите Enter. Найдите папку «Uplay» и удалите ее содержимое. Затем перезапустите Uplay и попробуйте снова войти в систему.
6. Подключение в автономном режиме
Если все вышеперечисленные решения не помогли, попробуйте подключиться к Uplay в автономном режиме. Для этого отключите интернет-подключение на вашем компьютере и запустите Uplay. После открытия Uplay включите интернет и попробуйте снова «войти» в систему.
Если проблема с подключением к Uplay по-прежнему не решена, свяжитесь с технической поддержкой Ubisoft для получения дополнительной помощи.
Отключите антивирус
Если ваш компьютер подключен к интернету, но Uplay не видит соединение или не может подключиться к веб-серверам Ubisoft, может быть причиной блокировка программой-антивирусом.
Антивирусные программы часто могут интерпретировать действия Uplay как подозрительные или опасные, что приводит к блокировке доступа к серверам Ubisoft. В этом случае, вам может потребоваться временно отключить антивирус, чтобы устранить проблему.
Используйте следующие шаги, чтобы отключить антивирус на вашем компьютере:
- Откройте папку с вашей антивирусной программой.
- Запустите программу антивируса.
- Перейдите в настройки программы и найдите фоновый режим или режим сканирования.
- Отключите флажок возле вашего антивируса или выберите опцию «Выключить» или «Отключить».
- Подождите несколько минут, чтобы убедиться, что ваш антивирус полностью отключен.
После отключения антивируса попробуйте снова подключиться к Uplay и убедитесь, что проблема решена.
Важно помнить, что отключение антивируса может представлять определенные риски для вашего компьютера и сети. Поэтому после завершения игры или решения проблемы с Uplay рекомендуется включить антивирус снова.
Если после отключения антивируса проблема не была решена, возможно, что есть другие причины, почему Uplay не может подключиться к серверам Ubisoft. В этом случае обратитесь к другим методам решения проблемы или обратитесь в службу поддержки Ubisoft для получения дальнейшей помощи.
Что делать, если Uplay теряет соединение
Убедитесь в работоспособности вашего интернет-соединения
Первым делом, убедитесь, что у вас есть стабильное и рабочее подключение к Интернету. Перезагрузите роутер и модем, проверьте, работает ли доступ к другим веб-серверам или сайтам. Если вы используете VPN-сервисы или прокси-серверы, попробуйте отключить их, чтобы убедиться, что они не вызывают ошибку Uplay.
Проверьте настройки программы Uplay
Иногда некоторые настройки Uplay могут вызывать проблемы с подключением. Перейдите в настройки программы Uplay и убедитесь, что они обновлены и должным образом настроены для работы с вашим интернет-соединением. Если у вас есть ограничения сети или файрволл, убедитесь, что Uplay может получить доступ к серверам.
Проверьте дату и время на вашем компьютере
Проверьте, находится ли дата и время на вашем компьютере в верном формате. Некоторые сервисы могут испытывать проблемы с подключением, если дата и время на вашем компьютере неверны.
Попробуйте запустить Uplay в автономном режиме
Если у вас никак не удается подключиться к Uplay, попробуйте запустить программу в режиме «автономной части». Для этого откройте командную строку и введите следующую команду: uplay.exe -offline. Это позволит вам запустить Uplay без подключения к интернету.
Обратитесь в службу поддержки
Если ничто из вышеперечисленного не помогло, можете связаться со службой поддержки Ubisoft или посетить их форумы, чтобы найти решение вашей проблемы. Они могут предоставить инструкции или рекомендации, основанные на вашей конкретной ситуации.
Некоторые пользователи могут иметь проблемы с Uplay, когда они находятся за пределами Северной Америки или Европы, поэтому в таких случаях может потребоваться использование VPN или прокси-сервисов, чтобы обойти ограничения.
Возможно, Uplay также может запускаться долго или не открываться. В таких случаях вы можете попробовать перезагрузить компьютер или проверить целостность файлов программы Uplay.
Если ничего из вышеперечисленного не помогает, и Uplay продолжает терять соединение, можете попробовать обратиться к своему интернет-провайдеру или технической поддержке Ubisoft для получения дополнительной помощи.
Закройте программы, которые могут конфликтовать с Uplay
Если Uplay не видит интернет или теряет соединение, проблема может быть вызвана работающими программами, которые мешают Uplay взаимодействовать с интернетом. В таком случае вам следует проверить и, при необходимости, изменить или отключить эти программы.
1. Проверьте фоновые сервисы и приложения
Перед запуском Uplay убедитесь, что все фоновые сервисы и приложения, такие как менеджеры загрузок или торрент-клиенты, полностью закрыты или отключены. Эти программы могут потреблять ваше интернет-соединение и создавать помехи для Uplay.
2. Очистка кеша и запуск Uplay в режиме безопасности
Попробуйте запустить Uplay в режиме безопасности с отключенными сторонними приложениями. Для этого откройте меню «Пуск» в Windows, найдите папку Uplay, кликните правой кнопкой мыши на ярлык Uplay и выберите «Свойства». В окне свойств Uplay добавьте параметр «-safe» в поле «Объект». Пример такой команды: «C:\Program Files (x86)\Ubisoft\Ubisoft Game Launcher\Uplay.exe» -safe
Также вы можете попробовать очистить кеш Uplay. Для этого откройте Uplay, нажмите на значок шестеренки в верхнем правом углу окна, выберите «Настройки» и перейдите на вкладку «Связь». Нажмите на кнопку «Очистить кеш».
3. Проверьте настройки брандмауэра и VPN-подключение
Убедитесь, что Uplay имеет доступ к интернету через настройки брандмауэра вашего компьютера. Установите именно для Uplay правила обратной связи и разрешите его взаимодействие с серверами Ubisoft.
Если вы используете VPN-подключение, проверьте его настройки. Попробуйте отключить VPN и запустить Uplay без него.
4. Переустановите Uplay
Если все вышеуказанные решения не помогли, попробуйте переустановить Uplay. Для этого сначала полностью удалите Uplay с вашего компьютера, а затем скачайте и установите последнюю версию Uplay с официального сайта Ubisoft.
5. Обратитесь к провайдеру интернета
Если проблема продолжает возникать и вы уверены, что причина в Uplay, свяжитесь со своим интернет-провайдером и уточните, нет ли каких-либо проблем соединения на их стороне.
Надеемся, что одно из этих решений поможет вам решить проблему с Uplay. Если у вас возникают другие ошибки или Uplay все еще недоступен, обратитесь в службу поддержки Uplay для получения дальнейшей помощи. Жмите «Настройки» -> «Помощь» -> «Свяжитесь с нами» или наберите # функцию call-центра, предоставленную на рисунке.
Очистите кэш Uplay
Очистка кэша Uplay может быть полезным решением, если программе требуется обновиться или восстановить подключение к интернету. Очистка кэша может помочь удалить временные файлы и настройки, которые могут быть повреждены или конфликтовать с подключением Uplay.
Чтобы очистить кэш Uplay, выполните следующие шаги:
- Перейдите на свой рабочий стол и откройте клиент Uplay.
- В левом нижнем углу клиента Uplay найдите и кликните на значок шестеренки для открытия настроек.
- В открывшемся окне настроек выберите вкладку «Опции».
- Пролистайте список настроек вниз и найдите раздел «Очистить кэш».
- Кликните на кнопку «Очистить кэш» и подтвердите свое действие.
Это удалит все временные файлы и настройки Uplay, и после этого клиент будет запускаться, как после свежей установки. Убедитесь, что у вас есть соединение с интернетом во время этой процедуры.
После очистки кэша Uplay запустите программу снова и попробуйте подключиться к своему аккаунту. Если проблема сохраняется, вы можете переустановить Uplay, чтобы обновить программу до последней версии и исправить какие-то возможные проблемы, которые могут влиять на подключение к интернету.
Если после переустановки Uplay проблема все еще не решена, свяжитесь с технической поддержкой Uplay или посетите форумы и порталы поддержки, чтобы найти решение для вашей конкретной проблемы. Некоторые проблемы могут требовать специальных настроек сети или взаимодействия с другими программами на вашем компьютере.
Видео:
Сервис Ubisoft сейчас недоступен
Сервис Ubisoft сейчас недоступен by Izzy Laif 179,171 views 6 years ago 6 minutes, 40 seconds