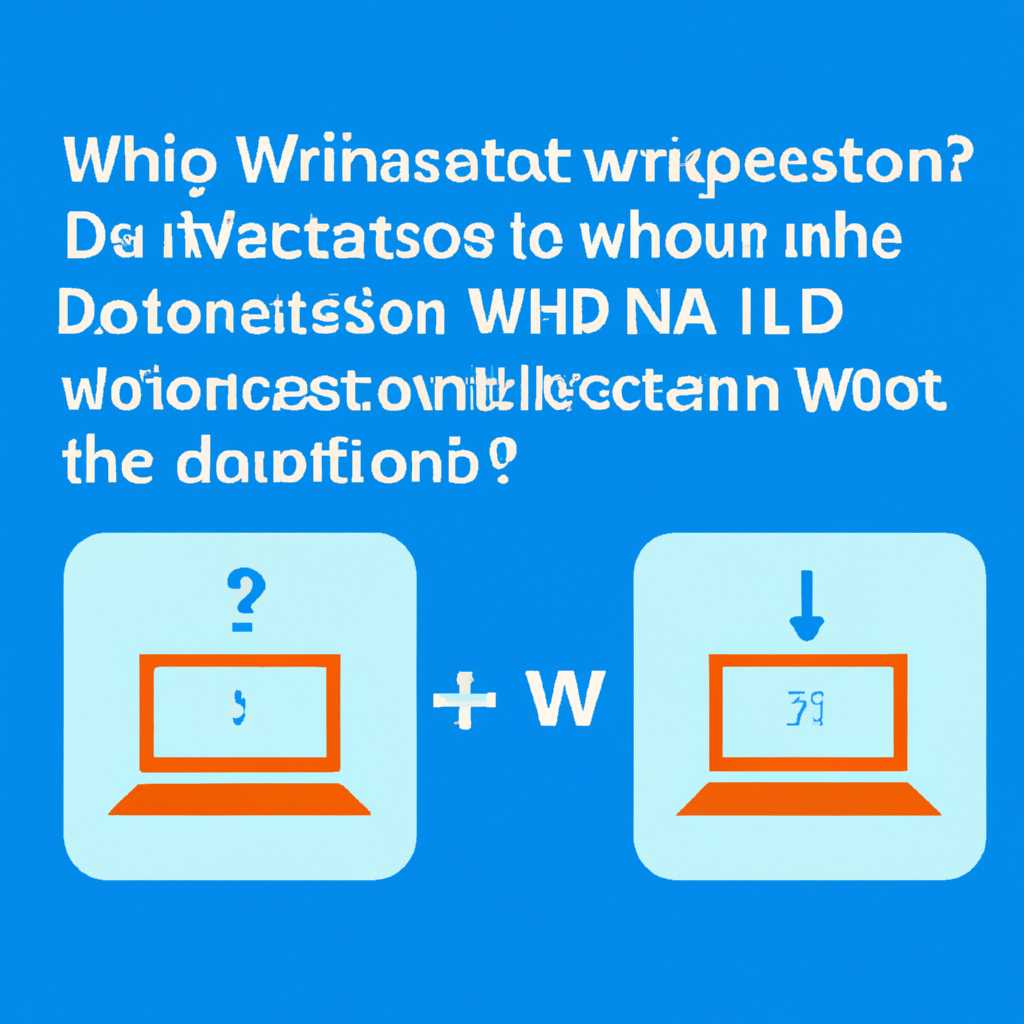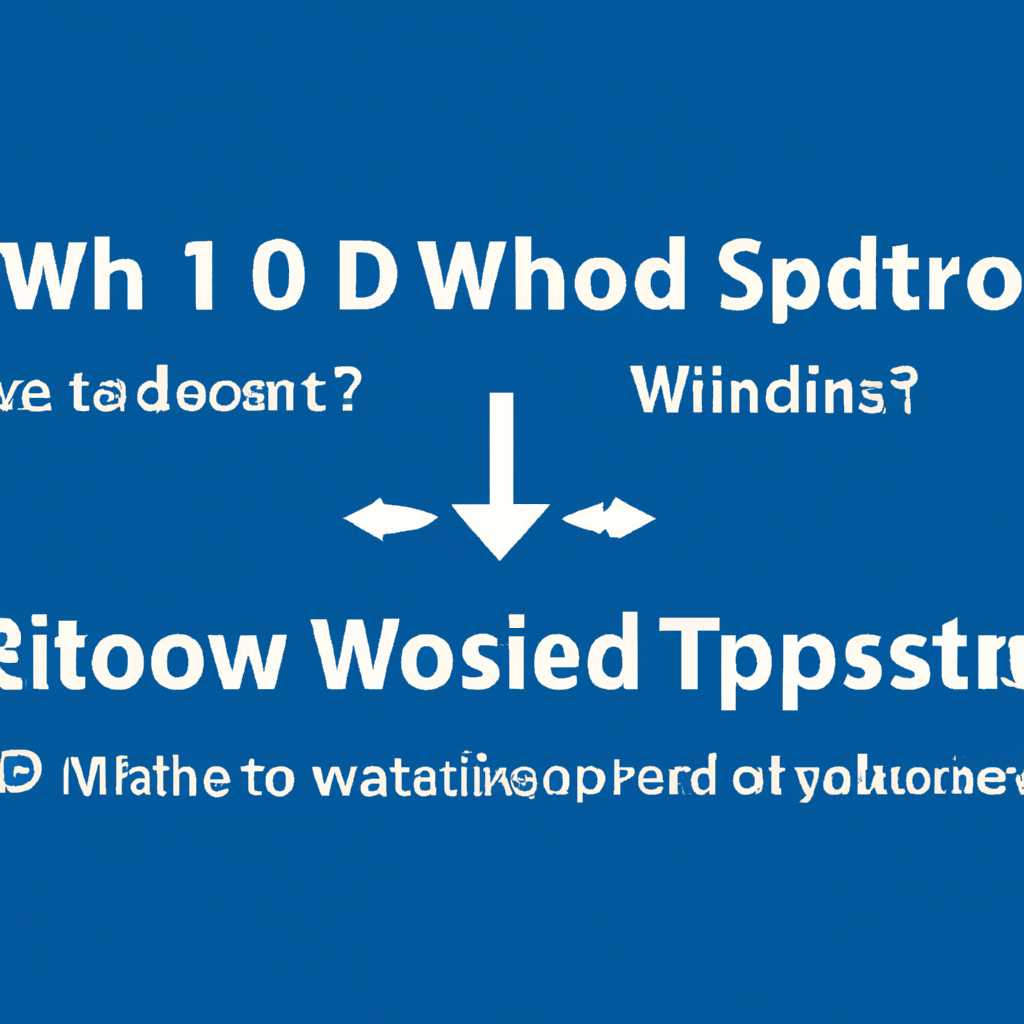Решение проблемы зависания установки Windows 10: различные сценарии и способы
Установка операционной системы Windows 10 может иногда столкнуться с проблемой, когда процесс застрял и ничего не происходит. Пользователи часто сталкиваются с такой ситуацией, когда экран установки Windows 10 остается на экране длительное время и не происходит никаких изменений. Если вы также столкнулись с этой проблемой, не паникуйте, существует несколько сценариев, которые вы можете попробовать, чтобы решить эту проблему.
Перед тем, как приступить к решению этой проблемы, убедитесь, что ваша система Windows 10 полностью готова к установке. Проверьте, что вы имеете достаточное количество свободного места на жестком диске и требуемые обновления Windows загружены и установлены. Также, убедитесь, что вы имеете все необходимые драйверы для вашего номера системы и других устройств, которые вы хотите использовать с Windows 10.
Один из сценариев, который вы можете попробовать, — это перезагрузка компьютера. Нажмите и удерживайте кнопку питания, чтобы выключить компьютер полностью. Затем включите его снова и посмотрите, происходит ли установка Windows 10. Если проблема все еще остается, попробуйте выполнить установку в режиме безопасного загрузчика. Для этого вы можете использовать диск или флешку с установочным диском Windows 10. Вставьте диск или флешку в компьютер и перезагрузите его. На экране загрузки выберите вариант «Repair your computer» («Восстановление системы») и следуйте инструкциям на экране, чтобы выбрать «Troubleshoot» («Устранение неполадок»), «Advanced options» («Расширенные параметры») и затем «Startup Settings» («Настройки загрузки»).
На экране загрузки станет доступен список вариантов загрузки, включая режим безопасного загрузчика с сетью или командной строкой. Выберите подходящий вариант и продолжайте установку Windows 10. Если ни один из этих сценариев не работает, вы можете попробовать другой подход. Создайте загрузочную флешку или диск с установленной копией Windows 10 и вставьте его в компьютер. Затем перезагрузите компьютер и выберите загрузку с этого диска или флешки. В процессе установки выберите опцию «Custom» («Пользовательская»), чтобы выбрать диск и форматировать его.
Иногда проблема вызвана некорректным форматированием диска или неправильным драйвером. Форматирование диска позволяет очистить его от всех файлов и настроек, поэтому скопируйте необходимые файлы на другое устройство до начала процесса. Вы также можете попробовать использовать командную строку для получения дополнительных вариантов в случае, если установка Windows 10 зависла на экране. Там вы можете посмотреть и изменить параметры безопасности и другие настройки для вашей системы.
Если у вас есть возможность, посмотрите лог-файлы установки, чтобы понять, почему установка зависла. Обычно эти файлы находятся в папке «Windows\Panther». Если вы не можете получить доступ к этим файлам, попробуйте создать учетную запись с кодом «legacy» и повторите попытку установки Windows 10. Если после всех этих действий проблема все еще остается, лучше обратиться в службу поддержки Microsoft или другие специалисты, которые могут помочь вам решить проблему зависания при установке Windows 10.
Как решить проблему зависания установки Windows 10?
Установка операционной системы Windows 10 может иногда привести к проблемам, включая зависание в процессе установки. Однако, существует несколько способов решить эту проблему.
- Обновите драйверы устройств на вашем компьютере. В некоторых случаях, установка Windows 10 может зависать из-за несовместимых или устаревших драйверов.
- Проверьте целостность установочной флешки Windows 10. Ошибка при получении установочной флешки или ее повреждение может вызвать зависание процесса установки.
- Отключите все внешние устройства, подключенные к компьютеру, за исключением клавиатуры и мыши. Некоторые устройства, такие как принтеры или сканеры, могут вызывать проблемы при установке Windows 10.
- Перейдите в BIOS (Basic Input/Output System) и убедитесь, что все настройки соответствуют режиму установки Windows 10.
- Воспользуйтесь командной строкой и инструкциями diskpart для форматирования диска и создания разделов вручную.
- Попробуйте установить Windows 10 с помощью другого носителя, например, DVD-диска или другой флешки.
- Проверьте таблицу разделов на диске и удалите все лишние разделы, которые могут приводить к проблемам с установкой.
- Выполните операцию «Перейти дальше» (Next) или «Продолжить» (Continue) в случае появления ошибки. Зависание установки Windows 10 иногда может быть преодолено простым продолжением процесса.
Описанные выше способы могут помочь в решении проблемы зависания установки Windows 10. Если проблемы не удается решить самостоятельно, рекомендуется обратиться к специалисту или обратиться в службу поддержки Microsoft для получения дополнительной помощи.
Отключение антивирусного ПО для успешной установки
В процессе установки Windows 10 на вашем компьютере может возникнуть ситуация, когда установка зависает или застревает на определенном этапе. Одной из причин этой проблемы может быть конфликт с антивирусным программным обеспечением, которое мешает правильной установке операционной системы. В этом случае рекомендуется временно отключить антивирусное ПО для успешного завершения установки.
Чтобы отключить антивирусное ПО, выполните следующие шаги:
- На установочном экране Windows 10 нажмите Shift + F10, чтобы перейти в командную строку.
- Наберите команду
taskmgrи нажмите Enter, чтобы открыть Диспетчер задач. - Перейдите на вкладку «Процессы», найдите антивирусную программу в списке процессов и выделите ее.
- Нажмите кнопку «Завершить задачу» или используйте комбинацию клавиш Del или End, чтобы выйти из процесса.
- Закройте Диспетчер задач и продолжите установку Windows 10, следуя инструкциям на экране.
После завершения установки Windows 10 запустите антивирусную программу и включите ее снова.
Запомните, что отключение антивирусного ПО — это временная мера, и после установки Windows 10 рекомендуется обновить программу до последней версии или установить альтернативные антивирусные решения.
Перезагрузка компьютера и попытка повторной установки
Если установка Windows 10 остановилась на экране с вращающимся логотипом или застряла в процессе обновлений, можно попробовать перезагрузить компьютер и повторить установку. Во многих случаях это поможет решить проблему и продолжить работу.
Первым шагом следует выполнить перезагрузку компьютера. Для этого нажмите комбинацию клавиш Ctrl+Alt+Delete, затем выберите пункт «Перезагрузка». После перезагрузки компьютера установка Windows 10 может продолжиться автоматически.
Если после перезагрузки установка Windows 10 не продолжается, можно попробовать выполнить следующие действия:
- Измените настройки загрузки компьютера. Нажмите клавишу F8 при загрузке компьютера и выберите вариант загрузки с установочной флешки или диска.
- Если у вас есть другие установочные диски или разделы с установкой Windows 10, можно попробовать запустить установку с них.
- Если у вас нет установочных дисков, можно попытаться загрузиться в режиме восстановления системы. Для этого нажмите клавишу F11 при загрузке компьютера и выберите вариант «Восстановление системы».
Если ни один из перечисленных выше методов не помогает, можно попробовать выполнить переустановку Windows 10 с помощью командной строки:
- Загрузите компьютер с установочной флешки или диска.
- На экране выбора языка и других настроек нажмите клавишу Shift+F10.
- В открывшемся окне командной строки выполните команду diskpart для открытия программы управления дисками.
- Введите команду list disk, чтобы увидеть список дисков на компьютере.
- Выберите диск, на котором установлена Windows 10, с помощью команды select disk [номер диска].
- Введите команду clean, чтобы удалить все данные с выбранного диска и подготовить его к чистой установке.
- Измените формат диска с legacy на GPT с помощью команды convert gpt.
- Выполните команду exit, чтобы закрыть программу управления дисками.
- Запустите установку Windows 10 снова, кликнув на кнопку «Установить сейчас».
Если ни один из перечисленных выше методов не помогает, возможно, проблема в более глубоких настройках системы. В этом случае рекомендуется обратиться в службу поддержки Microsoft или обратиться к специалисту по компьютерной технике для получения дополнительной помощи.
Видео:
При запуске Windows 10 зависает и крутящие точки снизу нет
При запуске Windows 10 зависает и крутящие точки снизу нет by Включи Компьютер 42,331 views 1 year ago 5 minutes, 40 seconds