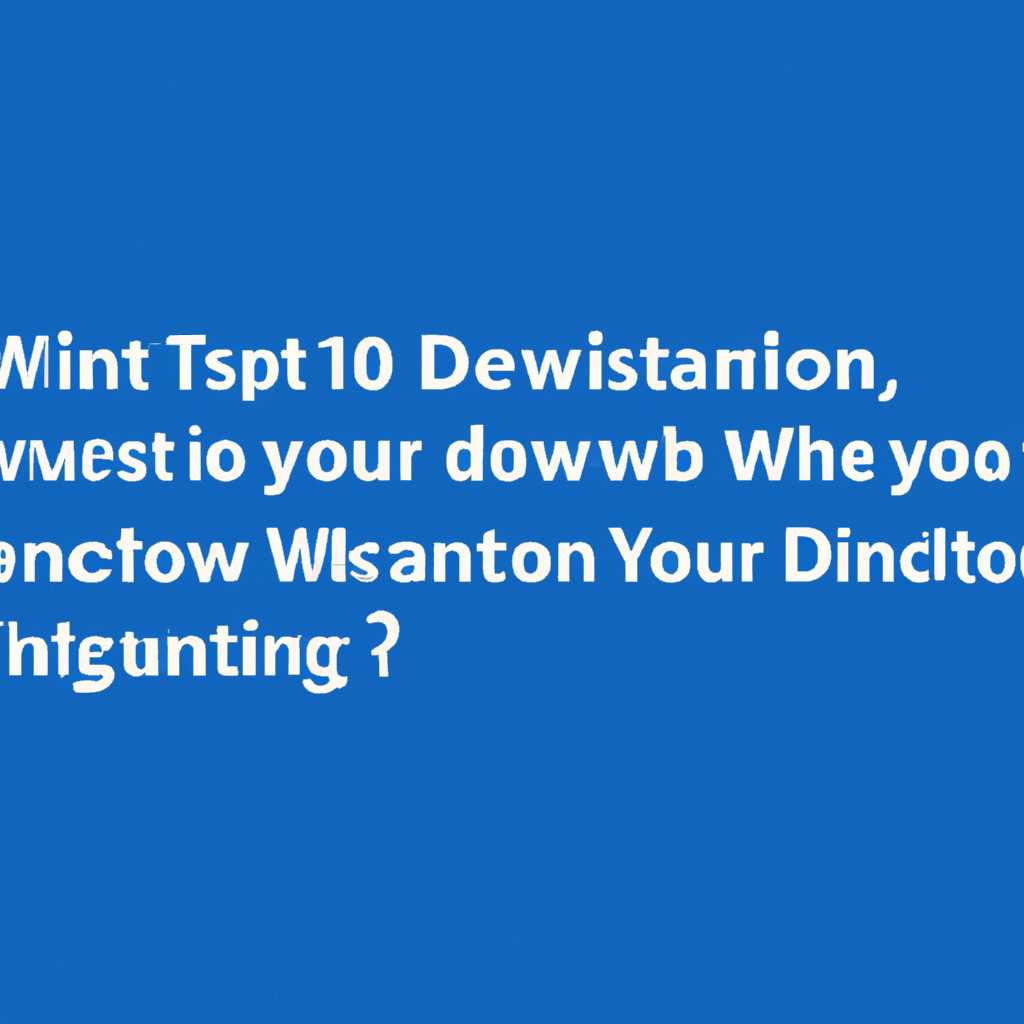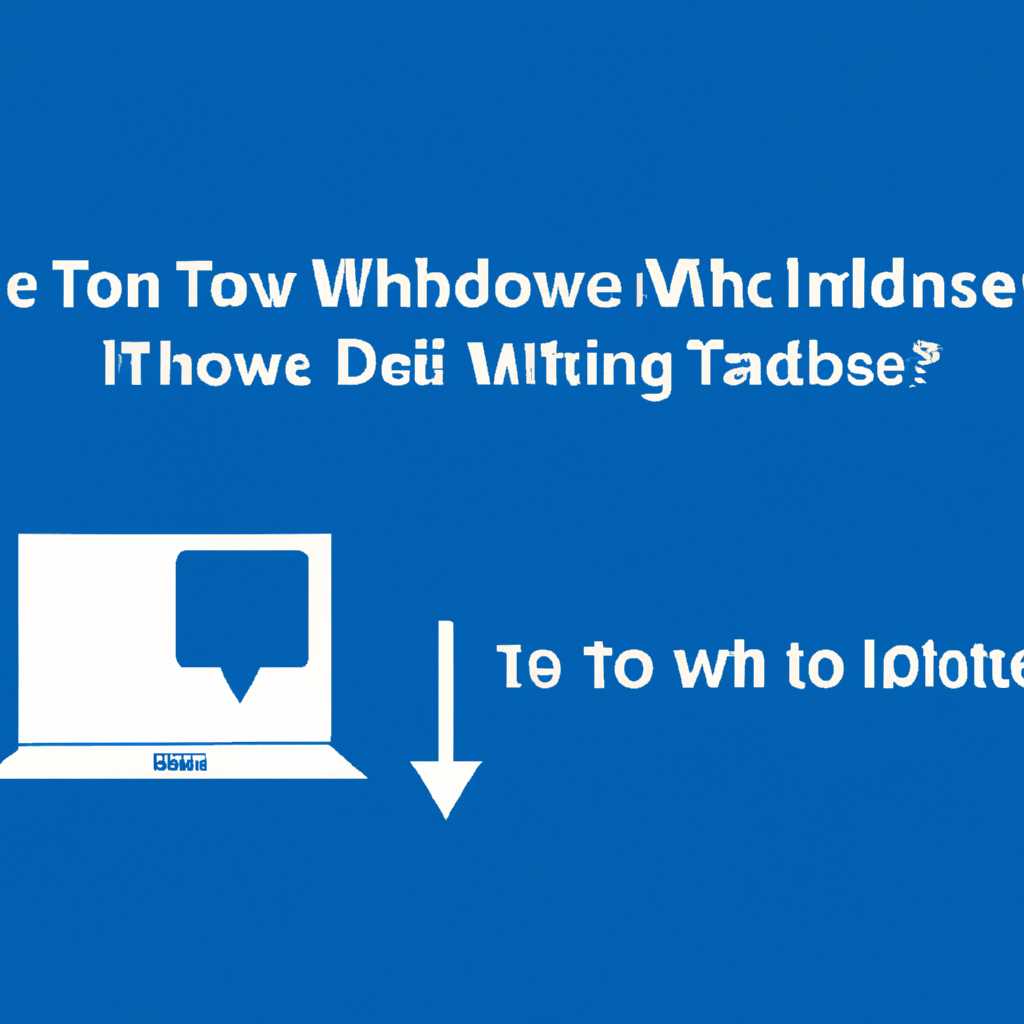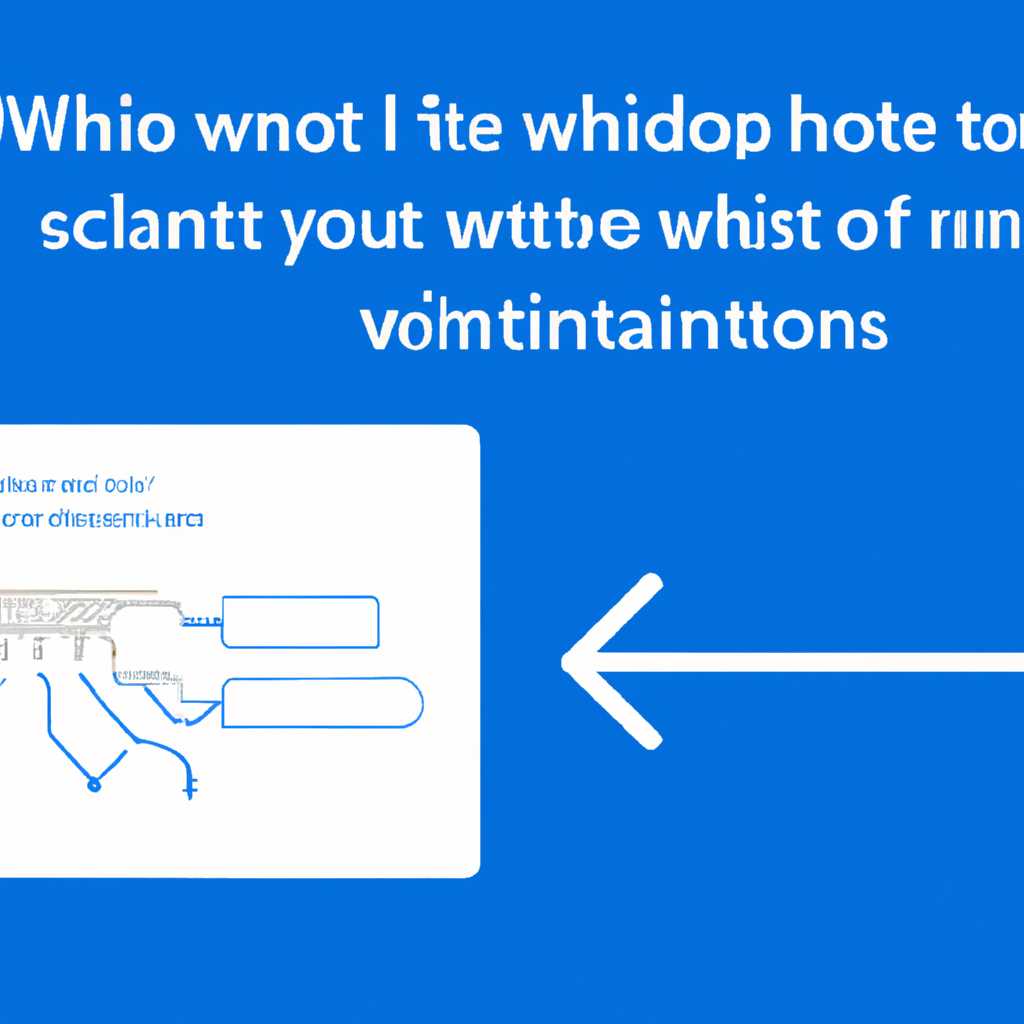- Что делать, если установка Windows 10 зависла во время установки – подробные инструкции и сценарии решения
- Что делать, если установка Windows 10 зависла во время установки?
- Проверьте монитор и оборудование
- Удерживайте кнопку питания для выключения
- Попробуйте перейти к «Обновлению и восстановлению»
- Проверьте наличие обновлений
- Используйте сценарий сброса Windows
- Используйте команду SFC для проверки целостности системных файлов
- Удалите некорректные пакеты обновлений
- Подробные инструкции и сценарии решения проблемы
- 1. Проверьте оборудование
- 2. Отключите ненужные устройства
- 3. Включите режим «Подготовка к установке»
- 4. Запустите инструмент проверки системного оборудования
- 5. Проверьте центр обновлений
- 6. Удалите временные файлы установки
- 7. Восстановите поврежденные файлы системы
- 8. Пакеты обновлений
- 9. Проверьте службы Windows
- Что делать если очень долго идет подготовка Windows 10 и компьютер висит?
- 1. Перезапустите компьютер
- 2. Используйте инструменты Microsoft
- 3. Перейти в режим безопасного режима
- Эффективные методы решения этой проблемы
- Метод 1: Перезагрузка и проверка подключенных устройств
- Метод 2: Проверка наличия достаточного свободного места на жестком диске
- Метод 3: Проверка системных требований
- Метод 4: Использование инструментов устранения неполадок
- Метод 5: Удаление проблемных обновлений
- Метод 6: Восстановление заводских настроек
- Видео:
- Проблема при установке windows. Как решить проблему, подробная инструкция.
Что делать, если установка Windows 10 зависла во время установки – подробные инструкции и сценарии решения
Установка операционной системы Windows 10 – это важный этап в использовании компьютера. Однако, иногда при установке могут возникнуть неполадки, и процесс может остановиться. Это может произойти по разным причинам: начиная от повреждения файла установки до проблем с оборудованием компьютера.
Если у вас зависла установка Windows 10 во время установки, вам не нужно паниковать. Существует несколько способов решения этой проблемы, и в этой статье мы подробно рассмотрим каждый из них.
Перед тем как приступить к решению неполадок, обязательно сделайте резервную копию важных файлов, так как в некоторых случаях придется сбрасывать систему к исходному состоянию. Также убедитесь, что у вас есть доступ к интернету, так как в некоторых случаях потребуется загрузка дополнительного обновления или файлов для решения проблемы.
Что делать, если установка Windows 10 зависла во время установки?
Установка Windows 10 может иногда зависнуть на определенном этапе, и это может быть очень раздражающе. Однако, существует несколько сценариев решения этой проблемы. В этом разделе мы рассмотрим, что можно сделать, если установка Windows 10 зависла во время процесса установки.
Проверьте монитор и оборудование
Перед всеми действиями убедитесь, что ваш монитор работает должным образом, и все подключенные устройства (например, клавиатура, мышь) имеют надежное соединение. Попробуйте перезагрузить компьютер и посмотреть, загружается ли Windows 10 после этого.
Удерживайте кнопку питания для выключения
Если процесс установки Windows 10 застрял на долгое время и не реагирует на команды, удерживайте кнопку питания на корпусе компьютера до полного выключения. После этого можно попробовать снова запустить установку Windows 10.
Попробуйте перейти к «Обновлению и восстановлению»
Если установка Windows 10 зависла на стадии обновления, можно попробовать использовать функцию «Обновление и восстановление». Для этого нужно нажать комбинацию клавиш Win + I, выбрать «Обновление и безопасность» и перейти в раздел «Восстановление». Затем выберите «Начать сейчас» под «Восстановительным обновлением». Это позволит вам сбросить настройки Windows 10, сохраняя ваши файлы и приложения.
Проверьте наличие обновлений
Если установка Windows 10 зависла на стадии загрузки обновлений, можно проверить, есть ли доступные обновления для загрузки. Для этого нужно нажать комбинацию клавиш Win + I, выбрать «Обновление и безопасность» и перейти в раздел «Windows Update». Нажмите на кнопку «Проверить наличие обновлений» и дождитесь, пока Windows 10 загрузит и установит все доступные обновления.
Используйте сценарий сброса Windows
Если все вышеперечисленные методы не помогли, можно попробовать использовать сценарий сброса Windows. Для этого нужно перейти в «Центр обновления и безопасности» (Win + I, «Обновление и безопасность») и выбрать «Восстановление». Затем нажмите на «Начать» под «Сброс этого ПК». Это позволит вам вернуться к чистой установке Windows 10 без удаления ваших файлов.
Используйте команду SFC для проверки целостности системных файлов
Если установка Windows 10 зависла из-за повреждения системных файлов, можно попробовать воспользоваться командой SFC (System File Checker) для их проверки и восстановления. Запустите командную строку от имени администратора (нажмите Win + X и выберите «Командная строка (администратор)») и введите команду sfc /scannow. Это может занять некоторое время, но может помочь в решении проблем с установкой Windows 10.
Удалите некорректные пакеты обновлений
Если установка Windows 10 зависла из-за некорректных пакетов обновлений, можно попробовать удалить их, чтобы продолжить процесс установки. Для этого снова откройте командную строку от имени администратора и введите следующую команду:
dism /online /cleanup-image /restorehealthЭто должно вывести процесс восстановления обновлений и удалить неполадки в пакетах обновлений.
Теперь у вас должно быть достаточно решений, чтобы решить проблему, если установка Windows 10 зависла. Попробуйте каждый из этих сценариев, и скоро вы сможете завершить установку и наслаждаться новой операционной системой Windows 10.
Подробные инструкции и сценарии решения проблемы
Установка операционной системы Windows 10 может иногда застрять или зависнуть в процессе. В этом разделе мы предоставим вам подробные инструкции и сценарии решения возможных проблем.
1. Проверьте оборудование
Перед началом установки убедитесь, что ваш компьютер соответствует минимальным требованиям для установки Windows 10. Проверьте совместимость оборудования и убедитесь, что все необходимые драйверы установлены и работают корректно.
2. Отключите ненужные устройства
Отсоедините все внешние устройства, подключенные к компьютеру, кроме монитора, клавиатуры и мыши. Иногда проблемы при установке Windows 10 могут возникать из-за проблем с неподдерживаемыми устройствами.
3. Включите режим «Подготовка к установке»
Если установка операционной системы зависла или застряла, попробуйте перейти в режим «Подготовка к установке». Чтобы это сделать, следуйте инструкциям:
- Выключите компьютер.
- Включите его снова и нажмите клавишу F8, F11 или F12 (зависит от производителя компьютера).
- Выберите «Подготовка к установке» или «Режим безопасного загрузки».
4. Запустите инструмент проверки системного оборудования
Windows 10 имеет встроенный инструмент проверки системного оборудования, который может помочь выявить и исправить неполадки.
- В режиме «Подготовка к установке» откройте командную консоль.
- В командной консоли введите команду:
sfc /scannowи нажмите Enter. - Дождитесь завершения проверки и исправления ошибок.
- После завершения перезагрузите компьютер и попытайтесь установить Windows 10 снова.
5. Проверьте центр обновлений
Перейдите в центр обновлений Windows и убедитесь, что все необходимые обновления Windows установлены. Обновления могут содержать исправления для известных проблем, которые могут влиять на установку Windows 10.
6. Удалите временные файлы установки
Некоторые временные файлы установки могут привести к проблемам во время установки. Чтобы удалить эти файлы, выполните следующие действия:
- Откройте командную консоль в режиме «Подготовка к установке».
- В командной консоли введите следующую команду:
del C:\$WINDOWS.\~BT /f /qи нажмите Enter. - Введите следующую команду:
del C:\$WINDOWS.\~WS /f /qи нажмите Enter.
7. Восстановите поврежденные файлы системы
Если установка Windows 10 все еще застряла или зависла, попробуйте восстановить поврежденные файлы системы с помощью инструмента DISM:
- Откройте командную консоль в режиме «Подготовка к установке».
- В командной консоли введите следующую команду:
dism /online /cleanup-image /restorehealthи нажмите Enter.
8. Пакеты обновлений
Если у вас проблемы с установкой обновлений Windows 10, попробуйте добавить пакеты обновлений в процесс установки:
- Откройте командную консоль в режиме «Подготовка к установке».
- В командной консоли введите следующую команду:
dism /add-package /packagepath:C:e(замените «C:e» на путь к пакетам обновлений) и нажмите Enter.
9. Проверьте службы Windows
Иногда проблемы при установке Windows 10 могут быть связаны с неправильной работой служб Windows. Проверьте их статус:
- Откройте командную консоль в режиме «Подготовка к установке».
- Введите следующие команды и нажмите Enter после каждой команды:
net start cryptsvcnet start wuauservnet start bitsnet start msiserver
Если установка Windows 10 все еще не может завершиться или проблема повторяется, рекомендуется обратиться к специалисту или технической поддержке производителя оборудования или программного обеспечения.
Что делать если очень долго идет подготовка Windows 10 и компьютер висит?
Если у вас возникла подобная ситуация, следуйте инструкциям ниже, чтобы решить проблему:
1. Перезапустите компьютер
Если подготовка Windows 10 застряла, то первым шагом стоит попробовать перезапустить компьютер. Удерживайте кнопку питания на корпусе компьютера до тех пор, пока он не выключится полностью. Затем включите компьютер снова и проверьте, произойдет ли зависание снова.
2. Используйте инструменты Microsoft
Microsoft предоставляет ряд инструментов, которые могут помочь в решении проблем с установкой Windows 10. Вы можете воспользоваться командной строкой для выполнения некоторых действий:
- Нажмите клавиши Win + R, чтобы открыть окно «Выполнить».
- Введите «cmd» и нажмите клавишу Enter, чтобы открыть командную строку.
- В командной строке введите следующие команды (по одной с каждого раза) и нажмите клавишу Enter после каждой:
sfc /scannow— данная команда проверит целостность системных файлов и попытается восстановить поврежденные файлы.dism /online /cleanup-image /restorehealth— данная команда выполнит проверку целостности образа системы.dism /online /cleanup-image /startcomponentcleanup— данная команда выполнит очистку компонентов обновления Windows.netsh winsock reset— данная команда выполнит сброс настроек сети.
3. Перейти в режим безопасного режима
Если компьютер все еще зависает во время подготовки Windows 10, попробуйте перейти в режим безопасного режима. Это позволит вам выполнить дополнительные действия для устранения проблем:
- Удерживайте кнопку питания на корпусе компьютера, чтобы выключить его.
- Включите компьютер и немедленно нажмите и удерживайте кнопку F8 до появления экрана с параметрами загрузки.
- Выберите «Режим безопасного режима» и нажмите клавишу Enter.
- После входа в режим безопасного режима, выполните инструкции из предыдущего шага, чтобы исправить возможные проблемы.
Если после применения этих мер ваш компьютер все еще не готов или подготовка Windows 10 продолжает зависать, рекомендуется обратиться к специалисту, чтобы получить квалифицированную помощь.
Эффективные методы решения этой проблемы
При установке Windows 10 возможны ситуации, когда процесс зависает и не продвигается дальше. В таком случае, вам потребуется применить один из эффективных способов устранения этой проблемы. Ниже представлены несколько методов, которые помогут вам решить данную проблему и успешно завершить установку операционной системы.
Метод 1: Перезагрузка и проверка подключенных устройств
Попробуйте перезагрузить компьютер и отключить все подключенные внешние устройства, такие как принтеры, сканеры, внешние жесткие диски и другие. Затем перезапустите установку Windows 10 и проверьте, продолжится ли она нормально.
Метод 2: Проверка наличия достаточного свободного места на жестком диске
Убедитесь, что на вашем компьютере достаточно свободного места на жестком диске для установки Windows 10. Если места недостаточно, удалите ненужные файлы или переместите их на другой диск.
Метод 3: Проверка системных требований
Убедитесь, что ваш компьютер соответствует минимальным системным требованиям для установки Windows 10. Проверьте процессор, объем оперативной памяти и свободное пространство на жестком диске.
Метод 4: Использование инструментов устранения неполадок
Windows 10 предоставляет набор инструментов для устранения неполадок в процессе установки. Вы можете воспользоваться встроенными утилитами, такими как Windows Update Troubleshooter или Windows Deployment Image Servicing and Management (DISM) tool. Следуйте инструкциям и исправляйте обнаруженные проблемы.
Метод 5: Удаление проблемных обновлений
Если процесс установки Windows 10 зависает из-за проблемных обновлений, можно попытаться удалить эти обновления и повторить установку. Перейдите в центр обновлений Windows и найдите проблемные обновления для удаления.
Метод 6: Восстановление заводских настроек
Если все остальные методы не сработали, вы можете попробовать выполнить сброс системы к заводским настройкам. В данном случае, все данные на компьютере будут удалены, поэтому перед выполнением данного способа обязательно создайте резервную копию важных файлов.
Следуйте инструкциям, чтобы выполнить сброс системы к заводским настройкам и затем повторите установку Windows 10.
Видео:
Проблема при установке windows. Как решить проблему, подробная инструкция.
Проблема при установке windows. Как решить проблему, подробная инструкция. Автор: FIXman 350 264 просмотра 4 года назад 7 минут 32 секунды