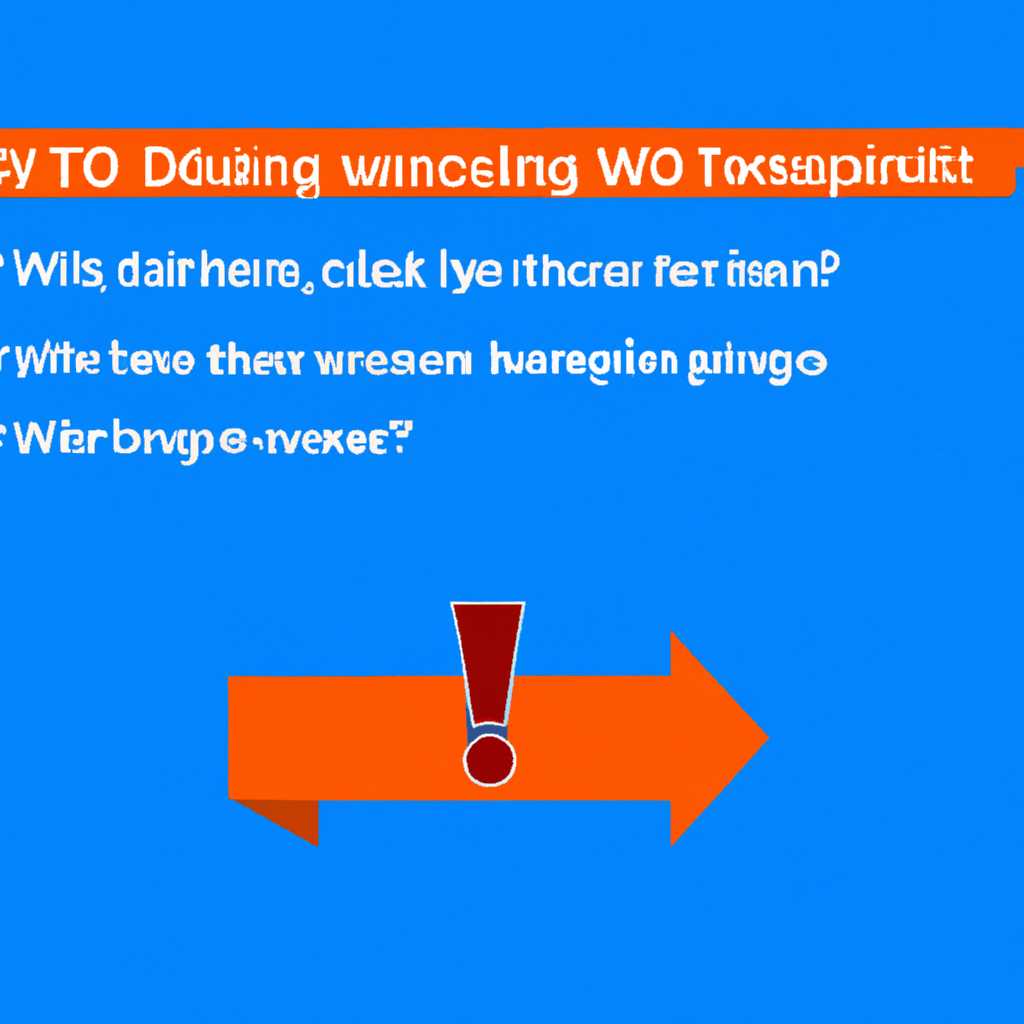- Что делать, если установка Windows 10 зависла во время установки? Разные сценарии и решения
- Что делать, если установка Windows 10 зависла?
- Перезагрузка компьютера
- 1. Установка зависла на экране загрузки
- 2. Установка зависла на экране синего логотипа Windows
- Выключение и включение питания
- Проверка жесткого диска
- Отключение внешних устройств
- Проверьте установочный носитель
- Подготовьте разделы на диске
- Проверьте драйверы
- Проверьте наличие обновлений для системы
- Проверка наличия достаточной памяти
- 1. Проверьте свободное место на диске
- 2. Освободите дополнительное место на диске
- Видео:
- После того как Windows была установлена ПК уходит на перезагрузку и снова начинает установку.Решение
Что делать, если установка Windows 10 зависла во время установки? Разные сценарии и решения
Установка операционной системы Windows 10 может быть критической процедурой для вашего компьютера или ноутбука. Иногда, однако, установка может застрять или зависнуть на определенных точках, вызывая проблемы и неудобства. В этой статье мы рассмотрим различные сценарии и предложим решения для различных проблем, с которыми вы можете столкнуться во время установки Windows 10.
Если ваша установка Windows 10 зависла на экране с обновлениями, вы можете попробовать следующий вариант: выключите компьютер или ноутбук, затем нажмите и удерживайте кнопку включения до тех пор, пока не увидите экран с записями о запуске. Затем выберите вариант «Загрузка без обновлений» и нажмите клавишу Enter на клавиатуре. Это может помочь пропустить этап обновлений, который может вызывать проблемы во время установки Windows 10.
Если установка Windows 10 зависла на экране выбора языка или региональных настроек, вам также может потребоваться выполнить некоторые действия. В этом случае, попробуйте перезагрузить компьютер или ноутбук и повторить процедуру установки. Если проблема остается, вы можете попробовать перейти на экран выбора языка и региональных настроек с помощью клавиатуры, следуя инструкциям на экране. Если у вас возникнут проблемы с клавиатурой, подключенной через USB, попробуйте использовать клавиатуру с интерфейсом PS/2 для продолжения установки.
Что делать, если установка Windows 10 зависла?
При установке операционной системы Windows 10 иногда возникают ситуации, когда процесс установки может зависнуть или застрять на определенном этапе. Если установка Windows 10 на вашем компьютере прекратилась или не прогрессирует уже длительное время, необходимо принять следующие меры для решения проблемы:
1. Проверьте соединение с Интернетом. Убедитесь, что ваш компьютер подключен к стабильной сети, так как установка системных обновлений может занимать продолжительное время.
2. Проверьте электропитание компьютера. Установка Windows 10 требует стабильного и надежного источника питания. Убедитесь, что ваш компьютер подключен к источнику электропитания и на нем нет проблем с питанием.
3. Перезагрузите компьютер. Если установка Windows 10 зависла, попробуйте перезагрузить компьютер и попытаться установить систему заново.
4. Проверьте флешку или диск с Windows 10. Если у вас используется флешка или диск для установки Windows 10, убедитесь, что они работают исправно и нет ошибок при записи файлов.
5. Посмотрите руководства Microsoft. В случае возникновения ошибок и проблем при установке Windows 10, рекомендуется обратиться к официальным руководствам и решениям, предоставляемым Microsoft.
6. Используйте инструмент Minitool Partition Wizard. Если у вас есть доступ к другому компьютеру, вы можете попробовать загрузить программу Minitool Partition Wizard на флешку и использовать ее для проверки и восстановления разделов на жестком диске.
7. Отключите все внешние устройства. Попробуйте отключить все подключенные к компьютеру устройства, за исключением клавиатуры и мыши, и повторите процесс установки Windows 10.
8. Загрузитесь в безопасном режиме. Если установка Windows 10 продолжает зависать, попробуйте загрузить компьютер в безопасном режиме и затем продолжить установку.
9. Обновите драйверы. В случае, если установка Windows 10 застряла на экране синего логотипа, попробуйте обновить драйверы устройств на компьютере.
10. Восстановите предыдущую версию Windows. Если установка Windows 10 не удается и зависает на одной и той же точке каждый раз, можно попытаться восстановить предыдущую версию Windows и затем повторить установку.
При установке Windows 10 возможны различные сценарии и проблемы. Если вы столкнулись с критической ошибкой или установка длится слишком долго, всегда рекомендуется обратиться к руководствам Microsoft или получить поддержку специалиста для решения проблемы.
Перезагрузка компьютера
При установке Windows 10 может возникнуть ситуация, когда установка зависла или застряла на каком-то этапе. В таких случаях перезагрузка компьютера может помочь в решении проблемы. В данном разделе мы рассмотрим несколько сценариев, когда перезагрузка может быть полезной.
1. Установка зависла на экране загрузки
Если установка Windows 10 застряла на экране загрузки, это может свидетельствовать о проблемах с загрузкой системы или с установочным носителем. В таком случае вам следует выполнить перезагрузку компьютера и возможно заново загрузить установочный носитель.
При перезагрузке компьютера, выберите запуск с установочного носителя. Если у вас есть официальные диски или загруженные файлы обновления Windows 10, загрузите их. Если вы не можете получить доступ к этому режиму, попробуйте обновить MBR-разделы и проверьте, нет ли ошибок на дисках.
2. Установка зависла на экране синего логотипа Windows
Если установка Windows 10 зависла на экране синего логотипа Windows, это может означать, что процесс установки обновлений заблокировался. В таком случае вам также потребуется выполнить перезагрузку компьютера.
Выберите запуск с установочного носителя и перейдите в командную строку. В командной строке выберите пункт «start» и установите необходимые обновления.
Если после перезагрузки компьютера проблема повторяется и установка Windows 10 все еще застряла, рекомендуется обратиться к официальным руководствам или обратиться в службу поддержки.
| Возникающие проблемы | Причина |
|---|---|
| Слишком долгая установка (более 30 минут) | Многие файлы и обновления устанавливаются на этапе установки |
| Ошибка во время установки | Некоторые системные файлы или MBR-разделы могут быть повреждены или некорректно установлены |
| Зависание на одной из точек | Программное обеспечение может быть некоммуникабельным с аппаратным обеспечением компьютера, что приводит к зависанию |
Выключение и включение питания
В некоторых случаях, когда установка Windows 10 застряла, проблему можно решить путем выключения и включения питания компьютера.
Для этого выполните следующие действия:
- Убедитесь, что компьютер полностью выключен. Для этого удерживайте кнопку питания на корпусе компьютера до полного отключения.
- Отключите компьютер от электропитания, вынув шнур питания из розетки.
- Подождите несколько минут, чтобы все конденсаторы на материнской плате разрядились.
- Подключите компьютер обратно к электропитанию.
- Включите компьютер.
При включении компьютера постарайтесь не нажимать на клавиши на клавиатуре, чтобы не вызвать ошибку системы. Дайте компьютеру самостоятельно запуститься.
Если установка Windows 10 все еще застряла, выполните следующие действия:
- Выключите компьютер снова.
- Отключите все внешние устройства, такие как принтеры, сканеры или внешние диски, если они подключены к компьютеру.
- Включите компьютер и попробуйте переустановить Windows 10 снова.
Если проблема с установкой Windows 10 все еще не устраняется, можно попробовать отключить интернет-подключение на этапе настройки учетной записи Microsoft. Для этого просто отключите сетевой кабель или выключите беспроводной модуль Wi-Fi на компьютере. Это может помочь избежать возможных проблем связанных с установкой или обновлениями.
Если установка Windows 10 продолжает застревать на экране синего логотипа, можно попробовать отключить некоторые службы Windows. Для этого выполните следующие действия:
- Включите компьютер и нажмите клавишу F8 для перехода в меню boot options.
- Выберите «Safe Mode» (Безопасный режим) и нажмите Enter.
- Когда система загрузится, нажмите правой кнопкой мыши на кнопке «Start» (Пуск) и выберите «Run» (Выполнить).
- Введите команду «msconfig» и нажмите Enter.
- В открывшемся окне «System Configuration» (Конфигурация системы), перейдите на вкладку «Services» (Службы).
- Установите флажок «Hide all Microsoft services» (Скрыть все службы Microsoft).
- Нажмите кнопку «Disable all» (Отключить все).
- Нажмите «Apply» (Применить) и затем «OK».
- Перезагрузите компьютер.
Если после выполнения этих действий проблема всё еще не решена, возможно придется выполнить формат диска и чистую установку Windows 10. При этом будут удалены все файлы и данные на компьютере, поэтому перед началом процедуры сделайте резервную копию всех важных файлов.
Чтобы выполнить чистую установку Windows 10, следуйте инструкциям, предоставляемым программой установки. При выборе раздела для установки, на котором установлен предыдущая версия Windows, укажите раздел и нажмите кнопку «Format» (Форматировать), чтобы очистить его.
После форматирования и установки Windows 10 установите все необходимые драйверы и программы для корректной работы системы.
Проверка жесткого диска
Если установка Windows 10 зависла во время процесса, одной из причин может быть проблема с жестким диском. Чтобы исключить эту возможность, следует выполнить проверку диска.
Существуют несколько способов проверки жесткого диска:
- Используйте встроенную утилиту проверки диска Windows — CHKDSK. Для этого:
- Загрузите компьютер с установочного диска или флешки с Windows 10.
- Выберите «Язык, время и клавиатуру».
- Нажмите на «Клавиатура» и выберите нужную раскладку клавиатуры.
- На экране с выбором «Установить» или «Исправить компьютер» выберите «Исправить компьютер».
- В следующем экране выберите «Диагностика компьютера», затем «Дополнительные параметры» и «Командная строка».
- После загрузки командной строки введите команду «chkdsk /f /r C:». Замените «C:» на букву диска, на котором установлена операционная система Windows.
- Дождитесь завершения процесса проверки. Это может занять некоторое время. При необходимости вы сможете выполнить проверку других дисков, введя соответствующие команды.
- После завершения процесса проверки перезагрузите компьютер и проверьте, устраняется ли проблема с установкой Windows 10.
- Используйте сторонние программы, такие как MiniTool Partition Wizard, для проверки диска. Эта программа позволяет провести проверку таблицы разделов и исправить ошибки, которые могут приводить к зависанию установки Windows 10.
Проверка жесткого диска может помочь выявить и устранить возможные проблемы, которые могут вызывать зависание установки операционной системы. Если ещё остаются проблемы, рекомендуется обратиться за помощью к специалистам или прочитать отзывы пользователей на форумах, чтобы получить дополнительную информацию и найти наилучшее решение для вашей системы.
Отключение внешних устройств
Первым шагом следует отключить все подключенные к компьютеру внешние устройства, такие как флешка или клавиатура, и выполнить перезагрузку системы. Если после этого установка продолжается успешно, то проблема скорее всего связана с одним из этих устройств.
Однако, если установка после отключения внешних устройств все равно виснет на логотипе Windows, попробуйте выполнить следующие действия:
Проверьте установочный носитель
Убедитесь, что ваш установочный диск или флешка с Windows 10 правильно записаны, и что они не повреждены или имеют ошибки в файловой системе. Также убедитесь, что установочный носитель загружен первым в списке загрузки в BIOS или UEFI.
Подготовьте разделы на диске
Если вы ранее уже устанавливали Windows 10 на этот диск, убедитесь, что старые разделы были удалены. Для этого вы можете использовать средства, такие как командная строка или утилиты для работы с дисками.
Проверьте драйверы
Если у вас установлены драйверы для других операционных систем, возможно, они конфликтуют с установкой Windows 10. Попробуйте удалить все драйверы, кроме необходимых для установки Windows.
Проверьте наличие обновлений для системы
Убедитесь, что ваша система имеет все официальные обновления. Некоторые проблемы, связанные с установкой Windows 10, могут быть исправлены последними обновлениями операционной системы.
Если ни одно из вышеперечисленных действий не помогло решить проблему, вам рекомендуется обратиться за помощью к специалисту или на официальные форумы поддержки Windows.
Проверка наличия достаточной памяти
Для этого вы можете выполнить следующие шаги:
1. Проверьте свободное место на диске
1) Нажмите комбинацию клавиш Win + E, чтобы открыть проводник файлов.
2) В левой части окна проводника выберите раздел, на котором планируется установка Windows 10. Обычно это диск С:.
3) Правой кнопкой мыши кликните по выбранному разделу и выберите «Свойства».
4) В открывшемся окне в разделе «Общая информация» посмотрите, сколько свободного места доступно на диске.
Если свободного места недостаточно для установки Windows 10, то выполните следующие действия:
2. Освободите дополнительное место на диске
1) Удалите ненужные файлы и программы с вашего компьютера.
2) Перенесите свои личные файлы на другой диск или флешку.
3) Выполните очистку диска, чтобы удалить временные файлы и другие ненужные данные.
4) После выполнения данных действий проверьте, сколько свободного места осталось на диске и установите Windows 10.
Если проблема с зависанием при установке Windows 10 сохраняется, то возможно проблема связана с другими факторами или ошибками. В таком случае обратитесь к официальным руководствам или поискайте ответы на официальном сайте Microsoft.
Видео:
После того как Windows была установлена ПК уходит на перезагрузку и снова начинает установку.Решение
После того как Windows была установлена ПК уходит на перезагрузку и снова начинает установку.Решение Автор: Влад Субботин 28 022 просмотра 5 лет назад 1 минута 21 секунда