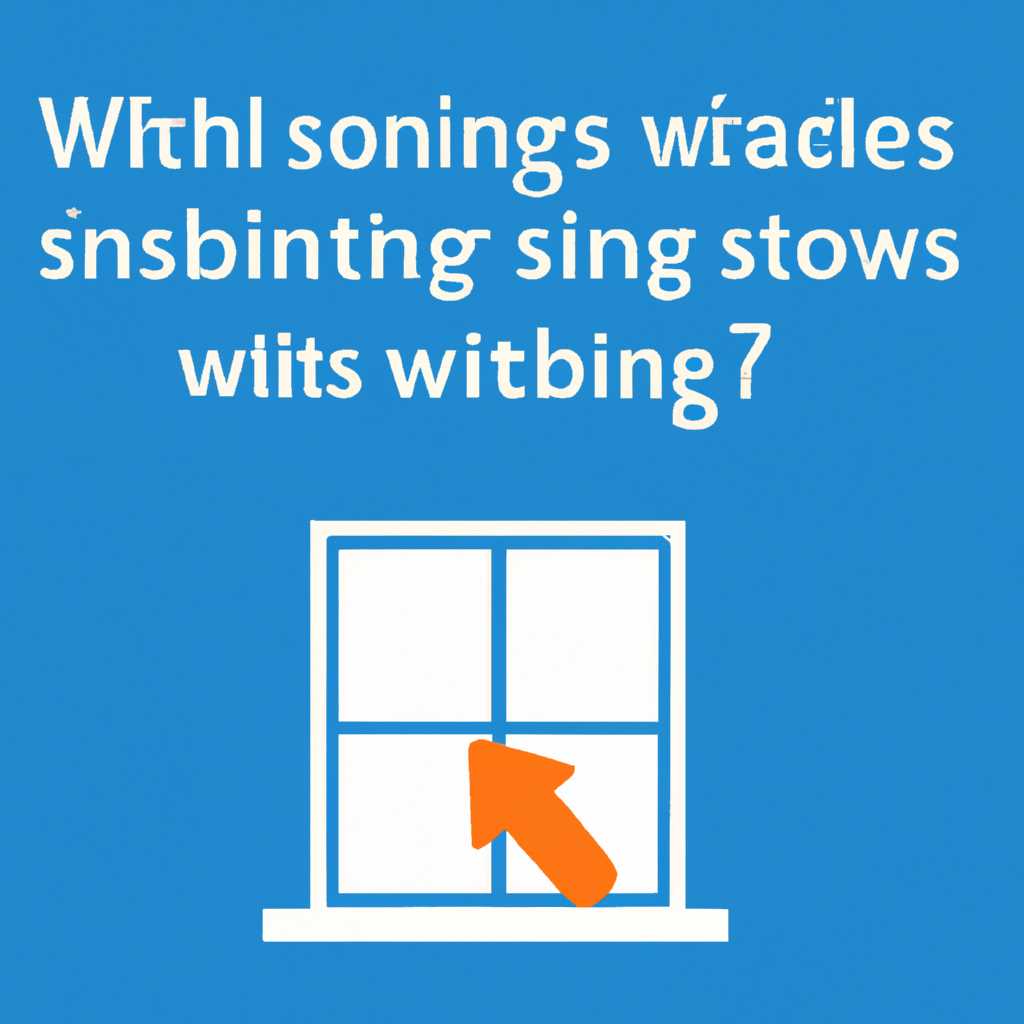- Что делать если установка Windows зависает: 5 полезных советов
- Что делать если установка Windows зависает
- 1. Перезагрузите компьютер
- 2. Отключите службу Windows Update
- 3. Проверьте жесткий диск и оперативную память
- 4. Используйте установочный диск или флешку
- 5. Исправьте ошибку реестра
- Проверьте аппаратные требования
- Запустите проверку на ошибки
- Обновите BIOS
- Как обновить BIOS:
- Отключите ненужное оборудование
- Восстановление системы
- 1. Использование загрузочного диска
- 2. Проверка диска на наличие ошибок
- 3. Установка системных обновлений
- 4. Создание загрузочной флэшки
- 5. Проверка аппаратной части компьютера
- Ошибки при установке Windows 10 – официальные руководства
- 1. Ошибка с курсором на экране установки
- 2. Ошибка «Нет операционной системы»
- 3. Ошибка «Не удалось найти указанный образ»
- 4. Ошибка «STOP-BITS»
- 5. Ошибка сохранения настройки UEFI
- Ошибка при разделении диска
- Перезагрузите компьютер и используйте «Стартап реперезагрузку»
- Очистите папку «catroot2» в системной папке Windows
- Проверьте компьютер на наличие дискет или DVD-приводов
- Используйте другой накопитель для установки Windows
- Обновите BIOS материнской платы
- Видео:
- Самый лучший способ починить Windows 10, если он тормозит !
Что делать если установка Windows зависает: 5 полезных советов
Установка операционной системы Windows может быть гораздо сложнее, чем кажется на первый взгляд. Несмотря на все продвижения в области технологий, такие проблемы, как зависания в процессе установки, все еще могут возникнуть. Если вы сталкиваетесь с проблемами в процессе установки Windows, не паникуйте — у нас есть несколько полезных советов, которые помогут вам решить проблему.
Первым шагом, который следует сделать, если установка Windows зависает, это проверить состояние жесткого диска. Долгая загрузка и зависания могут быть вызваны поврежденными данными на диске. При установке Windows на компьютере или ноутбуке выберите режим, чтобы проверить диск на наличие ошибок. Выберите меню «Ремонт» или «Восстановление» на экране установки, а затем выберите «Командная строка». В командной строке введите «chkdsk /r», чтобы проверить и восстановить данные на диске. Это может занять несколько минут до нескольких часов, в зависимости от размера диска и количества данных.
Если проверка диска не дала результатов и установка Windows все еще зависает, попробуйте использовать официальные инструменты от Microsoft. Некоторые компьютеры и ноутбуки могут иметь предустановленные программы, которые помогают в различных проблемах с установкой операционной системы. Проверьте веб-сайт производителя компьютера для доступных руководств и решений ошибок.
Если вы все еще не можете запустить установку Windows через обычные методы, попробуйте использовать флешку с установочным файлом. Скачайте программу создания загрузочной флешки Minitool Partition Wizard и следуйте инструкциям на экране, чтобы создать загрузочную флешку Windows. Подключите флешку к компьютеру и выберите ее в BIOS или UEFI меню загрузки. Запустите установку Windows с флешки и проверьте, решена ли проблема с зависанием.
Если ни одно из вышеперечисленных решений не помогло, возможно, ваши проблемы связаны с критической ошибкой в процессе установки. В этом случае, лучше обратиться к официальным ресурсам Microsoft или сообществу пользователей, где вы можете получить более детальную информацию и решение проблемы для вашего конкретного случая.
Что делать если установка Windows зависает
Установка Windows может зависнуть по разным причинам, но в большинстве случаев это связано с ошибками в процессе установки или некорректной работой некоторых системных компонентов. В данном разделе мы рассмотрим несколько полезных советов о том, что можно сделать, если установка Windows зависла на вашем компьютере.
1. Перезагрузите компьютер
Попытка просто перезагрузить компьютер может решить проблему с зависанием установки. Для этого нажмите и удерживайте кнопку питания на несколько секунд, чтобы выключить компьютер, а затем снова включите его. После перезагрузки попробуйте установить Windows снова.
2. Отключите службу Windows Update
Если установка Windows зависает при выборе или установке обновлений, то проблема может быть связана со службой обновлений Windows (wuauserv). Чтобы устранить эту проблему, вы можете попытаться временно отключить службу Windows Update:
- Нажмите комбинацию клавиш Win + R, чтобы открыть окно «Запустить».
- Введите «services.msc» и нажмите Enter, чтобы открыть окно «Службы».
- Найдите службу «Windows Update» и дважды кликните на нее.
- В окне свойств службы выберите «Остановить» в поле «Состояние службы».
- Выберите «Вручную» в поле «Тип запуска службы».
- Нажмите «Применить» и «ОК», чтобы сохранить изменения.
После отключения службы Windows Update попробуйте установить Windows снова. После успешной установки вы сможете повторно включить службу Windows Update, следуя тем же шагам, но выбрав «Автоматически» вместо «Вручную» в поле «Тип запуска службы».
3. Проверьте жесткий диск и оперативную память
Неисправности в жестком диске или оперативной памяти могут привести к зависанию установки Windows. Проверьте жесткий диск на наличие ошибок и сканируйте оперативную память на наличие повреждений.
4. Используйте установочный диск или флешку
Если у вас есть установочный диск или флешка с Windows, попробуйте запустить установку Windows с их помощью. В некоторых случаях это может помочь решить проблему с зависанием.
5. Исправьте ошибку реестра
Некорректные или поврежденные записи в реестре системы могут вызвать зависание установки Windows. Исправление ошибок реестра может помочь решить проблему. Для этого выполните следующие действия:
- Запустите установку Windows с установочного диска или флешки.
- В окне установки Windows выберите «Восстановление системы» или «Ремонт компьютера».
- Выберите «Открыть командную строку».
- В командной строке введите «regedit» и нажмите Enter, чтобы открыть редактор реестра.
- В редакторе реестра перейдите к следующему пути: HKEY_LOCAL_MACHINE\SOFTWARE\Microsoft\Windows\CurrentVersion\Run.
- Уберите все ненужные записи в этом разделе реестра.
- Сохраните изменения и перезагрузите компьютер.
После перезагрузки попробуйте установить Windows снова. Если проблема с зависанием сохраняется, то возможно, вам потребуется обратиться к специалисту или использовать другое решение для установки Windows.
Проверьте аппаратные требования
Перед установкой операционной системы Windows всегда рекомендуется проверить соответствие устройства официальным аппаратным требованиям. Неправильное соответствие требованиям может привести к ошибкам и зависанию процесса установки.
Перед началом процесса установки, обратите внимание на следующие основные факторы:
- Системный реестр и настройки вашего компьютера должны быть в полном порядке.
- Убедитесь, что на вашем компьютере установлена последняя версия Windows, и все необходимые обновления уже установлены.
- Убедитесь, что у вас достаточно свободного места на жестком диске для установки Windows. Рекомендуется оставлять как минимум 30 ГБ для 32-разрядной версии Windows и 40 ГБ для 64-разрядной версии.
- Проверьте совместимость вашего компьютера с выбранной версией Windows. Некоторые старые компьютеры или ноутбуки могут иметь ограничения в поддержке новых версий операционных систем Windows.
- Проверьте совместимость вашей видеокарты с выбранной версией Windows. Если ваша видеокарта не поддерживается выбранной версией Windows, возможны проблемы с отображением.
- Убедитесь, что все необходимые драйверы для вашего компьютера уже установлены или находятся на руках. Если во время установки Windows обнаружатся отсутствующие драйверы, это может привести к проблемам и зависанию процесса установки.
При несоответствии любым аппаратным требованиям Windows, процесс установки может остановиться, появится сообщение об ошибке или даже возникнуть синий экран смерти. Чтобы избежать подобных проблем, следуйте рекомендациям производителей и руководствам по установке Windows.
Запустите проверку на ошибки
Если установка Windows зависает, одной из причин может быть наличие ошибок в системе. Для их обнаружения и устранения вы можете запустить проверку на ошибки.
Для этого вам понадобится доступ к командной строке. Нажмите сочетание клавиш Win + X и выберите пункт «Командная строка (администратор)» или «Windows PowerShell (администратор)».
После открытия командной строки введите следующую команду и нажмите Enter:
sfc /scannow
В результате будет запущена проверка системных файлов и исправление обнаруженных ошибок. Если ошибок найдено не будет, вы получите соответствующее сообщение.
Если ошибки были обнаружены и исправлены, повторно запустите установку Windows.
Если после проверки на ошибки установка Windows все еще зависает, воспользуйтесь программой для преобразования данных на жестком диске. Некоторым пользователям помогла программа Rufus. С ее помощью можно создать загрузочное устройство с операционной системой Windows. Загрузитесь с этого устройства и выполните установку Windows в быстром режиме.
Чтобы создать загрузочное устройство с помощью программы Rufus, вам понадобится образ операционной системы Windows и флеш-накопитель (жесткий диск или твердотельный накопитель). Подключите флеш-накопитель к компьютеру, установите программу Rufus и следуйте инструкциям мастера. После создания загрузочного устройства перезагрузитесь с него и выполните установку Windows.
Если проблема с установкой Windows возникает на компьютере с UEFI и слишком много разделов, то преобразование данных на жестком диске может помочь. Для этого вам потребуется программное обеспечение, способное преобразовать разделы. Одной из таких программ может быть EaseUS Partition Master. Установите программу, выберите нужный диск и выполните преобразование разделов. После этого повторно запустите установку Windows.
Возможно, причиной зависания установки Windows являются проблемы с обновлениями. В таком случае, чтобы установка продолжалась, отключите службу обновления Windows. Для этого нажмите сочетание клавиш Win + R, введите команду services.msc и нажмите Enter. В открывшемся окне найдите службу Windows Update, щелкните на ней правой кнопкой мыши и выберите пункт «Остановить».
Если после всех предыдущих действий проблема с установкой Windows остается, возможно, проблема в драйверах. Попробуйте убрать все подключенные к компьютеру устройства и их драйверы, чтобы установка Windows прошла успешно. Подключайте устройства по одному и устанавливайте их драйверы после установки Windows.
Не забывайте также проверить настройки материнской платы, возможно, они могут помочь решить проблему с установкой Windows. Чаще всего проблемы возникают из-за неправильных настроек UEFI или Legacy BIOS. Убедитесь, что выбран правильный режим и сохраните настройки перед повторной установкой Windows.
Важно помнить, что причины зависания установки Windows могут быть разными, поэтому необходимо пробовать различные методы и подходы. Если ничего не помогает, обратитесь к специалисту или на форумы, где опытные пользователи могут поделиться своим опытом и помочь решить проблему.
Обновите BIOS
Для обновления BIOS вам понадобится флешка или дискета с программой обновления, которую можно найти на официальном сайте производителя вашего компьютера или материнской платы. Одной из популярных программ для создания загрузочной флешки является Rufus.
Важно отметить, что обновление BIOS является потенциально опасной операцией, поэтому перед началом убедитесь, что вы полностью ознакомились с руководством по обновлению BIOS для вашей модели компьютера. Если вы не знакомы с этой процедурой, лучше обратитесь за помощью к специалисту.
Перед обновлением BIOS рекомендуется сохранить все важные данные, так как при неправильном обновлении BIOS может произойти потеря информации.
Как обновить BIOS:
- Перейдите на официальный сайт производителя вашего компьютера или материнской платы и найдите раздел поддержки или загрузок.
- Найдите программу обновления BIOS, совместимую с вашей моделью компьютера или материнской платы, и скачайте ее.
- Запустите программу обновления BIOS и следуйте инструкциям. Обычно в процессе обновления BIOS потребуется выбрать образ обновления и нажать кнопку «Обновить».
- Дождитесь завершения обновления BIOS. Процесс может занять несколько минут, поэтому не отключайте компьютер во время обновления.
- После завершения обновления BIOS перезапустите компьютер и продолжите установку Windows.
Обновление BIOS может помочь решить проблему зависания во время установки Windows, особенно если вы столкнулись с синим экраном ошибки STOP или неожиданными перезагрузками.
Однако, стоит помнить, что обновление BIOS не является гарантированным способом решения всех проблем, возникающих при установке Windows. Если после обновления BIOS проблема не исчезла, вам может потребоваться обратиться к специалисту для дальнейших действий.
Отключите ненужное оборудование
Если установка Windows зависает, одной из причин может быть конфликт с ненужным оборудованием. Попробуйте отключить все внешние устройства, такие как принтеры, флешки или внешние жесткие диски. В некоторых случаях, подключенное устройство может вызывать ошибку или привести к зависанию установки.
Некоторые устройства, особенно старые или несовместимые, могут быть несовместимы с операционной системой Windows. Если ваш компьютер поддерживает UEFI режим загрузки, попробуйте перевести его в режим BIOS/CSM и выполните установку операционной системы снова. Это поможет устранить возможные конфликты и сделает установку более стабильной.
Также, стоит проверить наличие ошибок в работе модулей программного обеспечения, относящихся к данной установке Windows. Для этого можно воспользоваться официальными инструкциями Microsoft или других разработчиков. Ошибки в таких модулях могут быть причиной зависания на этапе установки.
Если у вас есть возможность, попробуйте сделать установку Windows на другой компьютер или выбрать другую копию дистрибутива операционной системы. Иногда проблема может быть связана с повреждением файла образа или ошибкой на самой флешке, которую вы используете для установки.
В некоторых случаях проблема в установке Windows может быть связана с особенностями настроек вашего компьютера. Проверьте параметры BIOS/UEFI и убедитесь, что они настроены правильно. Например, проверьте, что выбраны правильные диски и разделы для установки, а также что MBR-разделы и таблицы дисков настроены правильно.
Ошибки в процессе установки Windows часто могут быть связаны с проблемами на контроллерах данных или с ошибками чтения диска. В таких случаях, попробуйте использовать программу для проверки и устранения ошибок на диске, например, MiniTool Partition Wizard или аналогичную. Это может помочь исправить ошибку и продолжить установку операционной системы.
Если установка Windows зависает на определенном этапе, попробуйте использовать функцию «Перезагрузка» или «Выключение» и начните установку заново. Иногда такой простой способ может решить проблему с зависанием.
Помимо этого, для устранения проблемы зависания может помочь использование официальной программы обновления операционной системы. Загрузите ее с официального сайта Microsoft и запустите на вашем компьютере. Программа проверит наличие обновлений и выполнит их установку. Обновления могут исправить ошибки, связанные с установкой операционной системы, и сделать процесс установки более стабильным и безопасным.
Восстановление системы
Если установка Windows зависла и продолжается слишком долго, возможно, вам потребуется восстановить операционную систему. Для этого есть несколько полезных советов, которые могут помочь вам в устранении проблемы.
1. Использование загрузочного диска
Одним из способов восстановления системы является использование DVD-привода для загрузки операционной системы. Форматируйте диск с помощью специальной программы и установите систему с него. Этот вариант может быть полезен, если у вас нет доступа к интернету или если у вас возникли проблемы с загрузкой Windows через интернет.
2. Проверка диска на наличие ошибок
Если у вас возникает ошибка в процессе установки Windows, используйте утилиту проверки диска. Эта процедура поможет найти и исправить ошибки на жестком диске, которые могут быть причиной некоммуникабельности операционной системы с компонентами компьютера.
3. Установка системных обновлений
При установке Windows часто возникает ошибка с сообщением об обновлении модулей. Чтобы исправить эту проблему, нужно выбрать официальные обновления операционной системы и установить их через интернет. Это может помочь в устранении ошибки и продолжении процесса установки.
4. Создание загрузочной флэшки
Если у вашего компьютера нет DVD-привода, вы можете создать загрузочную флэшку с помощью специальной программы. Вариантом может быть использование программы Rufus или другой аналогичной программы. Этот способ позволяет загрузить операционную систему с флэшки и устранить возможные проблемы с диском или DVD-приводом.
5. Проверка аппаратной части компьютера
Если все вышеперечисленные способы не помогли, возможно, проблема кроется в аппаратной части компьютера. Проверьте все устройства, такие как материнские платы, контроллеры или другие аппаратные компоненты на отсутствие ошибок или неисправности. Возможно, для решения проблемы потребуется обратиться к специалисту.
Восстановление системы – это не всегда простой процесс, но с правильным подходом и выполнением соответствующих рекомендаций можно устранить множество проблем, связанных с установкой Windows.
Ошибки при установке Windows 10 – официальные руководства
1. Ошибка с курсором на экране установки
Если вы заметили, что курсор на экране установки Windows 10 не откликается на ваши действия или пропадает, возможно, ваш компьютер столкнулся с ошибкой. Для решения этой проблемы попробуйте перезагрузить компьютер или выполнить следующие шаги:
- В окне установки Windows 10 нажмите комбинацию клавиш Shift + F10 для открытия командной строки.
- В командной строке введите
diskpartдля открытия программы управления дисками. - Выберите нужный раздел на жестком диске, введя команду
select diskи номер диска. - Создайте новый раздел на жестком диске, используя команду
create partition primary. - Закройте окно программы управления дисками и продолжайте установку Windows 10.
2. Ошибка «Нет операционной системы»
Если при установке Windows 10 вы получаете сообщение об ошибке «Нет операционной системы», вероятно, проблема заключается в некорректной настройке разделов на накопителе данных. Чтобы решить эту проблему, выполните следующие действия:
- Запустите программу MiniTool Partition Wizard.
- Выберите нужный раздел на накопителе данных, на котором установлена Windows 10, и нажмите кнопку «Изменить».
- Настройте разделы в соответствии с требованиями для установки Windows 10: создайте разделы FAT32 или NTFS, выберите раздел для установки системы.
- Сохраните изменения и продолжите установку Windows 10.
3. Ошибка «Не удалось найти указанный образ»
Если при установке Windows 10 возникает ошибка «Не удалось найти указанный образ», возможно, у вас имеется поврежденный или неправильно скопированный загрузочный образ операционной системы. Для решения этой проблемы:
- Проверьте файл образа на наличие ошибок или повреждений с помощью программы проверки целостности файлов.
- Скачайте загрузочный образ Windows 10 с официального сайта Microsoft.
- Создайте загрузочный USB-накопитель или DVD-диск с помощью специальной программы.
- Установите Windows 10 с использованием нового загрузочного образа.
4. Ошибка «STOP-BITS»
Ошибка «STOP-BITS» может возникнуть при установке Windows 10 и может быть связана с неправильной настройкой UEFI или MBR-разделов на жестком диске. Чтобы решить эту проблему, вам потребуется:
- Перейти в раздел настроек UEFI/BIOS компьютера.
- Проверить настройки загрузки и установки операционной системы: убедитесь, что выбрано правильное устройство загрузки.
- Проверить таблицу разделов на жестком диске: убедитесь, что разделы созданы корректно и правильно отформатированы (FAT32 или NTFS).
- Проверить наличие ошибок в системном реестре операционной системы.
- Восстановить или переустановить Windows 10, при необходимости.
5. Ошибка сохранения настройки UEFI
Если вы столкнулись с ошибкой сохранения настройки UEFI при установке Windows 10, попробуйте выполнить следующие действия:
- Убедитесь, что у вас установлена последняя версия UEFI.
- Обновите BIOS компьютера, если требуется.
- Сбросьте настройки UEFI в значения по умолчанию.
- Проверьте физическое подключение жесткого диска к компьютеру.
- Попробуйте установить Windows 10 в режиме Legacy BIOS, если поддерживается вашим компьютером.
Необходимо учитывать, что приведенные выше решения могут не подходить для всех случаев, и некоторые ошибки могут иметь множество различных причин. Если у вас возникают проблемы при установке Windows 10, рекомендуем обратиться к официальным руководствам от Microsoft или обратиться к специалисту для получения квалифицированной помощи.
Ошибка при разделении диска
Перезагрузите компьютер и используйте «Стартап реперезагрузку»
Первым решением может быть перезагрузка компьютера и использование функции «Стартап реперезагрузку», доступной в меню BIOS или UEFI. Это позволяет компьютеру загрузиться с новыми настройками и может помочь решить проблему с разделением диска.
Очистите папку «catroot2» в системной папке Windows
Если после перезагрузки проблема не исчезла, попробуйте очистить папку «catroot2» в системной папке Windows. Для этого выполните следующие действия:
- Откройте проводник Windows и перейдите в папку «C:/Windows/system32».
- Найдите папку «catroot2» и откройте ее.
- Удалите все файлы и папки внутри папки «catroot2».
После этого перезагрузите компьютер и попробуйте установить Windows снова.
Проверьте компьютер на наличие дискет или DVD-приводов
Если все предыдущие методы не решили проблему, возможно, на вашем компьютере установлены дискеты или DVD-приводы, которые могут привести к ошибке при разделении диска. В этом случае, попробуйте их временно отключить и попытайтесь установить Windows снова.
Используйте другой накопитель для установки Windows
Еще одним способом решения проблемы с разделением диска может быть использование другого накопителя, например, SSD вместо HDD. SSD обычно имеют более быструю скорость чтения и записи, поэтому разделение диска может быть произведено быстрее и без ошибок.
Обновите BIOS материнской платы
Если проблемы с разделением диска все еще возникают, попробуйте обновить BIOS материнской платы на вашем компьютере до последней версии. Официальные сайты материнских плат предлагают официальные версии BIOS, которые можно загрузить и установить через специальные программы.
Видео:
Самый лучший способ починить Windows 10, если он тормозит !
Самый лучший способ починить Windows 10, если он тормозит ! by ОбЗор полеЗных беЗплатных программ и не только 7,496 views 2 years ago 6 minutes, 7 seconds