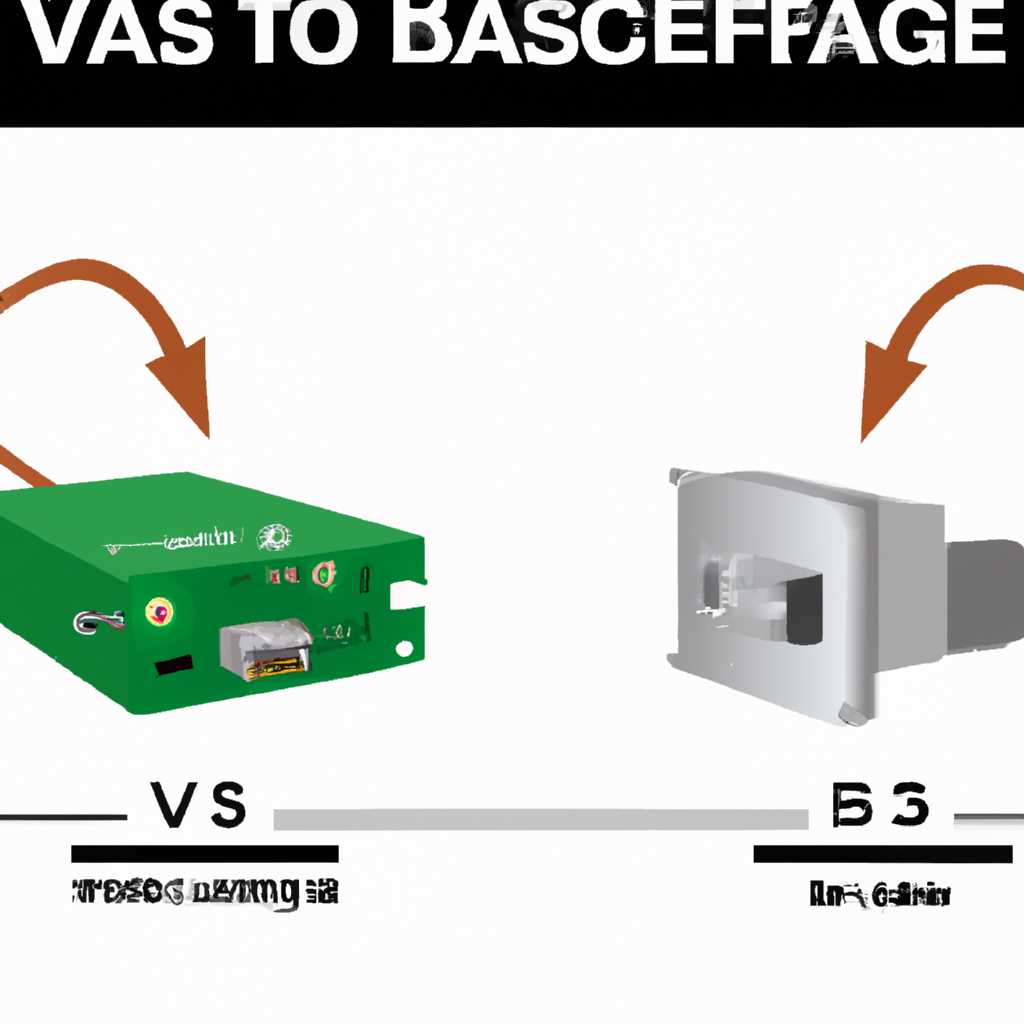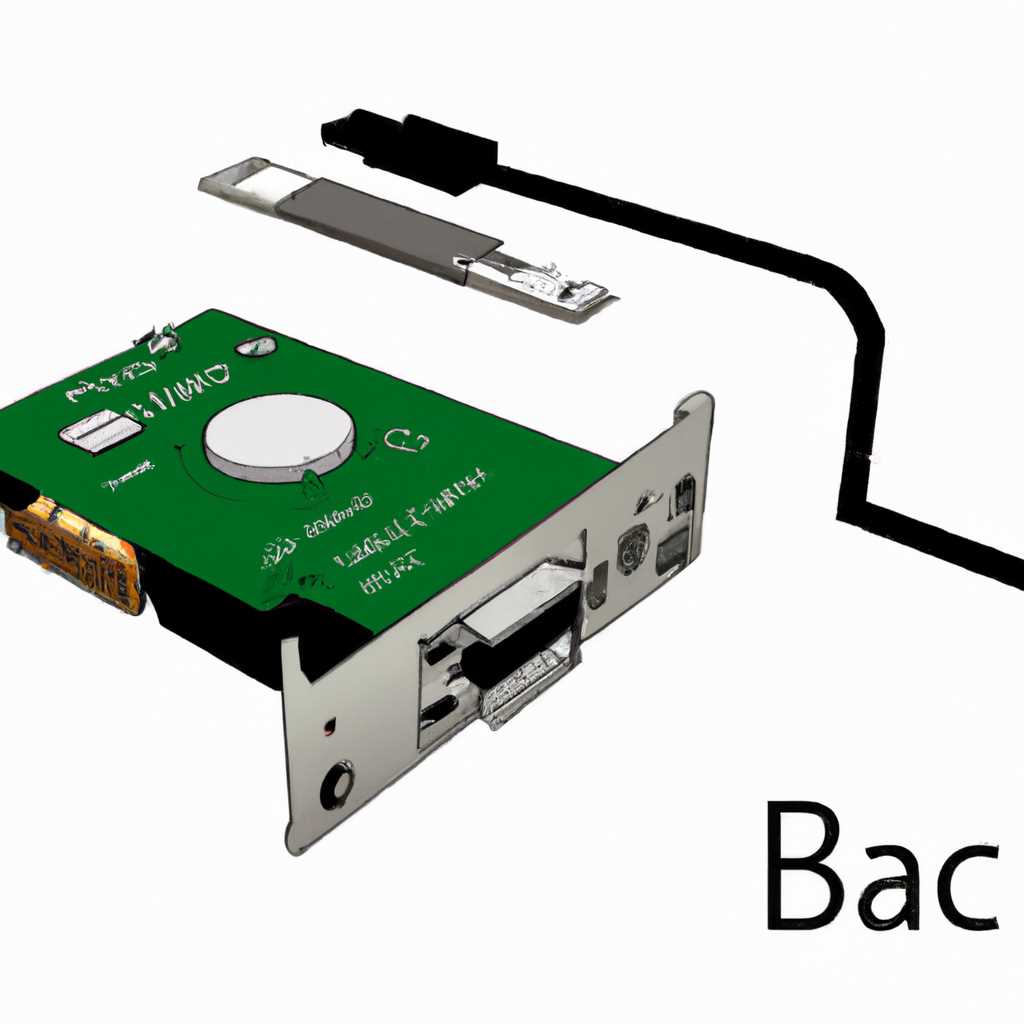Как исправить проблему, когда вместо указанной видеокарты установлен базовый видеоадаптер
Столкнулись с такой проблемой, как установка базового видеоадаптера вместо нужной модели видеокарты? Не отчаивайтесь, ведь решение этой проблемы можно найти! В этой статье мы расскажем вам о нескольких действиях, которые помогут вам установить нужные драйвера на видеоадаптер вашего устройства.
В большинстве случаев система автоматически определяет модель вашего видеоадаптера и устанавливает соответствующие драйвера. Однако иногда случается такое, что система загружает базовый видеоадаптер вместо наиболее подходящего драйвера для вашей видеокарты. В этом случае нужно загрузить правильные драйвера.
Первый шаг в решении этой проблемы – определить модель вашего видеоадаптера. Для этого вы можете воспользоваться встроенным инструментом в системе, который называется «Диспетчер устройств». Чтобы открыть «Диспетчер устройств», нажмите комбинацию клавиш Win+X и выберите вкладку «Устройства», а затем «Диспетчер устройств».
В «Диспетчере устройств» найдите раздел «Видеоадаптеры» и раскройте его. Если ваш видеоадаптер обозначен как «Базовый видеоадаптер» или «Графический адаптер», значит, система не определила вашу видеокарту. Для решения этой проблемы можно попробовать найти драйвер на сайте производителя вашей видеокарты и установить его вручную.
Если вы не знаете, какую именно видеокарту вы имеете, можно воспользоваться специальными программами, например, Snappy Driver Installer. Подключите ваше устройство к интернету, скачайте и установите программу, а затем выполните её запуск. Программа автоматически определит модель вашего видеоадаптера и предложит скачать необходимые драйвера.
Если вам не удалось автоматически найти и скачать нужный драйвер, не переживайте. Можно воспользоваться «ручным» или принудительным способом установки драйвера. Для этого нужно снова открыть «Диспетчер устройств», найти ваш видеоадаптер и выбрать его правой кнопкой мыши. Затем выберите пункт «Обновить драйвер» и на следующем экране выберите «Обзор на компьютере для поиска драйверов».
Поиск и установка правильного драйвера
В случае, когда у вас установлен базовый видеоадаптер вместо модели видеокарты, вам потребуется найти и установить правильный драйвер для вашего устройства. Вот несколько действий, которые помогут вам установить нужный драйвер:
1. Проверьте диспетчер устройств
Откройте диспетчер устройств, нажав правой кнопкой мыши на значок «Мой компьютер» или «Этот ПК» на рабочем столе и выбрав «Управление». В меню «Управление» найдите «Диспетчер устройств» и щелкните на нем. На вкладке «Дисплеи» вы увидите список всех установленных видеоадаптеров на вашем компьютере. Если видеоадаптер отображается как «Базовый видеоадаптер Майкрософт», это означает, что ваша видеокарта не распознается и нужно установить правильный драйвер.
2. Определите модель видеокарты
Чтобы найти правильный драйвер для вашей видеокарты, вам нужно определить ее модель. Воспользуйтесь официальными ресурсами производителя вашей видеокарты или материнской платы. На веб-сайте производителя найдите страницу с поддержкой драйверов и введите модель вашей видеокарты. Обычно на странице поддержки есть раздел с загрузками, где доступны драйверы для скачивания.
3. Установите драйвер вручную
Если система не находит правильный драйвер автоматически, вы можете попробовать его установить вручную. Загрузите драйвер с сайта производителя в виде исполняемого файла или архива. Затем откройте Диспетчер устройств, найдите ваш видеоадаптер в разделе «Дисплеи» и выберите «Обновить драйвер». Выберите опцию «Обзор на компьютере» и указывайте путь к загруженному файлу с драйвером. Следуйте инструкциям на экране, чтобы установить драйвер.
4. Заставьте систему установить нужный драйвер
В некоторых случаях система может не находить правильный драйвер даже после его установки вручную. В этом случае вы можете попробовать выполнить принудительное обновление драйверов. Откройте Диспетчер устройств, найдите ваш видеоадаптер в разделе «Дисплеи» и выберите «Обновить драйвер». Выберите опцию «Поиск драйверов на этом компьютере» и затем «Да, драйвер уже установлен». После этого система выполнит поиск драйверов и, возможно, найдет и установит правильный драйвер для вашей видеокарты.
Важно помнить, что правильный драйвер не всегда будет задействовать все функции вашей видеокарты. В некоторых случаях могут возникнуть проблемы совместимости или отображения. Если у вас возникли проблемы после установки драйвера или вы не уверены, какой драйвер вам нужен, рекомендуется обратиться за помощью к производителю вашего устройства или обратиться в сервисный центр.
Как найти и скачать драйвер для базового видеоадаптера Майкрософт вручную
Когда вы устанавливаете операционную систему Windows 10 или выполняете обновление до этой версии, иногда может возникнуть ситуация, когда вместо модели видеокарты ваш компьютер определяет базовый видеоадаптер Майкрософт. Это может означать, что необходимый драйвер для вашей видеокарты не был установлен. В таких случаях вы можете вручную найти и установить необходимый драйвер.
Если вы не уверены, какой драйвер вам нужен, вам необходимо определить модель вашей видеокарты. Для этого выполните следующие шаги:
- Откройте «Диспетчер устройств», нажав сочетание клавиш Win + X и выбрав «Диспетчер устройств».
- Разверните раздел «Дисплеи» и найдите базовый видеоадаптер Майкрософт.
- Щелкните правой кнопкой мыши по базовому видеоадаптеру Майкрософт и выберите «Свойства».
- Перейдите на вкладку «Детали» и выберите «Оборудование».
- В выпадающем списке «Свойство» выберите «Идентификатор оборудования».
- Запишите значение, начинающееся с «VEN_» и заканчивающееся на «&DEV_». Это идентификатор устройства вашей видеокарты.
Теперь, когда у вас есть нужный идентификатор устройства, вы можете найти драйвер на сайте производителя вашей видеокарты. Обычно такие драйверы доступны на официальных сайтах AMD, NVIDIA или Intel.
Перейдите на сайт производителя и найдите раздел загрузки драйверов. Введите идентификатор вашей видеокарты в поиске или используйте навигацию по категориям, чтобы найти нужный драйвер.
Когда вы нашли нужный драйвер, скачайте его на ваш компьютер. Обычно файлы драйверов имеют расширение «.exe» или «.inf». Если вам доступны несколько файлов, выберите тот, который соответствует вашей операционной системе и архитектуре процессора (например, 64-разрядная или 32-разрядная).
Установка драйвера может быть автоматической или требовать вашего участия в процессе. Если установка драйвера не началась автоматически, выполните следующие шаги:
- Откройте проводник и найдите скачанный файл драйвера.
- Щелкните по нему правой кнопкой мыши и выберите «Установить».
- Следуйте инструкциям на экране для завершения установки драйвера.
- В некоторых случаях может потребоваться перезагрузка компьютера, чтобы изменения вступили в силу. Если вам будет предложено перезагрузить компьютер, согласитесь на это.
Если установка драйвера не помогла решить проблему, попробуйте удалить базовый видеоадаптер Майкрософт из «Диспетчера устройств» и выполнить поиск обновлений. Для этого выполните следующие шаги:
- Откройте «Диспетчер устройств» и найдите базовый видеоадаптер Майкрософт.
- Щелкните правой кнопкой мыши по базовому видеоадаптеру Майкрософт и выберите «Удалить устройство».
- После удаления, выполните поиск обновлений в «Диспетчере устройств».
- Если обновления для вашей видеокарты найдены, установите их, следуя инструкциям на экране.
В некоторых случаях может потребоваться использование специального инструмента для автоматической установки драйверов, например, Snappy Driver Installer или другого подобного. Они могут помочь вам найти и установить нужный драйвер для вашей видеокарты.
Теперь вы знаете, как найти и скачать драйвер для базового видеоадаптера Майкрософт вручную. Если у вас возникли дополнительные вопросы или проблемы, не стесняйтесь обратиться за помощью на официальных сайтах производителей или виртуальных сообществ.
Видео:
Ка исправить — не устанавливается драйвер на ВИДЕОКАРТУ
Ка исправить — не устанавливается драйвер на ВИДЕОКАРТУ door ВидеоХолка 70.362 weergaven 1 jaar geleden 2 minuten en 11 seconden