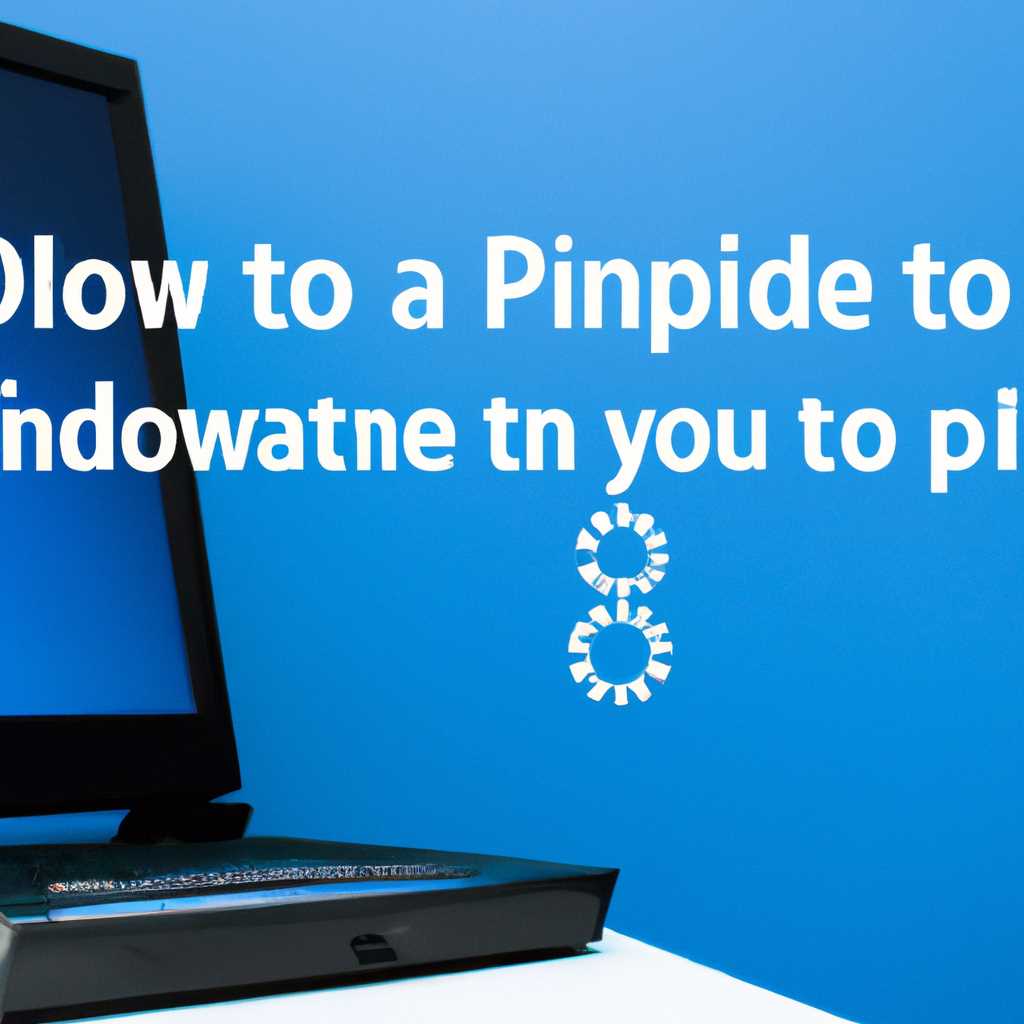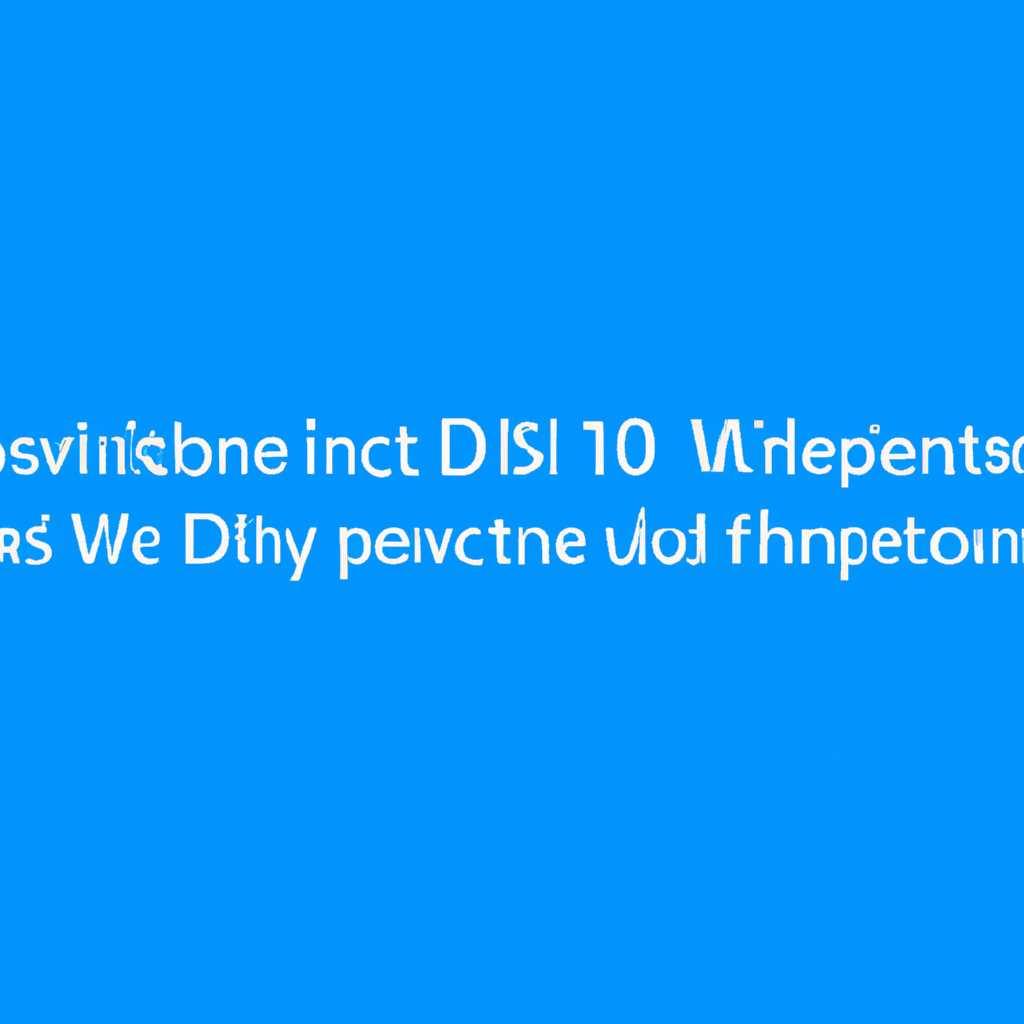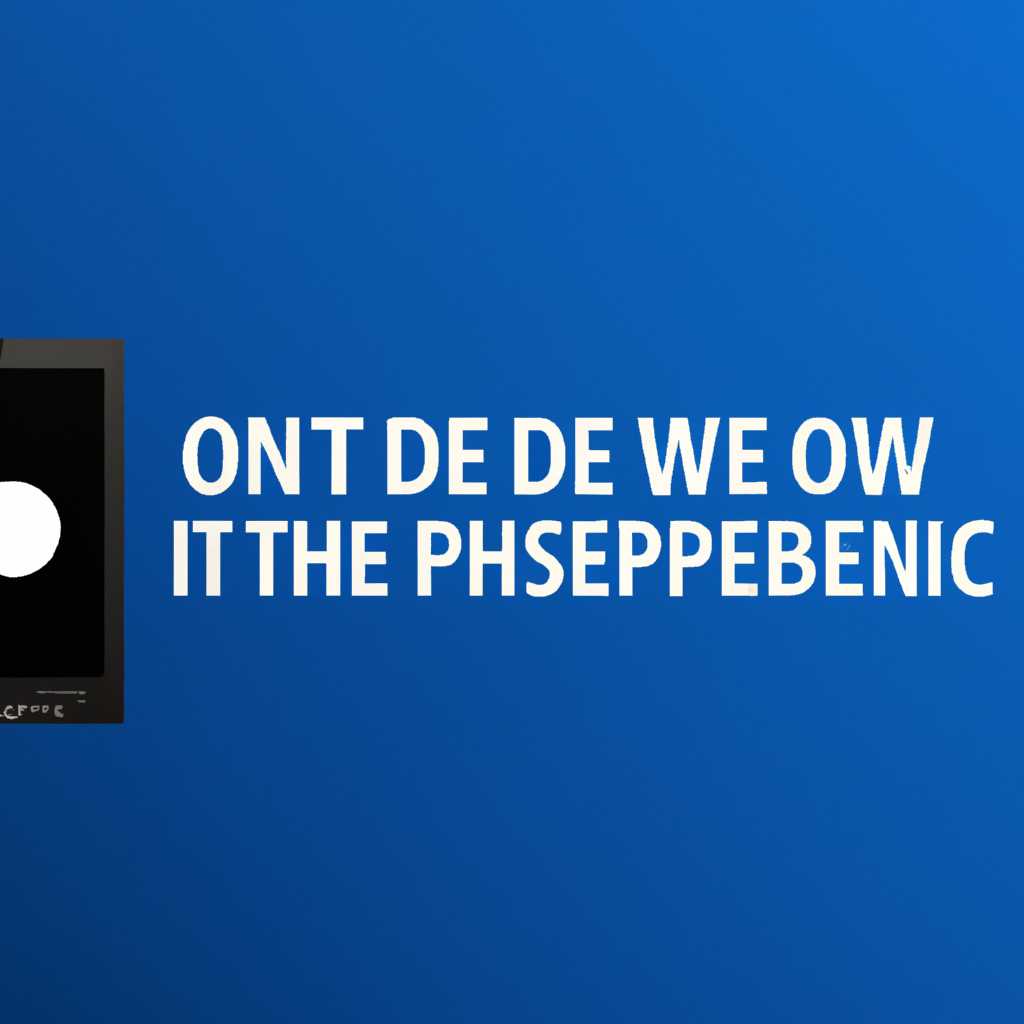- Что делать, если устройству требуется дальнейшая установка в Windows 10
- Дальнейшая установка в Windows 10: что делать?
- 1. Проверьте оборудование и установите драйверы
- 2. Проверьте программное обеспечение и выполните «scannow»
- 3. Удалите и переустановите программы
- 4. Обновите программное обеспечение и драйверы
- Проверьте совместимость вашего устройства с Windows 10.
- 1. Проверьте список совместимых устройств на официальном веб-сайте Microsoft.
- 2. Обновите драйвера вашего устройства.
- 3. Переустановите драйвер устройства.
- 4. Запустите «Scannow» для исправления ошибок системных файлов.
- Приготовьте устройство к установке обновления за апрель 2021 года
- 1. Проверьте совместимость вашего оборудования
- 2. Обновите драйверы устройств
- 3. Проверьте систему на наличие ошибок
- 4. Удалите проблемные программы и драйверы
- 5. Следуйте инструкциям для установки обновления
- Видео:
- ❓ Неизвестное устройство в Windows. Как решить проблему?
Что делать, если устройству требуется дальнейшая установка в Windows 10
Когда вы подключаете новое устройство к вашему компьютеру с операционной системой Windows 10, иногда может возникнуть необходимость в дальнейшей установке. Это может произойти из-за различных причин, например, если компьютер не видит устройство или требует установки нужных драйверов. В этой статье мы рассмотрим, что делать в таких ситуациях и как убедиться, что ваше оборудование будет правильно работать.
Первым шагом, когда устройство не отображается или компьютер не реагирует на его подключение, надо убедиться, что оно подключено правильно. Проверьте все кабели и переустановите устройство, нажмите кнопку «Обновить» и посмотрите, отображается ли оно в списке устройств компьютера.
Если ваше устройство все же не отображается или компьютер не видит драйвера для него, вам может потребоваться дальнейшая установка. Для этого можно воспользоваться инструментами встроенного программного обеспечения Windows 10, например, Device Manager (Менеджер устройств) или Windows Update (Обновление Windows).
Во-первых, откройте Менеджер устройств, чтобы проверить, нет ли проблемы с драйверами вашего устройства. Если вы видите значок с желтым треугольником сослева от имени вашего устройства, это означает, что требуется дальнейшая установка или обновление драйвера. Чтобы исправить проблему, щелкните правой кнопкой мыши на устройство с проблемой и выберите «Обновить драйвер». В качестве альтернативы, вы можете переустановить драйверы с помощью последней версии программы-утилиты от производителя устройства.
Затем вы можете воспользоваться функцией Windows Update, чтобы установить последние обновления и драйверы для вашего оборудования. Просто откройте «Настройки» (Settings), перейдите к разделу «Обновление и безопасность» (Update & Security), а затем нажмите на «Проверить на наличие обновлений» (Check for updates). Windows автоматически ищет и устанавливает нужные драйверы и обновления для вашего устройства.
В некоторых случаях, если устройство требует полноценного удаления, чтобы повторно установить его, вы можете воспользоваться сторонним программным обеспечением. Существуют различные программы-деинсталляторы, такие как «IObit Uninstaller» или «Revo Uninstaller», которые помогут вам удалить устройство полностью и очистить остатки предыдущей установки.
В итоге, если ваше устройство требует дальнейшей установки в Windows 10, вам необходимо переустановить драйвера, установить обновления и убедиться, что ваше оборудование правильно работает. Надеемся, что эти советы помогут вам решить проблемы со своими устройствами и наслаждаться их полноценным применением на годы вперед.
Дальнейшая установка в Windows 10: что делать?
Если вашему устройству требуется дальнейшая установка в операционной системе Windows 10, могут возникнуть ошибки или проблемы, связанные с неправильным распознаванием оборудования или устаревшими драйверами. В этой статье мы расскажем вам, что делать, если вы столкнулись с такими проблемами.
1. Проверьте оборудование и установите драйверы
- Первым шагом проверьте, подключено ли ваше устройство к компьютеру. Если устройство подключено, но Windows 10 не видит его, попробуйте перезагрузить компьютер и проверить подключение снова.
- Если устройство все же не распознается, найдите драйвера для этого оборудования. Драйверы можно найти на официальном сайте производителя или через центр обновления Windows.
- Установите драйверы и перезагрузите компьютер. После перезагрузки проверьте, видит ли Windows 10 ваше устройство.
2. Проверьте программное обеспечение и выполните «scannow»
- Если после установки драйверов ваше устройство все еще не работает, возможно, проблема кроется в программном обеспечении. Установите последние обновления Windows 10, чтобы обеспечить работу вашего устройства наиболее эффективно.
- Выполните «scannow», чтобы проверить целостность системных файлов. Для этого нажмите кнопку «Пуск», введите «cmd» и запустите командную строку от имени администратора. В командной строке введите «sfc /scannow» и дождитесь завершения процесса.
- Если системные файлы были повреждены, sfc попытается их восстановить. По завершении перезагрузите компьютер и проверьте работу вашего устройства.
3. Удалите и переустановите программы
- Если ваше устройство требует программное обеспечение, которое было установлено на компьютере до обновления до Windows 10, возможно, вы должны удалить это программное обеспечение и установить его заново.
- Откройте «Панель управления» и найдите программу, связанную с вашим устройством. Нажмите на нее правой кнопкой мыши и выберите «Удалить».
- Перезагрузите компьютер и установите программное обеспечение снова, следуя инструкциям производителя.
4. Обновите программное обеспечение и драйверы
- Проверьте наличие обновлений для вашего оборудования и драйверов. Многие производители предлагают дополнительные обновления и исправления для работы с Windows 10.
- Откройте центр обновления Windows и убедитесь, что все доступные обновления установлены.
- Если производитель вашего устройства предлагает специальное программное обеспечение для работы с Windows 10, установите его и проверьте работу вашего устройства.
Если после выполнения всех этих действий ваше устройство все еще не работает, возможно, оно является уязвимым или несовместимым с Windows 10. В этом случае рекомендуется обратиться к производителю устройства для получения дальнейшей поддержки или информации о необходимом оборудовании.
Проверьте совместимость вашего устройства с Windows 10.
Перед началом дальнейшей установки устройства в Windows 10 необходимо убедиться в совместимости вашего устройства с данной операционной системой. Для этого существует несколько методов:
1. Проверьте список совместимых устройств на официальном веб-сайте Microsoft.
Перейдите на официальный веб-сайт Microsoft и найдите список устройств, поддерживаемых Windows 10. Убедитесь, что ваше устройство присутствует в этом списке.
2. Обновите драйвера вашего устройства.
Если в списке совместимых устройств вашего устройства нет, попробуйте обновить драйвера. Это можно сделать с помощью командной строки Windows:
- Нажмите кнопку «Пуск» и введите «cmd».
- Нажмите правой кнопкой мыши на значок «Командная строка» и выберите опцию «Запустить от имени администратора».
- В командной строке введите команду «driverquery» и нажмите клавишу Enter.
- Найдите ваше устройство в списке драйверов и проверьте, является ли установленный драйвер последней версией.
- Если это не так, найдите последнюю версию драйвера на веб-сайте производителя устройства и следуйте инструкциям по его установке.
3. Переустановите драйвер устройства.
Если ваше устройство уже было установлено, но оно не работает должным образом, попробуйте переустановить драйвер:
- Нажмите кнопку «Пуск» и введите «диспетчер устройств».
- Выберите соответствующее устройство из списка и щелкните правой кнопкой мыши.
- Выберите опцию «Удалить устройство» или «Деинсталлировать» (в зависимости от версии Windows).
- После удаления устройства перезагрузите компьютер.
- Подключите устройство снова и следуйте инструкциям по его установке.
4. Запустите «Scannow» для исправления ошибок системных файлов.
Если все вышеперечисленные методы не помогли, попробуйте исправить проблему с помощью команды «scannow», которая проверяет целостность системных файлов и исправляет ошибки:
- Нажмите кнопку «Пуск» и введите «cmd».
- Нажмите правой кнопкой мыши на значок «Командная строка» и выберите опцию «Запустить от имени администратора».
- В командной строке введите команду «sfc /scannow» и нажмите клавишу Enter.
- Дождитесь завершения сканирования и исправления ошибок (это может занять некоторое время).
- Перезагрузите компьютер и проверьте работу вашего устройства.
В случае возникновения других проблем с установкой устройства в Windows 10, рекомендуется обратиться за помощью на официальный веб-сайт производителя устройства или на форумы сообщества пользователей Windows.
Не забудьте поделиться результатами проверки совместимости и выполнения указанных действий с поддержкой производителя устройства и Microsoft для более детального решения проблемы.
Убедитесь, что перед установкой драйверов или обновлением программного обеспечения вашей беспроводной клавиатуры или мыши отключены антивирусные программы и другие программы защиты, чтобы избежать возможных конфликтов во время установки.
| Совет | Описание |
|---|---|
| 1 | Обновите драйверы до последней версии |
| 2 | Проверьте список совместимых устройств Microsoft |
| 3 | Переустановите драйвер устройства |
| 4 | Запустите «Scannow» для исправления ошибок системных файлов |
Приготовьте устройство к установке обновления за апрель 2021 года
Если ваша система Windows 10 требует дальнейшую установку обновления за апрель 2021 года, вам потребуется подготовить ваше оборудование к этому процессу. В этой статье мы рассмотрим, как вы можете осуществить эту операцию без проблем и успешно обновить вашу систему.
1. Проверьте совместимость вашего оборудования
Перед началом процесса обновления важно убедиться, что ваше оборудование совместимо с обновлением. Зайдите на официальный сайт компании-производителя вашего устройства и найдите информацию о поддержке Windows 10. Обратите внимание на минимальные требования к вашему оборудованию и убедитесь, что ваше устройство соответствует этим требованиям.
2. Обновите драйверы устройств
Один из основных источников проблем с установкой обновлений – устаревшие драйверы устройств. Чтобы избежать подобных проблем, обновите все драйверы вашего компьютера до последних версий. Для этого вы можете воспользоваться инструкциями от производителя вашего устройства или воспользоваться специальными программами для обновления драйверов.
3. Проверьте систему на наличие ошибок
Перед установкой обновления рекомендуется проверить вашу систему на наличие ошибок, которые могут повлиять на процесс обновления. Для этого нажмите клавишу Windows + R, введите командную строку «sfc /scannow» (без кавычек) и нажмите Enter. Это запустит системную утилиту проверки целостности системных файлов. Дождитесь окончания процесса и выполните перезагрузку компьютера.
4. Удалите проблемные программы и драйверы
Некоторые программы и драйверы могут препятствовать процессу обновления. Если у вас возникают ошибки при установке обновления, попробуйте удалить проблемные программы или драйверы с помощью инструкций от производителя или специальных программ для полноценного удаления программ.
5. Следуйте инструкциям для установки обновления
Когда ваше оборудование готово к установке обновления, следуйте инструкциям на экране для его установки. Варианты установки могут отличаться, в зависимости от вашего устройства. Обычно вам нужно будет кликнуть на квадрат с логотипом Windows в левом нижнем углу экрана и выбрать «Обновление и безопасность». Затем перейдите на вкладку «Windows Update» и кликните на кнопку «Проверить наличие обновлений». Следуйте дальнейшим инструкциям и дождитесь завершения процесса установки.
В случае возникновения ошибок или проблем в процессе установки обновления, рекомендуется обратиться к специалистам или поискать решение в интернете с применением ключевых слов, связанных с вашей проблемой. Основное правило – не паниковать, большинство проблем можно решить, следуя инструкциям и советам специалистов.
Видео:
❓ Неизвестное устройство в Windows. Как решить проблему?
❓ Неизвестное устройство в Windows. Как решить проблему? by Павел Мудрый 60,643 views 1 year ago 9 minutes, 5 seconds