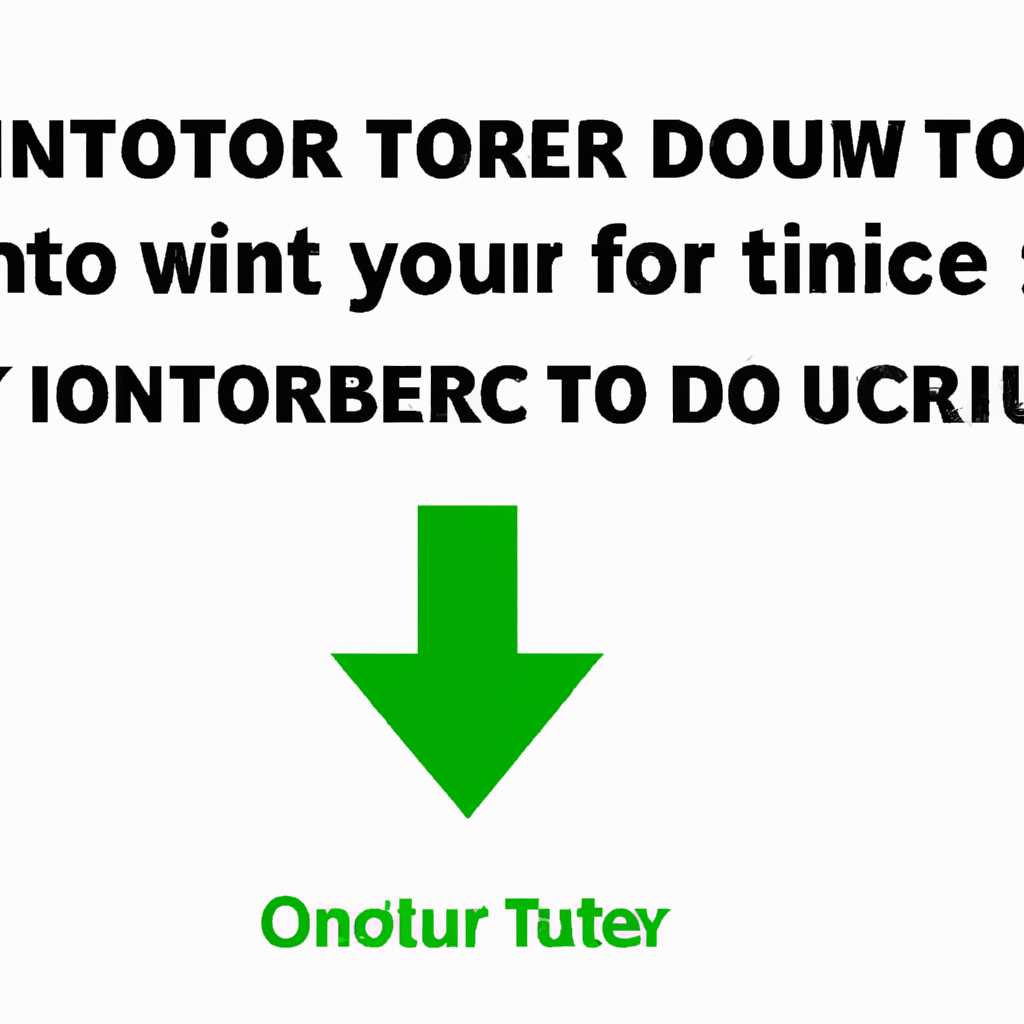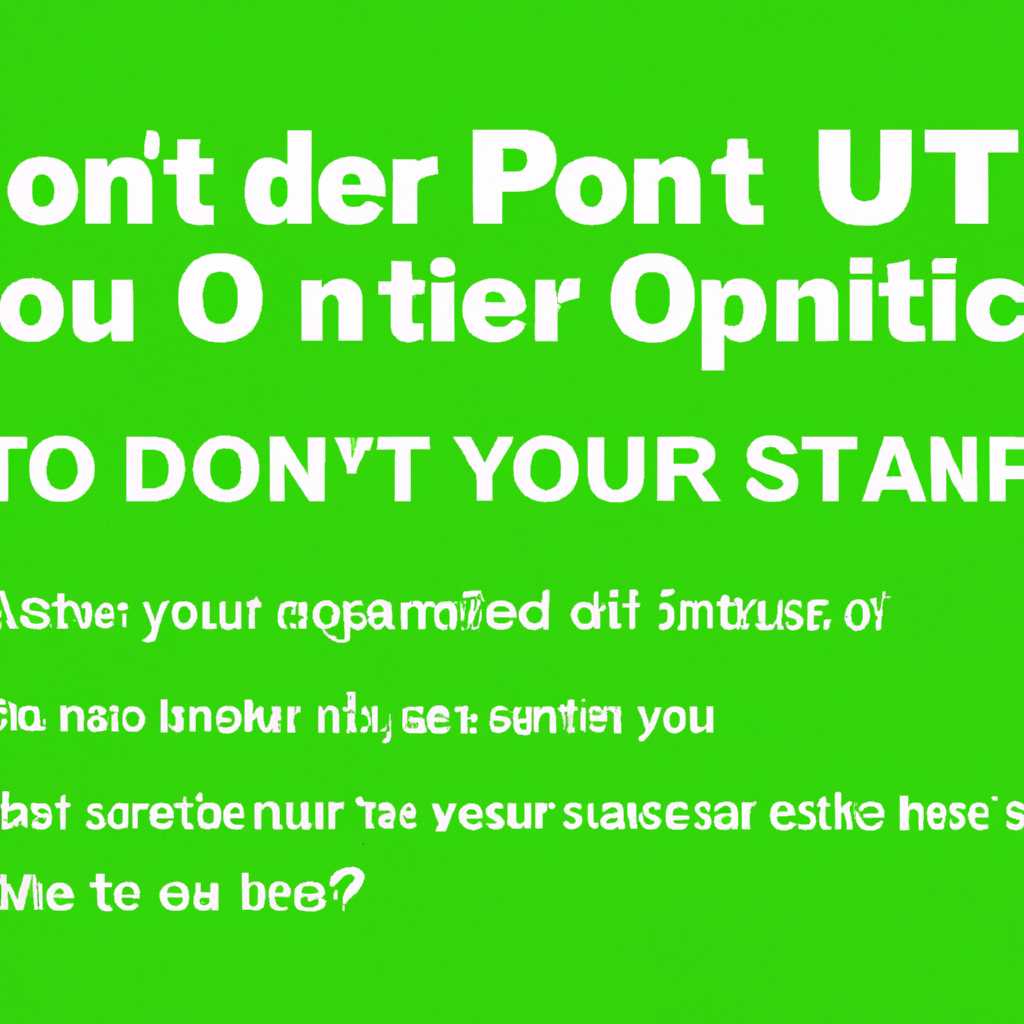- Что делать, если uTorrent не устанавливается на компьютер: подробная инструкция
- Решение проблем с установкой uTorrent на Windows 10
- Способ 1: Временное отключение антивируса
- Способ 2: Проверка свойств uTorrent.exe
- Шаг 1: Найти файл uTorrent.exe
- Шаг 2: Проверка свойств файла
- Шаг 3: Проверка языка установки
- Шаг 4: Проверка версии программы
- Шаг 5: Проверка наличия изменений имени файла
- Шаг 6: Проверка учетной записи
- Шаг 7: Сохранение изменений
- Способ 3: Запуск инсталлятора от имени администратора
- Способ 4: Очистка остаточных файлов предыдущей версии
- Способ 5: Загрузка последней актуальной версии
- Видео:
- Решаем проблему с торрентами на Windows 10. Лучший Torrent клиент для Windows 10
Что делать, если uTorrent не устанавливается на компьютер: подробная инструкция
uTorrent – популярная программа для загрузки и обмена файлами, но иногда возникают проблемы с ее установкой на компьютер. Если вы столкнулись с такой проблемой, не отчаивайтесь! В этой подробной инструкции мы расскажем вам, как решить проблему и успешно установить uTorrent на ваш компьютер.
Перед началом установки убедитесь, что у вас загрузилась последняя версия программы. Версии uTorrent можно найти на официальном сайте, где вы сможете скачать установочный файл сразу на ваш компьютер. Если у вас уже есть установщик, но он не запускается, то самый простой способ – удалить его и загрузить новую версию с сайта.
При загрузке установочного файла убедитесь, что имя файла и его расширение не содержат никаких ошибок и лишних символов. Также проверьте, что у вас отключен антивирус. Некоторые антивирусные программы могут ложно распознать файл uTorrent как опасный и блокировать его загрузку и установку на ваш компьютер.
После успешной загрузки установочного файла, запустите его. На этом этапе установки вам будет предложено выбрать язык интерфейса программы. Убедитесь, что выбран правильный язык (обычно это русский). Если у вас установлена английская версия Windows, то выберите английский язык интерфейса программы.
Далее установщик предложит вам выбрать место установки программы. Обычно программы устанавливаются в папку «Program Files» на системном диске C. Оставьте это поле без изменений или выберите другую папку для установки, если у вас есть на это причины. Для продолжения установки нажмите кнопку «Далее».
uTorrent предложит вам выбрать опции установки и дополнительные компоненты. Не рекомендуется отключать компоненты, если вы не знаете, что они делают. Оставьте все компоненты по умолчанию и продолжайте установку, нажав кнопку «Далее». После этого установка uTorrent будет завершена.
После установки рекомендуется выполнить проверку компьютера на наличие остаточных файлов и записей реестра, связанных с установкой uTorrent. Для этого можно воспользоваться специальными программами, которые удаления следов установки (например, CCleaner). Также рекомендуется выполнить очистку временных файлов и отключить антивирусные программы на время проверки.
Теперь, когда вы знаете, что делать, если uTorrent не устанавливается на компьютер, ничто не помешает вам пользоваться этой программой и загружать файлы с удовольствием!
Решение проблем с установкой uTorrent на Windows 10
Если у вас возникают проблемы при установке uTorrent на компьютере под управлением Windows 10, вот несколько шагов, которые могут помочь вам решить эти проблемы:
Шаг 1: Проверьте антивирусное программное обеспечение
Перед началом установки убедитесь, что ваше антивирусное программное обеспечение не блокирует установку uTorrent. Проверьте параметры антивируса и временно отключите его при установке.
Шаг 2: Удалите предыдущую версию uTorrent
Если на вашем компьютере уже установлена устаревшая версия uTorrent, удалите ее перед установкой новой версии. Для этого перейдите в список программ на вашем компьютере и найдите uTorrent. Выберите его и нажмите на кнопку «Удалить».
Шаг 3: Очистка остаточных файлов
После удаления предыдущей версии uTorrent выполните очистку остаточных файлов, которые могут остаться на вашем компьютере. Для этого перейдите в проводник, найдите папку «AppData\Roaming» в папке вашего пользователя, затем удалите папку «uTorrent».
Шаг 4: Загрузите последнюю версию uTorrent
Перейдите на официальный сайт uTorrent и загрузите последнюю версию программы. Убедитесь, что загрузка осуществляется с официального сайта, чтобы избежать загрузки вредоносного программного обеспечения.
Шаг 5: Изменение языка интерфейса
Установка uTorrent по умолчанию производится на английском языке. Если вам нужна русская версия, укажите это на этапе установки.
Шаг 6: Выполнение инсталляции
После загрузки установочного файла (utorrent.exe) запустите его. В появившемся окне нажмите «Установить» и следуйте инструкциям на экране. После завершения установки запустите uTorrent, чтобы убедиться, что он работает корректно.
Если все эти шаги были выполнены, но проблема с установкой uTorrent на вашем компьютере остается, посетите сайт поддержки uTorrent или свяжитесь с его разработчиками для получения дополнительной помощи и решения проблем.
Способ 1: Временное отключение антивируса
Если установка uTorrent на компьютер не запускается, то чтобы решить эту проблему, можно временно отключить антивирус. Вот пошаговая инструкция, что нужно делать:
- Шаг 1: Зайдите в папку загрузок вашего компьютера (обычно находится в верхней части окна).
- Шаг 2: Найдите файл установки uTorrent (обычно называется utorrent.exe) и щелкните правой кнопкой мыши на нем.
- Шаг 3: В контекстном меню выберите пункт «Запустить от имени администратора».
- Шаг 4: Если у вас появляется окно с запросом подтверждения, нажмите кнопку «Да».
- Шаг 5: После этого начнется процесс установки программы. Следуйте указаниям на экране и нажимайте «Далее» для продолжения.
- Шаг 6: Возможно, на одном из этапов установки у вас появится окно с предыдущей версией uTorrent, если у вас уже была установлена эта программа, выберите пункт «Удалить файлы остаточных данных» и нажмите «Далее». Если у вас нет предыдущей версии, то просто нажмите «Далее».
- Шаг 7: После завершения установки, вы увидите окно с возможностью запустить uTorrent сразу после установки. Убедитесь, что флажок «Запустить µTorrent» отмечен, и нажмите «Финиш».
- Шаг 8: После установки проверьте, работает ли uTorrent на вашем компьютере.
Если после всех этих действий uTorrent все еще не запускается, то возможно, на вашем компьютере установлен антивирус, который блокирует установку программы. В этом случае вам нужно выполнить антивирусную проверку вашего компьютера и очистить его от вредоносных файлов.
Способ 2: Проверка свойств uTorrent.exe
Если при установке uTorrent возникают проблемы, вы можете проверить свойства исполняемого файла uTorrent.exe, чтобы убедиться в его правильности. Данный лайфхак поможет вам устранить возможные ошибки и продолжить установку программы.
Шаг 1: Найти файл uTorrent.exe
Для начала откройте проводник на вашем компьютере и выполните поиск файла uTorrent.exe. Обычно он находится в папке, предназначенной для установки программ, но местоположение может отличаться в зависимости от версии Windows и способа установки.
Шаг 2: Проверка свойств файла
Найдите файл uTorrent.exe и щелкните на нем правой кнопкой мыши. В открывшемся контекстном меню выберите пункт «Свойства».
В открывшемся окне «Свойства» перейдите на вкладку «Совместимость».
Шаг 3: Проверка языка установки
В верхней части окна «Свойства» найдите раздел «Язык» и убедитесь, что выбран правильный язык. Если текущий язык не соответствует вашим предпочтениям, щелкните на кнопке «Изменить язык системы» и выберите нужный язык.
При установке uTorrent будет использован выбранный вами язык.
Шаг 4: Проверка версии программы
На вкладке «Совместимость» найдите раздел «Режим совместимости» и убедитесь, что выбрана актуальная версия Windows. Если режим совместимости установлен некорректно, щелкните на выпадающем списке и выберите соответствующую версию Windows.
Шаг 5: Проверка наличия изменений имени файла
Убедитесь, что поле «Изменения имени файла» пустое. Если в данном поле указано какое-либо значение, удалите его и оставьте поле пустым.
Шаг 6: Проверка учетной записи
На вкладке «Совместимость» найдите раздел «Учетная запись» и убедитесь, что установлен флажок «Запускать эту программу от имени администратора». Если флажок не установлен, установите его.
Шаг 7: Сохранение изменений
После проверки всех настроек и внесения необходимых изменений нажмите кнопку «Применить» и затем «ОК», чтобы сохранить изменения.
Теперь вы можете запустить файл установки uTorrent.exe и выполнить установку программы.
Способ 3: Запуск инсталлятора от имени администратора
Если установка uTorrent на компьютер не проходит успешно, то одним из решений проблемы может быть запуск инсталлятора от имени администратора. Для этого потребуется выполнить несколько простых шагов:
- На компьютере откройте папку с файлами загрузки инсталлятора uTorrent. По умолчанию, эта папка располагается в папке «Загрузки» на вашем компьютере. Внутри этой папки найдите файл с расширением .exe, а именно «utorrent.exe».
- Щелкните правой кнопкой мыши на файле «utorrent.exe» и выберите пункт «Свойства» в верхнем меню.
- Откроется окно «Свойства utorrent.exe». В верхней части этого окна выберите вкладку «Совместимость».
- В разделе «Совместимость» поставьте галочку напротив опции «Запускать программу от имени администратора».
- Нажмите кнопку «Применить» и затем «ОК», чтобы сохранить изменения.
- Теперь вы можете повторно запустить инсталлятор uTorrent, используя файл «utorrent.exe». Компьютер автоматически обнаружит изменения и выполнит установку программы от имени администратора.
Запуск инсталлятора от имени администратора часто помогает решить проблемы с установкой программы uTorrent на компьютере. Если это решение не помогло, то можно попробовать другие способы из списка для устранения проблемы.
Способ 4: Очистка остаточных файлов предыдущей версии
Если у вас была предыдущая версия uTorrent, то возможно, некоторые файлы остались на компьютере и мешают правильной установке новой версии программы. Чтобы устранить эту проблему, выполните следующие шаги:
- Перейдите в список установленных программ на вашем компьютере и удалите все предыдущие версии uTorrent.
- Запустите меню «Пуск» и введите в поисковую строку имя файла «utorrent.exe». Если он будет найден, удалите его.
- Загрузите актуальную версию uTorrent с официального сайта и сохраните установочный файл на компьютере.
- Отключите антивирус программу на время установки. Некоторые антивирусы могут блокировать установку uTorrent.
- Запустите установочный файл uTorrent и следуйте инструкциям инсталлятора. Если вы используете ОС на русском языке, выберите русский язык интерфейса при установке. Если ваша операционная система на английском языке, оставьте английский язык интерфейса по умолчанию.
- На этапе выбора места установки, убедитесь, что выбрано правильное расположение, и продолжите установку.
- После завершения инсталляции, запустите uTorrent с правами администратора.
- Проверьте, что установка прошла успешно и программа работает корректно.
Выполнив указанные выше шаги, вы сможете очистить остаточные файлы предыдущей версии uTorrent и установить последнюю актуальную версию программы.
Способ 5: Загрузка последней актуальной версии
Если предыдущие методы не помогли в установке uTorrent, можно попробовать загрузить и установить самую последнюю актуальную версию приложения. Для этого следуйте инструкциям ниже:
- Перейдите на сайт uTorrent по адресу www.utorrent.com.
- На сайте найдите раздел загрузки и нажмите на кнопку «Загрузить» на главной странице.
- После нажатия на кнопку «Загрузить» должен автоматически сохраниться файл установщика с именем uTorrent.exe. Если файла не загружается, проверьте наличие блокировки антивируса или временное отключение антивируса на компьютере.
- После загрузки файла инсталлятора откройте его, щелкнув по нему дважды. Если появится запрос на подтверждение запуска от имени администратора, нажмите «Да».
- В окне установки выберите язык, на котором хотите установить программу. Если вы хотите установить программу на русском языке, выберите «Русский». Нажмите кнопку «Далее».
- Пройдите пошаговую инструкцию установки, следуя подсказкам на экране. По умолчанию установка происходит в папку C:\Program Files (x86)ent, но вы можете выбрать другую папку. Нажмите кнопку «Далее» для продолжения.
- Установка может занять некоторое время. После установки нажмите кнопку «Завершить».
- После установки программы запустите ее. Откроется интерфейс uTorrent, готовый к использованию.
Если uTorrent все равно не запускается после установки последней актуальной версии, возможно, на компьютере есть остаточные файлы предыдущей инсталляции. В этом случае рекомендуется удалить все файлы uTorrent, выполнить очистку системы от временных файлов и повторить установку сначала.
Видео:
Решаем проблему с торрентами на Windows 10. Лучший Torrent клиент для Windows 10
Решаем проблему с торрентами на Windows 10. Лучший Torrent клиент для Windows 10 by Активный отдых -от- Влада 15,522 views 1 year ago 3 minutes, 14 seconds