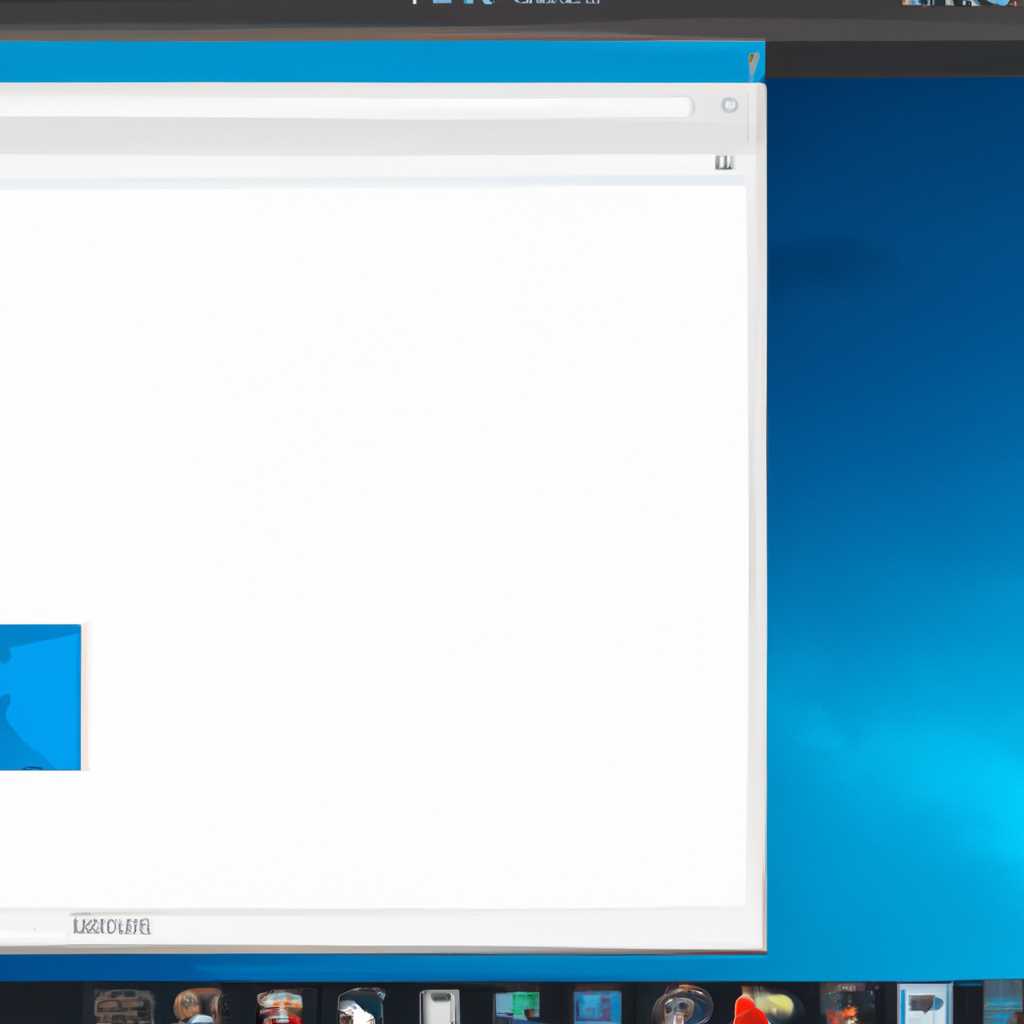- Как восстановить панель задач в KDE4
- Добавление airgeddon и WiFi-autopwner в меню Kali Linux
- Добавление ярлыка airgeddon
- Добавление ярлыка WiFi-autopwner
- Программы для анонимности в Kali Linux
- 1. Tor
- 2. Toriptables2py
- 3. Autovpn
- 4. Airgeddon
- 5. Wifi-autopwner
- Видео:
- Автоскрытие панели задач и отключение таймера при выключении компьютера в KDE Plasma
Как восстановить панель задач в KDE4
Программы, которые мы запускаем на компьютере, могут иногда неожиданно исчезать из панели задач. Если вы столкнулись с такой проблемой на Linux и у вас установлена KDE4, не паникуйте, мы знаем, как восстановить панель задач!
Во-первых, проверьте, была ли панель задач удалена или просто скрыта. Для этого выполните следующие действия:
- Щелкните правой кнопкой мыши на свободной области рабочего стола и выберите «Добавить панель».
- Если панель задач не появилась, проверьте, установлены ли все необходимые программы. Для этого запустите меню программ и найдите программу «Менеджер настроек KDE». Если программа отсутствует, восстановите ее, выполнив команду:
sudo apt-get install menulibre
Если панель задач не вернулась после выполнения этих действий, вы можете использовать команду в терминале для восстановления ее настройки:
rm -rf ~/.config/plasma*
После этих действий перезагрузите компьютер и проверьте, появилась ли панель задач.
Если ничего из вышеперечисленного не помогло, может быть проблема связана с использованием другой среды рабочего стола, например Gnome. В этом случае вы можете попробовать установить программу alacarte, которая позволит вам добавить панель задач в Gnome:
sudo apt-get install alacarte
Если проблема с панелью задач остается актуальной, вы можете обратиться за помощью на форумы или сообщества пользователей Linux. Там вы сможете найти дополнительные инструкции и рекомендации для решения этой проблемы.
Заключение: пропавшую панель задач в KDE4 можно восстановить с помощью программы menulibre и команды rm -rf ~/.config/plasma*. Если проблема остается, можно попробовать установить alacarte для Gnome. В случае дальнейших трудностей, всегда есть возможность обратиться за помощью в сообщества пользователей Linux.
Добавление airgeddon и WiFi-autopwner в меню Kali Linux
Если вы хотите добавить ярлыки для программ airgeddon и WiFi-autopwner в меню Kali Linux, вам потребуется выполнить некоторые дополнительные операции.
Для начала, нам нужно найти пустой рабочий стол, где мы можем добавить ярлыки. Для этого мы можем использовать команду «tweak» в терминале.
Вам также понадобится программа menulibre для добавления ярлыков в меню. Если у вас еще нет menulibre, вы можете установить его с помощью следующей команды:
apt-get install menulibreДобавление ярлыка airgeddon
1. В терминале введите следующую команду, чтобы создать ярлык для airgeddon:
echo -e "[Desktop Entry]
Version=1.0
Type=Application
Terminal=true
Exec=sh -c 'cd /usr/local/bin/airgeddon; ./airgeddon.sh'
Name=airgeddon
Comment=Wireless network auditing
Icon=/usr/local/bin/airgeddon/icons/original-icons/2/airgeddon.png" > ~/.local/share/applications/airgeddon.desktop2. После этого нужно удалить синий ярлык. Для этого в терминале введите следующую команду:
rm ~/.local/share/applications/airgeddon.desktop3. Теперь в меню вы должны увидеть ярлык airgeddon.
Добавление ярлыка WiFi-autopwner
1. Введите следующую команду в терминале, чтобы создать ярлык для WiFi-autopwner:
echo -e "[Desktop Entry]
Version=1.0
Type=Application
Terminal=true
Exec=sh -c 'cd /usr/local/bin/wifi-autopwner; ./wifi-autopwner.start.sh'
Name=WiFi-autopwner
Comment=Wireless network auditing
Icon=/usr/local/bin/wifi-autopwner/stats_graphic/icons/true_icon.png" > ~/.local/share/applications/wifi-autopwner.desktop2. Удалите старый ярлык, если он есть:
rm ~/.local/share/applications/wifi-autopwner.desktop3. Теперь в меню Kali Linux появится ярлык WiFi-autopwner.
Вот и все! Теперь вы можете легко запускать airgeddon и WiFi-autopwner с помощью новых ярлыков в меню Kali Linux.
Программы для анонимности в Kali Linux
Если вы используете операционную систему Kali Linux и хотите обеспечить свою анонимность в сети, то вам понадобятся специальные программы. В этом разделе мы рассмотрим несколько таких программ.
1. Tor
Один из наиболее популярных инструментов для обеспечения анонимности в сети — это Tor. Он позволяет обмениваться данными через распределенную сеть серверов, обеспечивая высокий уровень защиты личной информации.
2. Toriptables2py
Это программное обеспечение позволяет автоматически настраивать проксирующие правила iptables для Tor. Это обеспечивает анонимность вашей системы на более глубоком уровне.
3. Autovpn
Autovpn — это инструмент для автоматического подключения к открытым VPN-серверам. Он обеспечивает уровень анонимности и безопасности при передаче данных через общедоступные сети.
4. Airgeddon
Если вы хотите проверить уровень безопасности вашей беспроводной сети, то Airgeddon — отличный выбор. Он позволяет запустить различные атаки на беспроводные сети, чтобы оценить уровень их защиты.
5. Wifi-autopwner
Wifi-autopwner — это инструмент для автоматизации атак на беспроводные сети. Он позволяет легко и быстро получить доступ к беспроводным сетям, уязвимым к атакам.
Для добавления программ в систему Kali Linux рекомендуется использовать команду apt-get install. Например, для установки Tor, вы можете выполнить команду:
apt-get install tor
Для запуска программы из командной строки вы можете воспользоваться командой launch, добавив перед ней имя программы. Например, чтобы запустить Tor, введите:launch tor.
Если вам необходимо добавить ярлык программы на рабочий стол, вы можете воспользоваться панелью элементов управления KDE4. Щелкните правой кнопкой мыши на столе, выберите пункт «Добавить элементы» и выберите нужную программу из списка.
Если вы хотите добавить ярлык программы на панель задач KDE4, следуйте простым шагам:
- Щелкните правой кнопкой мыши на панели задач и выберите пункт «Добавить виджеты».
- Выберите пустой раздел на панели задач и щелкните правой кнопкой мыши.
- В появившемся меню выберите пункт «Добавить панель задач» и кликните на нем.
- Правой кнопкой мыши кликните на элементе только что добавленной панели задач и выберите пункт «Редактирование».
- В открывшемся окне в разделе «Образы» выберите нужный вам ярлык программы.
- Нажмите кнопку «ОК», чтобы завершить редактирование панели задач.
Некоторые программы могут требовать прав администратора для запуска. В таком случае, добавьте перед командой запуска програмы префикс «sudo». Например:
sudo launch tor
Обновления программ и расширений для обеспечения анонимности в Kali Linux стоит проводить регулярно, чтобы быть защищенным от новых уязвимостей и взломов. Для обновления системы можно воспользоваться командой apt-get update && apt-get upgrade
Попробуйте использовать эти программы для обеспечения своей анонимности в сети и оцените их эффективность в защите вашей личной информации.
Видео:
Автоскрытие панели задач и отключение таймера при выключении компьютера в KDE Plasma
Автоскрытие панели задач и отключение таймера при выключении компьютера в KDE Plasma by Всё пропатчено! 1,877 views 3 years ago 4 minutes, 52 seconds
![Как восстановить панель задач в KDE4 Что делать, если в KDE4 пропала панель задач? [KDE4]](/wp-content/uploads/2023/10/chto-delat-esli-v-kde4-propala-panel-zadach-kde4.jpg)