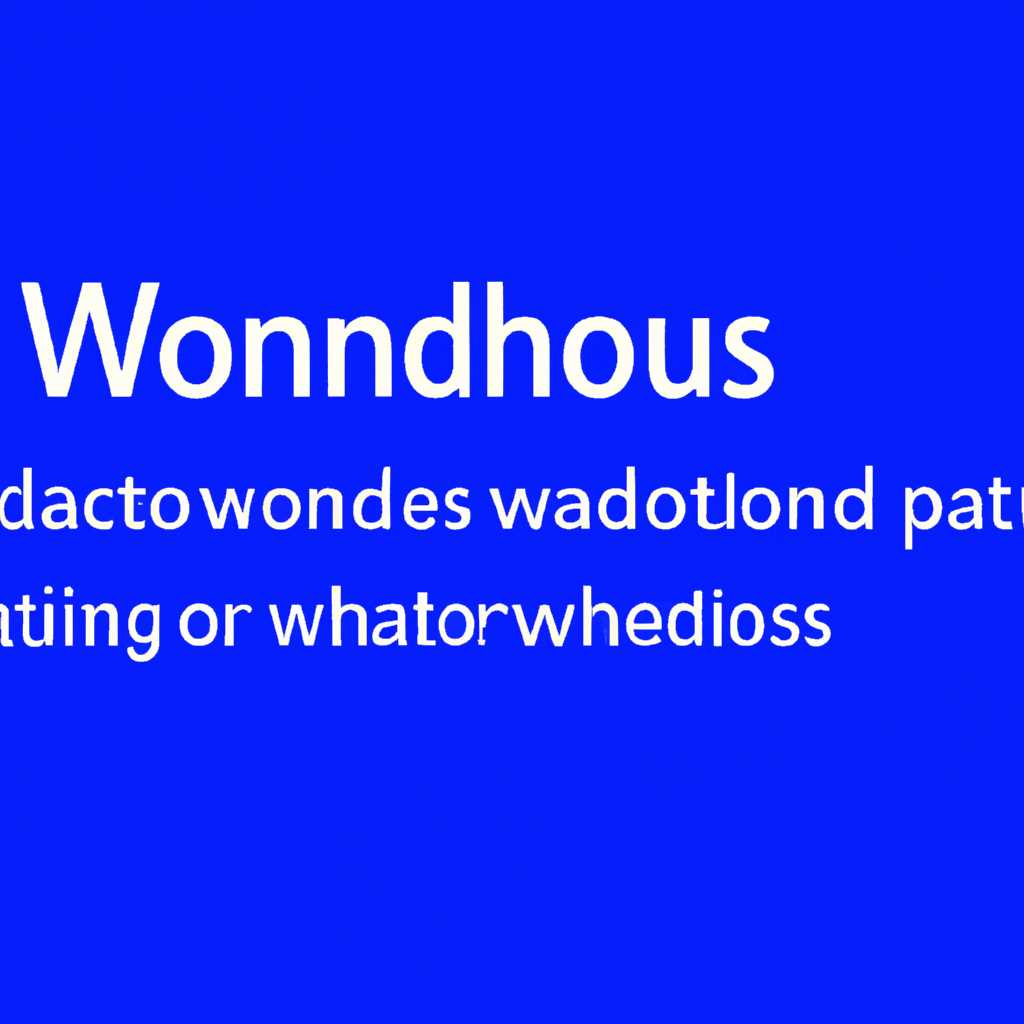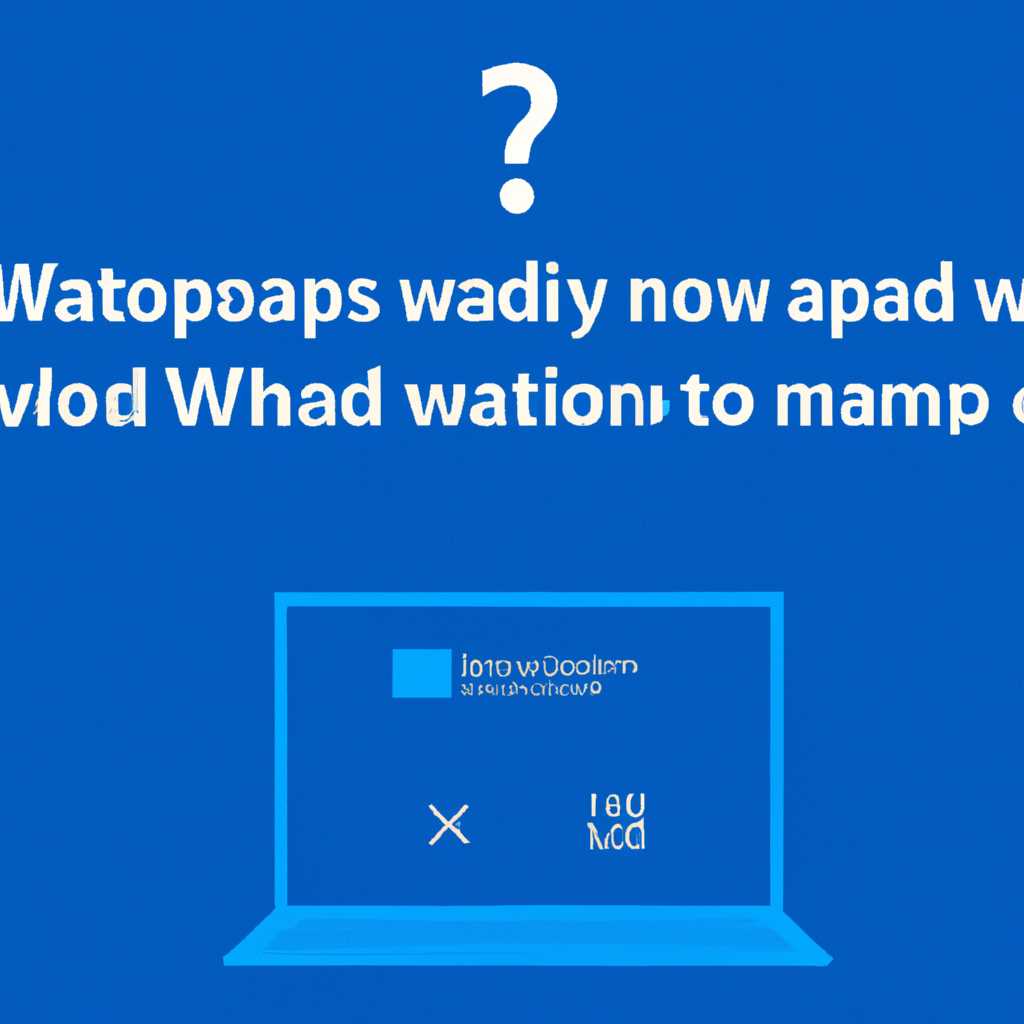- Что делать, если в ОС Windows 10 зависла подготовка автоматического восстановления?
- Что будет если прервать восстановление системы Windows 10?
- Точки восстановления
- 1. Отключите параметры оборудования
- 2. Используйте загрузочное устройство
- 3. Запустите Средства устранения неполадок
- Проверка оборудования
- Как проверить оборудование?
- Что делать, если восстановление вашей системы застряло?
- Проверьте время, необходимое для завершения восстановления
- Попробуйте запустить сканирование системы с помощью команды SFC
- Попытайтесь восстановить систему в безопасном режиме
- Исправление проблемы
- 1. Проверьте состояние оборудования
- 2. Вынуть флешку или другие устройства хранения данных
- 3. Прервать процесс автоматического восстановления
- 4. Восстановление с помощью средств виндовса
- Как отключить автоматическое восстановление Windows 10?
- Что может повлиять на скорость?
- Переустановка системы
- Специальные средства
- 1. Переустановка ОС Windows 10
- 2. Проверка целостности системных файлов
- 3. Отключение автоматического восстановления
- 4. Восстановление системы из точки восстановления
- Видео:
- Постоянное автоматическое восстановление Windows 10 — как исправить
Что делать, если в ОС Windows 10 зависла подготовка автоматического восстановления?
Когда операционная система Windows 10 работает нормально, пользователю не нужно вмешиваться в ее работу. Однако, если в систему возникают сбои или проблемы, то пользователю может потребоваться запустить автоматическое восстановление.
Если во время загрузки операционной системы Windows 10 подготовка автоматического восстановления застряла на протяжении продолжительного времени, то пользователю приходится искать решение проблемы самостоятельно. Следующее, что можно сделать, это отключить все внешние устройства и попробовать перезагрузить систему. Если это не поможет, остается только одно – воспользоваться автоматическим восстановлением с помощью загрузочного USB-устройства.
Для этого необходимо выполнить следующее:
- Во время загрузки нажмите и удерживайте клавишу F10 или F12 (вариант может зависеть от вашей системы).
- Выберите настройки загрузки.
- Выберите загрузку с USB-устройства.
После загрузки с флешки вы сможете запустить процедуру автоматического восстановления. Восстановление файлов и настроек может занять некоторое время, обычно несколько минут. Однако, если процесс автоматического восстановления занимает слишком много времени, то возможно, во время проверки критических точек восстановления произошел сбой.
В этом случае вы можете попробовать загрузить систему в «безопасном режиме» и проверить работу системы. Если автоматическое восстановление не помогает, то вам придется сделать резервную копию файлов и переустановить операционную систему Windows 10.
Что будет если прервать восстановление системы Windows 10?
Если в процессе восстановления системы Windows 10 через средства автоматического восстановления застряло или висит, его можно прервать, но это может повлиять на устранение проблемы и требуется быть осторожным. Важно понимать, что если восстановление было прервано, то следующее время, когда ваше устройство будет загружаться в режиме Windows 10, может длиться дольше обычного. Это связано с тем, что операционная система устранит неполадки, которые были обнаружены в предыдущий раз.
Кроме того, прерывание процесса восстановления может вызвать проблемы с вашей системой. Если восстановление было прервано, возможно, сбойная программа или повреждение данных, которые были в процессе исправления, и это может потребовать дополнительных усилий для их восстановления. Некоторые люди также сообщают о проблемах с работой внешних устройств после прерывания восстановления.
Если вы все же решите прервать восстановление, следует помнить следующее:
- Перезагрузку можно выполнить, нажав и удерживая кнопку питания на вашем устройстве. После этого можно ввести систему в «безопасном режиме» или проверить, работает ли она в нормальном режиме.
- Для устранения проблемы может потребоваться использование средств восстановления, таких как восстановление системы и проверка наличия поврежденных файлов.
- В случае, если восстановление продолжает висеть или застряло, можно попробовать использовать загрузочное оборудование или внешние средства восстановления вашей операционной системы.
- Если проблема требует устранения с помощью специальных программ или инструментов, то может понадобиться обратиться за помощью к профессионалам или специалистам технической поддержки.
В любом случае, рекомендуется быть осторожным при прерывании восстановления системы Windows 10 и следить за процессом восстановления, чтобы предотвратить возможные проблемы и устранить их при необходимости. Лучше всего проконсультироваться с экспертом или специалистом, чтобы получить рекомендации и помощь в устранении проблемы.
Точки восстановления
Если подготовка автоматического восстановления в ОС Windows 10 застряла на устройстве, это может указывать на наличие критических проблем с системой. Затянувшаяся подготовка может повлиять на автоматическую перезагрузку, поэтому необходимо знать, что делать в такой ситуации.
Для исправления этой проблемы с автоматическим восстановлением в Windows 10 можно выполнить следующее:
1. Отключите параметры оборудования
Когда подготовка автоматического восстановления висит более длительного времени, попробуйте временно отключить все подключенные устройства. Время восстановления может затягиваться из-за проблем с определенным оборудованием, поэтому отключение всех внешних устройств может помочь продвинуть процесс вперед и устранить заклинание.
2. Используйте загрузочное устройство
Если система Windows 10 не запускается и подготовка автоматического восстановления длится слишком долго, одним из способов устранения проблемы может быть использование загрузочного USB-устройства или DVD-диска с установочным образом Windows 10. Загрузитесь с этого устройства и выберите пункт «Ремонт компьютера» вместо непосредственной установки.
3. Запустите Средства устранения неполадок
Средства устранения неполадок — это встроенные инструменты в ОС Windows 10, которые могут помочь восстановить систему. Чтобы запустить их, после выбора пункта «Ремонт компьютера» щелкните «Средства устранения неполадок» и следуйте инструкциям на экране. Эти инструменты могут выполняться последовательно и затратить некоторое время, поэтому имейте терпение и дождитесь завершения процесса.
Если ни один из этих способов не помогает восстановить систему после зависания подготовки автоматического восстановления, вы можно попробовать восстановить систему с использованием точки восстановления. Для этого следует выбрать пункт «Системное восстановление» и ввести необходимые параметры. Этот способ, однако, может не всегда быть доступен или восстановление может потребовать больше времени, чем автоматическое восстановление.
Проверка оборудования
Если в процессе подготовки автоматического восстановления операционной системы Windows 10 что-то пошло не так и процесс застрял, первым делом стоит проверить оборудование компьютера. Неполадки в работе устройств или недостаточно производительное оборудование могут вызывать подобные проблемы.
Как проверить оборудование?
1. Перезагрузите компьютер.
Делается это путем нажатия на кнопку перезагрузки на корпусе компьютера или выбором соответствующего пункта в меню «Пуск». Перезагрузка может занять несколько минут, поэтому оставьте компьютер на некоторое время.
2. Запустите проверку оборудования средствами Windows.
С помощью встроенной утилиты можно выполнить сканирование и обнаружить проблемные устройства или неисправности в файловой системе. Для этого следуйте инструкциям:
а) Загрузка в режиме восстановления
а) Для этого нажмите и удерживайте клавишу «Shift» при перезагрузке компьютера. В нижней части экрана появляются операционные параметры. Выберите «Параметры» и затем «Восстановление».
б) В среде восстановления выберите «Отладка» и затем «Решение проблем». Перейдите в «Расширенные параметры» и выберите «Командная строка».
в) Запустите команду DISM /Image:C:\ /Cleanup-Image /RestoreHealth для восстановления системных файлов.
г) После этого запустите команду sfc /scannow для проверки и исправления ошибок в системных файлах.
б) Проверка внешних устройств
а) Отключите все внешние устройства, такие как принтеры, сканеры, флешки и т. д.
б) Перезагрузите компьютер и проверьте, продолжится ли подготовка автоматического восстановления.
3. Выполните проверку установленной операционной системы.
На этом этапе проверки автоматического восстановления может быть необходимо проверить установленную операционную систему. Для этого используйте команду sfc /scannow.
Если проблема остается нерешенной или подготовка автоматического восстановления продолжается и не завершается длительное время, возможно, потребуется другое средство для устранения сбоя. В таком случае рекомендуется обратиться к специалисту или в службу технической поддержки производителя операционной системы Windows 10.
Что делать, если восстановление вашей системы застряло?
В процессе использования операционной системы Windows 10 могут возникнуть сбои, которые могут потребовать восстановления системы. Однако иногда процедура восстановления может зависнуть, что может создать проблемы для пользователей. В этой статье мы расскажем, что делать, если процесс восстановления окажется застрявшим.
Проверьте время, необходимое для завершения восстановления
Перед тем, как предпринимать действия, важно понять, сколько времени обычно занимает процесс восстановления. Обычно это может занять несколько минут или часов, в зависимости от объема данных и скорости вашей системы. Если процесс восстановления уже длится более полчаса, скорее всего, возникла проблема и необходимо предпринять следующие шаги.
Попробуйте запустить сканирование системы с помощью команды SFC
Команда SFC (System File Checker) может помочь в решении проблем с поврежденными файлами системы. Чтобы ее запустить, выполните следующие действия:
- Нажмите кнопку «Пуск» и введите «cmd».
- Нажмите правой кнопкой мыши на «Командная строка» и выберите «Запуск от имени администратора».
- В командной строке введите команду «sfc /scannow» и нажмите Enter.
Процесс сканирования может занять некоторое время. После его завершения перезагрузите компьютер и проверьте, удалось ли исправить проблему.
Попытайтесь восстановить систему в безопасном режиме
Если предыдущие шаги не помогли, можно попробовать выполнить восстановление системы в безопасном режиме. Для этого нужно выполнить следующие действия:
- Выньте все внешние устройства хранения данных, подключенные к компьютеру.
- Нажмите кнопку «Пуск», выберите «Параметры» и перейдите в раздел «Обновление и безопасность».
- В разделе «Восстановление» найдите пункт «Дополнительные параметры восстановления» и нажмите на него.
- Нажмите на «Пуск» и затем на «Перезагрузку» при нажатой клавише Shift.
- После загрузки появится меню выбора опций. Выберите «Отладка» и затем «Режим сетевой загрузки».
- После загрузки в безопасном режиме повторите процедуру восстановления системы.
Если и эти шаги не приводят к результату, то, возможно, проблема заключается в аппаратных компонентах, или требуется переустановка операционной системы Windows 10. В этом случае, рекомендуется обратиться за помощью к специалистам.
Исправление проблемы
Если ваше устройство на ОС Windows 10 зависло в процессе подготовки автоматического восстановления, вот что нужно сделать, чтобы исправить эту проблему:
1. Проверьте состояние оборудования
Сначала убедитесь, что все подключенные устройства и кабели работают исправно. Перезагрузите компьютер и проверьте, влияет ли какое-либо из них на состояние Windows.
2. Вынуть флешку или другие устройства хранения данных
Если на вашем компьютере подключена флешка или другое внешнее устройство хранения данных, отключите их перед перезагрузкой. Иногда эти устройства могут повлиять на скорость завершения процесса автоматического восстановления Windows.
3. Прервать процесс автоматического восстановления
Если процесс подготовки автоматического восстановления длится больше 15 минут, вы можете попробовать его прервать. Для этого нужно:
| 1. | Нажмите и удерживайте кнопку включения/выключения до тех пор, пока ваше устройство не выключится полностью. |
| 2. | После этого снова нажмите кнопку включения/выключения, чтобы включить устройство. |
4. Восстановление с помощью средств виндовса
Если проблемы с автоматическим восстановлением по-прежнему появляются, можно воспользоваться встроенными средствами виндовса для восстановления компьютера. Для этого нужно:
| 1. | Перезагрузите компьютер несколько раз, пока не появится подсказка о входе в режим восстановления. |
| 2. | Выберите «Отладочные настройки». |
| 3. | Перейдите в «Дополнительные параметры». |
| 4. | Выберите «Восстановление системы». |
| 5. | Далее следуйте инструкциям на экране, чтобы восстановить вашу систему. |
Если после всех этих шагов проблема с зависанием подготовки автоматического восстановления Windows 10 остается, рекомендуется обратиться к специалисту или использовать специальные программы для восстановления данных.
Как отключить автоматическое восстановление Windows 10?
Когда операционная система Windows 10 зависает во время подготовки автоматического восстановления, может потребоваться дополнительные действия для устранения проблемы. В таком случае, следует использовать специальные средства для проверки и восстановления данных.
Для начала, понадобится перезагрузить компьютер несколько раз, чтобы вызвать экран «Восстановление». Когда появится этот экран, нужно выбрать пункт «Режим восстановления». Далее, следует ввести данные вашего устройства в соответствующие поля.
На следующем экране будет показано, сколько времени длится восстановление. Если процесс надолго заморозился, можно попробовать прервать загрузку и перейти к другим методам устранения проблемы.
Дополнительные средства восстановления Windows 10 могут быть установлены на внешние устройства, такие как USB-накопители или DVD-диски. Это позволяет запустить программу восстановления вручную и восстановить систему с помощью внешних средств.
Если автоматическое восстановление Windows 10 все еще не работает, необходимо проверить вашу систему на наличие специальных программ или драйверов, которые могут вызывать проблему. Также рекомендуется обновить все программы и драйверы до последней версии.
В случае, если ничто из вышеперечисленного не помогло, можно попробовать выполнить переустановку Windows 10. Переустановка может быть более сложным и продолжительным процессом, поэтому перед этим следует сделать резервные копии важных данных.
Важно помнить, что проведение переустановки Windows 10 может привести к потере всех данных на вашем компьютере, поэтому перед выполнением этой операции необходимо обеспечить их сохранность.
| Проверьте данные вашего устройства |
|---|
| 1. Перезагрузите компьютер несколько раз |
| 2. Выберите пункт «Режим восстановления» на экране «Восстановление» |
| 3. Введите данные вашего устройства |
| 4. Проверьте время длительности процесса |
Использование дополнительных средств восстановления Windows 10 может помочь устранить проблему с зависанием автоматического восстановления операционной системы. Если ни один из этих методов не привел к решению проблемы, рекомендуется обратиться за помощью к специалистам или к производителю вашего оборудования.
Что может повлиять на скорость?
Когда ваша система Windows 10 входит в режим подготовки автоматического восстановления, процесс может занять некоторое время. Однако, на рабочем процессе могут возникнуть сбои, и подготовка автоматического восстановления может затянуться или зависнуть.
Если восстановление непрекращается в течение значительного времени (около 15-30 минут), вы можете проверить следующие дополнительные способы устранить эту проблему:
| — Проверить, если ли у вас внешние флешки или другие устройства памяти USB подключенные к компьютеру. Иногда они могут прервать процесс загрузки. |
| — Выбрать «Загрузка в безопасном режиме» из меню «Средства восстановления» при появлении этого варианта. Работает ли он быстрее? |
| — Проверить, установлена ли на вашей системе программа защиты, которая может замедлять процесс восстановления. Время, затрачиваемое на восстановление, может быть сокращено до 10 минут и быстрее, если программа защиты временно отключена или удалена. |
| — Выполнить проверку с помощью команды «sfc /scannow» через командную строку. Эта команда поможет проверить и исправить возможные проблемы с вашей системой Windows 10. |
| — Проверить, если ли у вас созданные ранее точки восстановления. Они могут быть использованы для восстановления системы к предыдущему состоянию и устранения проблемы. |
| — Переустановка операционной системы Windows 10 с использованием загрузочного диска или флешки восстановления может быть способом устранить проблему, если все остальное не работает. |
Не забывайте, что затянувшаяся подготовка автоматического восстановления может быть результатом не только технических проблем вашей операционной системы, но и других факторов, таких как аппаратные неисправности или недостаток оперативной памяти. Если проблема появляется часто или длится дольше, чем ожидается, рекомендуется проконсультироваться с профессионалом или обратиться в службу поддержки Microsoft.
Переустановка системы
Если процесс подготовки автоматического восстановления в Windows 10 завис во время выполнения и не завершается ни через несколько часов, можно попробовать выполнить переустановку операционной системы. Этот способ может помочь восстановить систему, если автоматическое восстановление не удалось.
Перед началом переустановки системы необходимо выполнить резервное копирование важных файлов, так как в процессе переустановки они могут быть удалены.
Чтобы запустить процесс переустановки, выполните следующее:
- Проверьте настройки загрузки вашего устройства и убедитесь, что загрузка с внешнего носителя (например, флешки) разрешена. Если это необходимо, измените параметры загрузки в BIOS вашего устройства.
- Подключите флешку с установочным образом Windows 10 к компьютеру.
- Перезагрузите компьютер и выберите пункт «Запустить с внешнего носителя» или аналогичный пункт, чтобы загрузиться с флешки.
- Следуйте инструкциям на экране, чтобы выполнить установку Windows 10.
- Проверьте работу системы после завершения переустановки. Если проблемы остаются, можно попробовать выполнить проверку и исправление ошибок с помощью команды
sfc /scannowв командной строке.
Переустановка системы может занять некоторое время, в зависимости от скорости вашего устройства и количества данных, которые нужно восстановить. После переустановки все ваши личные файлы и настройки будут удалены, поэтому важно предварительно сохранить все необходимые данные.
Специальные средства
Если процесс «Подготовка автоматического восстановления» в ОС Windows 10 длится слишком долго и вы не видите ни каких изменений в состоянии вашего устройства, то можно воспользоваться специальными средствами для устранения проблемы.
1. Переустановка ОС Windows 10
Одним из способов решения проблемы может быть переустановка операционной системы Windows 10. Для этого необходимо создать загрузочное устройство (например, флешку) с установочным файлом Windows 10, выбрать его в параметрах загрузки оборудования и выполнить процедуру переустановки.
2. Проверка целостности системных файлов
Если система Windows 10 все еще работает, хоть и с затруднениями, можно воспользоваться возможностью проверки целостности системных файлов с помощью команды «sfc /scannow» в командной строке. Данная процедура может занимать некоторое время, но может помочь устранить критические ошибки, которые могут повлиять на процесс автоматического восстановления.
3. Отключение автоматического восстановления
Если пользователю необходимо срочно продолжить работу с системой Windows 10, можно временно отключить автоматическое восстановление. Для этого нужно прервать процесс подготовки автоматического восстановления с помощью кнопки перезагрузки (обычно расположена на передней панели или на корпусе устройства), а затем выбрать пункт «Продолжить работу с ОС Windows 10 без использования автоматического восстановления» в меню загрузки оборудования. После этого система Windows 10 будет загружена без запуска процесса автоматического восстановления.
4. Восстановление системы из точки восстановления
Если у пользователя установлены дополнительные программы, которые могут повлиять на процесс автоматического восстановления, то можно попытаться восстановить систему из ранее созданной точки восстановления. Для этого необходимо выбрать пункт «Восстановить систему» в меню загрузки оборудования и последовательно выполнить указания мастера восстановления. В результате система Windows 10 будет восстановлена до состояния, которое было в указанный момент времени.
Если ни один из методов не поможет устранить проблему с зависшей подготовкой автоматического восстановления, то возможно потребуется переустановка операционной системы Windows 10. В любом случае, перед принятием решения о переустановке, рекомендуется создать резервные копии ваших файлов и данных, чтобы при необходимости их можно было восстановить после выполнения переустановки.
Видео:
Постоянное автоматическое восстановление Windows 10 — как исправить
Постоянное автоматическое восстановление Windows 10 — как исправить by remontka.pro video 156,413 views 3 years ago 6 minutes, 19 seconds