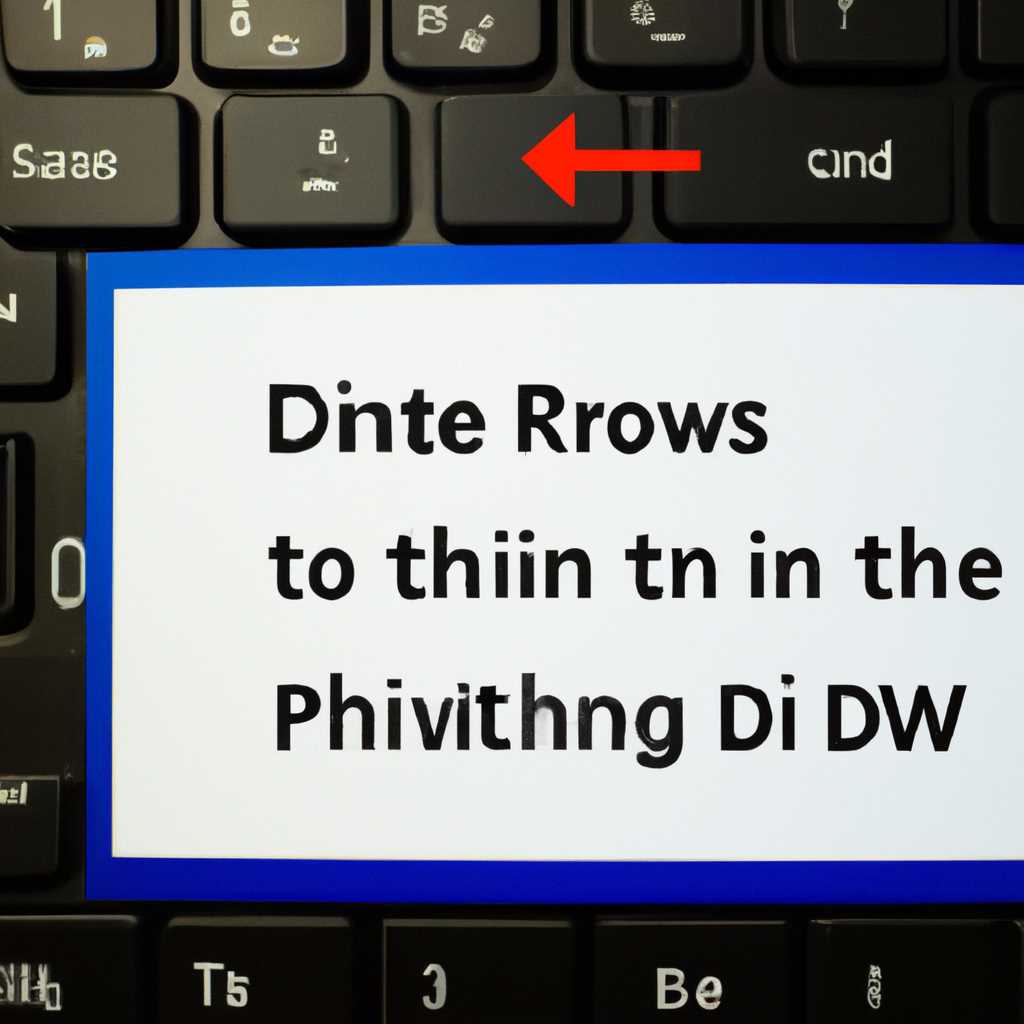- Что делать если в системе Windows 10 пропал диск Д и 6 способов его вернуть
- Переназначение буквы
- Шаг 1: Проверка дисков
- Шаг 2: Открыть Диспетчер дисков
- Шаг 3: Переназначение буквы
- Шаг 4: Перезагрузка компьютера
- Шаг 5: Проверка диска
- Шаг 6: Сканирование на наличие проблем
- Не отображается локальный диск в папке «Этот компьютер»
- Не назначена буква диска
- Компьютер с Windows 10, 8 или 7 не видит диск: что делать
- Перезагрузка компьютера
- Подключение диска с помощью проводов
- Проверка диска в диспетчере дисков
- Восстановление диска с помощью сторонних программ
- Отменяем скрытие пустых томов
- Проверка физического подключения
- 1. Проверка подключения проводов
- Видео:
- Как восстановить удаленный раздел жесткого диска в Windows
Что делать если в системе Windows 10 пропал диск Д и 6 способов его вернуть
Компьютер – это сложная система, и иногда софтверные или аппаратные сбои могут привести к пропаже диска D в системе Windows 10. Многие пользователи столкнулись с такой ситуацией, когда диск D не отображается, хотя раньше все было в порядке. Если вам по-прежнему нужен доступ к данным, хранимым на этом диске, не отчаивайтесь – есть несколько способов решить эту проблему.
Первым делом, стоит проверить физическое подключение диска. Возможно, произошло какое-то непредвиденное событие, и кабели диска D выпали из разъемов материнской платы или самого жесткого диска. Если у вас нет опыта работы с внутренней частью компьютера, лучше обратиться к специалисту. Он сможет провести проверку и, при необходимости, установить новый кабель.
Если все провода подключены к системному блоку и диск все равно не появляется, попробуйте выполнить простую проверку в системе Windows 10. Кликните правой кнопкой мыши по кнопке «Пуск» в левом нижнем углу экрана, выберите «Диспетчер устройств» и найдите раздел «Диски». Если здесь появится новое устройство, то просто присвойте ему нужную букву.
Еще один способ решить проблему с пропавшим диском D – это сканирование диска на наличие ошибок. Перейдите в «Проводник», найдите нужный диск D в списке дисков, кликните правой кнопкой мыши и выберите «Свойства». Затем перейдите на вкладку «Сервис» и нажмите на кнопку «Проверка». Windows автоматически выполнит сканирование и исправление ошибок на диске.
Если вы искали диск D, но его до сих пор нет, возможно, он скрыт. Для того чтобы его отобразить, кликните правой кнопкой мыши по значку «Пуск», выберите «Управление дисками» и посмотрите, есть ли скрытая область на диске D. Если она присутствует, выполните клик правой кнопкой мыши на нераспределенной области и выберите «Объединить его с диском D». Затем отобразите новый диск, кликнув на него правой кнопкой мыши и выбрав «Новый том».
Если ничего из вышеперечисленного не помогло, попробуйте выполнить проверку разделов жесткого диска с помощью программы стороннего разработчика, специализирующейся на восстановлении данных. Некоторые проблемы с диском D могут быть связаны с повреждением файловой системы или структуры разделов, и такая программы поможет восстановить доступ к данным.
Надеемся, что один из этих способов поможет вам решить проблему с пропавшим диском D в системе Windows 10. Важно помнить, что в некоторых случаях, если причина пропажи диска D остается неясной, может потребоваться переустановка операционной системы. Чтобы избежать подобных проблем в будущем, регулярно делайте резервные копии данных, следите за состоянием своего жесткого диска и не допускайте случайного удаления его разделов.
Переназначение буквы
Если в системе Виндовс 10 пропал диск Д, то это может быть связано с переназначением буквы. Иногда компьютер самостоятельно переназначает буквы дисков, особенно если добавлялись новые устройства или проводились изменения в системе.
Чтобы вернуть отсутствующий диск Д, можно попробовать переназначить букву вручную. Для этого следуйте инструкциям:
Шаг 1: Проверка дисков
Сначала откройте «Мой компьютер» или «Этот компьютер», чтобы посмотреть, какие диски отображаются в системе. Если диск D отсутствует, но есть другие диски или тома, наверняка нужно будет переназначить букву для диска D.
Шаг 2: Открыть Диспетчер дисков
Для этого нажмите правой кнопкой мыши на кнопке «Пуск» и выберите пункт «Диспетчер дисков». В открывшемся окне Диспетчера дисков посмотрите, есть ли там раздел с нераспределенной областью или просто пустых дисков.
Шаг 3: Переназначение буквы
Чтобы переназначить букву диска, щелкните правой кнопкой мыши на разделе диска без буквы и выберите пункт «Изменить букву диска и пути». В открывшемся окне нажмите кнопку «Изменить» и выберите букву, которую хотите назначить для диска D. Нажмите «ОК» и закройте все окна.
Шаг 4: Перезагрузка компьютера
После переназначения буквы диска рекомендуется перезагрузить компьютер, чтобы изменения вступили в силу.
Шаг 5: Проверка диска
После перезагрузки компьютера откройте «Мой компьютер» или «Этот компьютер» и посмотрите, отображается ли теперь диск D с назначенной буквой. Если проблема все еще не решена, перейдите к следующему шагу.
Шаг 6: Сканирование на наличие проблем
Если переназначение буквы не помогло, можно попробовать выполнить сканирование системы на наличие проблем. Для этого откройте командную строку от имени администратора и введите команду «sfc /scannow», а затем нажмите клавишу Enter. Дождитесь окончания сканирования и, если были найдены какие-либо проблемы, дождитесь их автоматического исправления.
Если все вышеперечисленные методы не помогли вернуть диск Д, возможно, проблема кроется в биосе или компонентах системы. В таком случае, лучше обратиться к специалисту или производителю компьютера для дальнейшей помощи.
| Шаг | Действие |
|---|---|
| 1 | Проверить, какие диски отображаются на компьютере |
| 2 | Открыть Диспетчер дисков |
| 3 | Переназначить букву диска |
| 4 | Перезагрузить компьютер |
| 5 | Проверить, отображается ли диск с назначенной буквой |
| 6 | Выполнить сканирование системы на наличие проблем |
Не отображается локальный диск в папке «Этот компьютер»
- Проверьте подключение жесткого диска к компьютеру. Возможно, он не правильно подключен или не работает.
- Ранее вы могли скрыть раздел в Проводнике. Рассмотрим, как вернуть его обратно:
- Откройте проводник, находясь на компьютере.
- Щелкните правой кнопкой мыши на нераспределённой области и выберите «Изменить букву диска». Если нужную букву не выбрали или раздел не отображается, щелкните правой кнопкой мыши на нераспределённой области и выберите «Параметры».
- В открывшемся окне выберите вкладку «Общие».
- Найдите «Доволен желаемой буквой» и выберите букву, которая ранее использовалась на отображаемом диске или любую другую неиспользуемую букву. Нажмите «ОК».
- Далее, на вкладке «Общие» нажмите кнопку «Добавить».
- Выберите букву для нераспределённой области и нажмите «ОК».
- Последовательно нажимайте «ОК» до завершения изменений.
- Если у вас Windows 7 или 8, рассмотрим пример восстановления отображаемого диска:
- Откройте Проводник и выберите «Параметры» в верхней части окна.
- Выберите вкладку «Параметры».
- Найдите букву, соответствующую пропавшему разделу, и уберите ее отметку.
- Щелкните правой кнопкой мыши на разделе, который был скрыт, и выберите «Изменить букву диска».
- Выберите «Добавить» и назначьте букву, которая ранее использовалась на пропавшем разделе. Нажмите «ОК».
- Нажмите «ОК» до завершения изменений.
- Если не помогло, попробуйте обновить драйверы или выполнить откат системы к ранней версии. Следующее действие может помочь в случае, если проблема возникла после обновления операционной системы до Windows 10:
- Нажмите правой кнопкой мыши на «Этот компьютер» и выберите «Управление».
- Перейдите в раздел «Устройства хранения» и найдите пропавший диск.
- Щелкните правой кнопкой мыши на пропавшем разделе и выберите «Свойства».
- Перейдите на вкладку «Драйверы» и нажмите кнопку «Обновить драйвер».
- Если обновление драйвера не решает проблему, попробуйте выполнить откат системы:
- В окне свойств раздела выберите вкладку «Общие».
- Нажмите кнопку «Драйвер» и выберите «Откат».
- Следуйте инструкциям, чтобы откатить систему к предыдущей версии Windows.
- Перезагрузите компьютер после завершения процесса отката.
- Если все вышеперечисленные способы не помогли решить проблему, то рекомендуется обратиться за помощью к специалисту, который сможет самостоятельно решить данную проблему или предложить другие варианты восстановления пропавшего раздела.
Не назначена буква диска
Если в системе Windows 10 пропала буква диска, это может создать проблемы с доступом к данным, хранящимся на этом диске. Однако, не отчаивайтесь, в этой статье я расскажу вам о 6 способах, с помощью которых можно вернуть пропавшую букву диска.
Метод 1: Проверка физического подключения
- Перед тем, как приступить к более сложным методам, убедитесь, что все провода и кабели, соединяющие ваш жесткий диск с компьютером, надежно подключены. Всякий раз, когда вы встречаете проблемы с пропавшим диском, первым делом проверьте физическое подключение.
Метод 2: Проверка дисков в диспетчере дисков
- Зайдите в диспетчер дисков. Для этого нажмите правой кнопкой мыши на кнопку «Пуск» и выберите «Диспетчер дисков» из списка доступных программ.
- Проверьте, есть ли в списке дисков «нераспределенная» область без буквы. Если такое устройство есть,то далее выполните следующий метод.
Метод 3: Назначение буквы диска
- Выделите «нераспределенную» область и нажмите правой кнопкой мыши.
- Выберите «Изменить букву диска и пути» из контекстного меню.
- В открывшемся окне нажмите кнопку «Добавить».
- Выберите желаемую букву диска из выпадающего списка и нажмите «OK».
Метод 4: Откат обновлений или сканирование системы
- Если после выполнения предыдущих методов проблема с пропавшей буквой диска не была решена, попробуйте выполнить откат обновлений операционной системы либо выполнить сканирование системы на наличие вредоносных программ.
Метод 5: Создание нового раздела
- Если вам не удается восстановить пропавшую букву диска ни одним из предыдущих методов, вы можете попробовать создать новый раздел на этом жестком диске. В некоторых случаях это может помочь восстановить пропавшую букву.
Метод 6: Восстановление системы
- Если все предыдущие методы не привели к желаемому результату, вы можете попробовать восстановить систему до предыдущего состояния, когда буква диска была еще отображена. Убедитесь, что у вас есть резервные копии ваших данных перед выполнением этого метода, чтобы не потерять никакие важные файлы.
Помните, что каждая ситуация может быть уникальной, и что работает в одном случае, может не сработать в другом. Поэтому, если ничего не помогло, лучше обратитесь за помощью к специалистам.
Компьютер с Windows 10, 8 или 7 не видит диск: что делать
Проблема, когда компьютер на операционных системах Windows 10, 8 или 7 не видит диск, может возникнуть в самый неподходящий момент. Причинами этого неприятного инцидента могут быть разные ошибки, обновления или неправильная работа операционки.
Перезагрузка компьютера
Перезагрузка компьютера — простой, но эффективный способ первоначального восстановления. Перезапуск может помочь и решить проблему отсутствующего диска Д на самом компьютере.
Подключение диска с помощью проводов
Если диск не отображается, то проверьте подключение диска с помощью проводов. Отключите и затем снова подключите все кабели, чтобы убедиться, что диск правильно подключен к компьютеру.
Если все провода были проверены и результат не изменился, то перейдите к следующему способу.
Проверка диска в диспетчере дисков
Для проверки диска, пропавшего в Диспетчере дисков, необходимо пройти следующие шаги:
- Нажмите правой кнопкой мыши на кнопку «Пуск» в левом нижнем углу экрана.
- Выберите «Диспетчер дисков».
- В окне Диспетчера дисков найдите диск с пропавшей буквой.
- Нажмите правой кнопкой мыши на этом диске и выберите «Изменить букву диска и пути».
- В открывшемся окне нажмите «Добавить».
- Выберите нужную букву для диска и нажмите «OK».
- Повторно запустите компьютер.
Восстановление диска с помощью сторонних программ
Если ранее описанные способы не помогли, то можно воспользоваться сторонними программами для восстановления диска. Одна из таких программ — MiniTool Partition Wizard.
Следующий метод позволяет с помощью этой программы вернуть пропавший диск на компьютере:
- Скачайте и установите MiniTool Partition Wizard с официального сайта.
- Запустите программу на компьютере.
- В главном окне программы найдите диск, который пропал.
- Выберите данный диск и нажмите правой кнопкой мыши.
- В контекстном меню выберите «Восстановление Диска».
- Следуйте указаниям в программе и дождитесь завершения процесса.
- Перезагрузите компьютер и проверьте, отображается ли диск Д в системе.
Если ни один из описанных способов не помог восстановить диск, то необходимо обратиться за помощью к специалисту или сервисному центру. Они помогут найти нужное решение в зависимости от особенностей и конкретной ситуации.
Отменяем скрытие пустых томов
В операционной системе Windows 10 иногда возникают ситуации, когда диск D внезапно пропадает из системы и отсутствует в списке устройств. Эта проблема может возникнуть, например, если пользователь случайно удалил или скрыл раздел на этом диске.
Чтобы вернуть пропавший диск D, можно воспользоваться несколькими способами. Рассмотрим один из них — отмену скрытия пустых томов.
- Откройте меню «Пуск» и перейдите в папку «Windows Accessories».
- В этой папке найдите программу «Командная строка» и перейдите в нее.
- В открывшемся окне командной строки введите команду «diskpart» и нажмите клавишу Enter.
- После выполнения предыдущей команды будет открыта новая командная строка, в которой нужно ввести команду «list volume» и нажать Enter.
- В результате выполнения этой команды появится список всех дисков и разделов на компьютере.
- Найдите в этом списке том, который ранее был нераспределённой областью или был скрыт.
- Для этого сначала проверьте его номер тома.
- Затем введите команду «select volume <номер тома>» и нажмите Enter.
- После этого введите команду «assign letter=<буква диска>» и нажмите Enter. Например, «assign letter=D».
- Диск D должен появиться в системе и отображаться в проводнике.
Таким образом, отмена скрытия пустых томов с помощью командной строки позволяет вернуть пропавший диск D в систему Windows 10. Если данное решение не помогает решить проблему, можно попробовать переназначить букву диска с помощью стандартного инструмента «Управление дисками» или воспользоваться сторонней программой для проверки и восстановления дисков.
Проверка физического подключения
Для начала можно кликнуть правой кнопкой мыши на значке «Мой Компьютер» на рабочем столе и выбрать «Управление». Далее нужно перейти в раздел «Управление дисками», который находится в левой области окна, под разделом «Система».
В открывшемся окне управления дисками будут показаны все диски и тома, подключенные к компьютеру. Если диск D отсутствует, то его буква не будет отображаться. В этом случае следует посмотреть, видит ли система вообще данный диск.
Если диск D пропал из-за конфликтов с другими дисками или программами, то его можно вернуть с помощью простой проверки физического подключения:
1. Проверка подключения проводов
Наиболее распространенной причиной пропажи диска D является неправильное подключение проводов. Для проверки необходимо:
- Выключить компьютер.
- Открыть корпус системного блока.
- Проверить, правильно ли подключены провода данных и питания к жесткому диску.
- При необходимости переподключить или заменить провода.
- Закрыть корпус системного блока и включить компьютер.
После проведения данной проверки нужно проверить, появился ли диск D на компьютере. Если диск все еще не появляется, то можно перейти к следующим методам восстановления.
Видео:
Как восстановить удаленный раздел жесткого диска в Windows
Как восстановить удаленный раздел жесткого диска в Windows by Nikolay P 41,136 views 3 years ago 4 minutes, 35 seconds