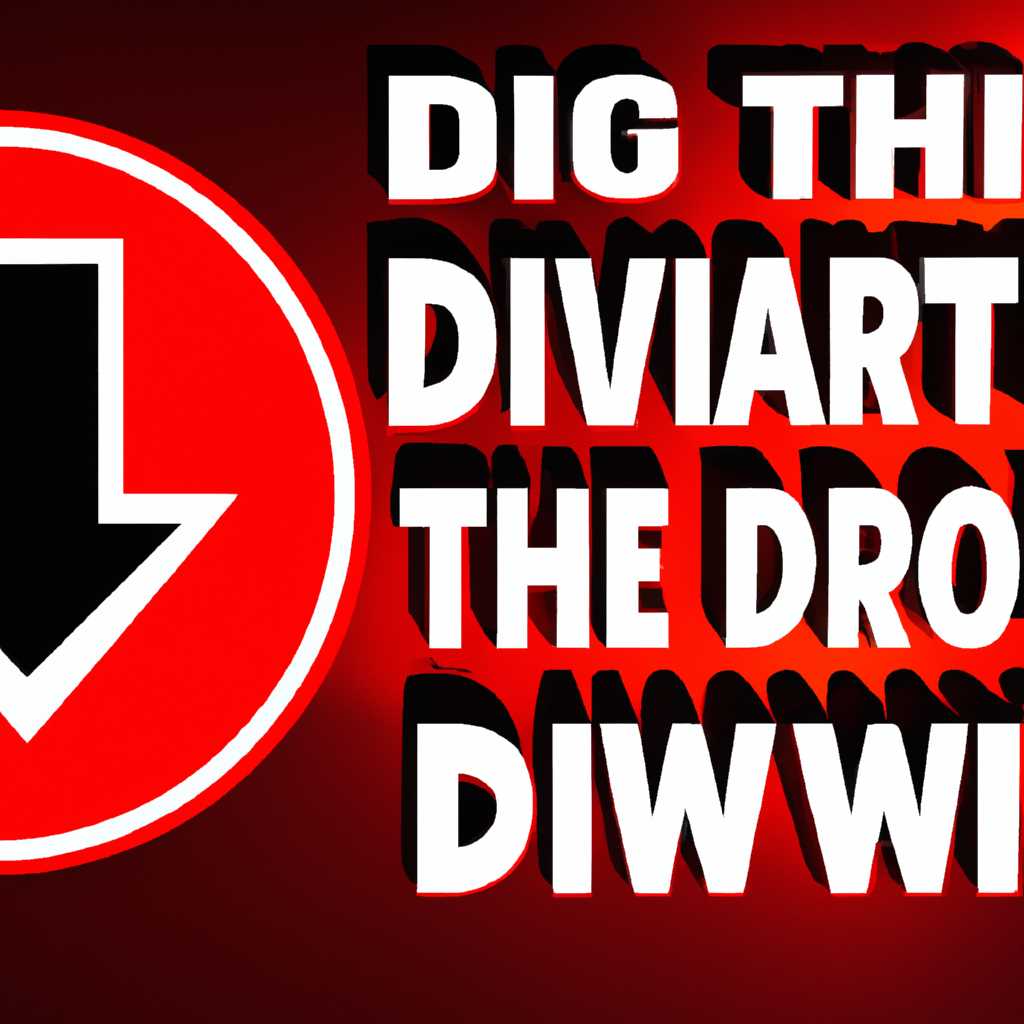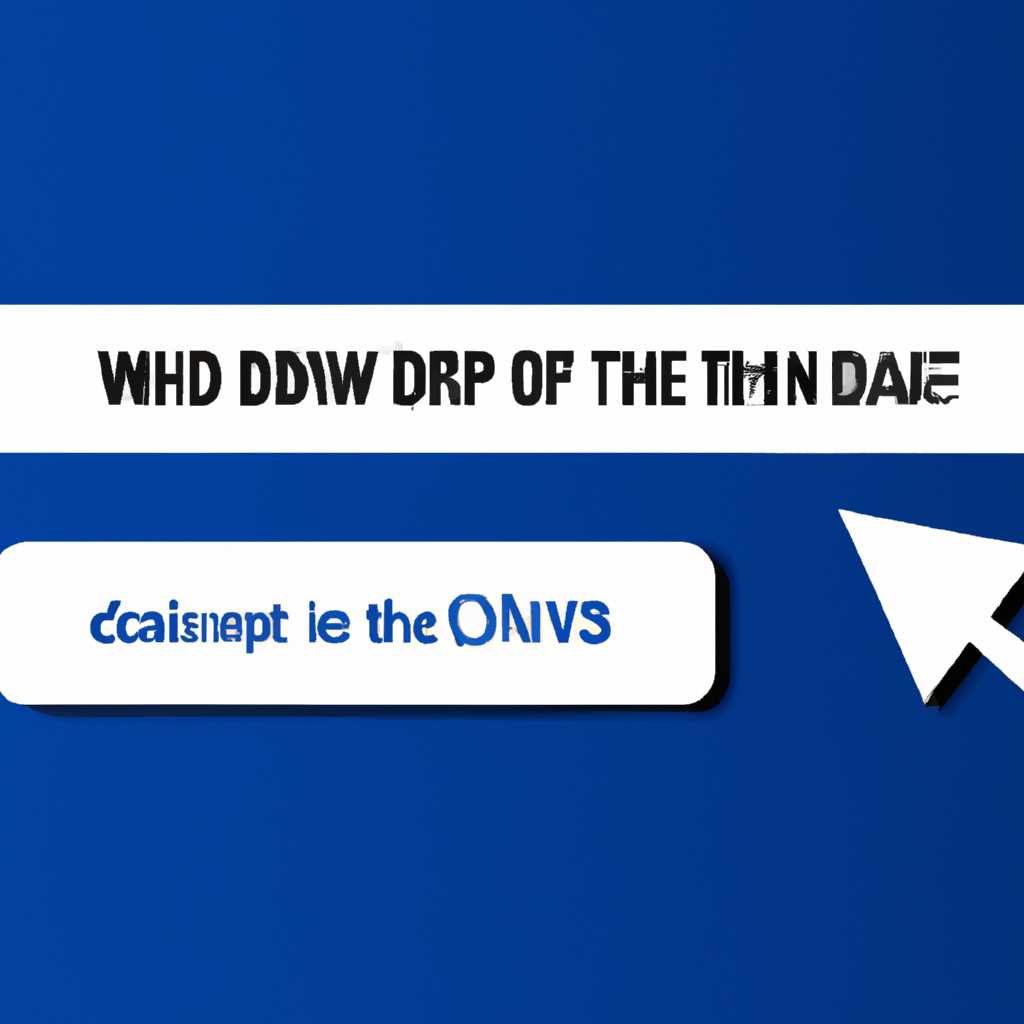- Что делать если в системе Windows 10 пропал диск D и 6 способов его вернуть
- Почему не отображается диск D в Windows 10
- 1. Проверка наличия диска в системе
- 2. Проверка скрытия диска
- 3. Проверка состояния диска
- 4. Обновление драйвера диска
- 5. Восстановление системы до предыдущего состояния
- 6. Обратиться за помощью
- Переназначение буквы
- Почему иконки дисков могут пропасть?
- Как переназначить букву диска?
- Восстановление иконок дисков
- Заключение
- Отменяем скрытие пустых томов
- Проверка подключения физического накопителя
- Восстановление отображения диска через меню системы
- Заключение
- Как решить проблему
- Повторное сканирование дисков
- Как изменить и восстановить иконки системных дисков в Windows 10
- Метод 1: Повторное сканирование дисков
- Метод 2: Отмена изменений в реестре
- Заключение
- Как восстановить значки иконок дисков в меню «Мой компьютер»
- Видео:
- Компьютер не видит диск D Windows 10
Что делать если в системе Windows 10 пропал диск D и 6 способов его вернуть
В операционной системе Виндовс 10 пропадение диска D: может вызвать немало беспокойства у пользователей. Ведь именно этот диск часто используется для хранения файлов, программ и других данных. Но не стоит паниковать! Существует несколько способов, позволяющих вернуть пропавший диск D: и восстановить все данные.
Первым шагом, который стоит предпринять в случае пропажи диска D:, – проверка системных значков. Проверьте, есть ли иконка диска на рабочем столе. Если ее нет, откройте меню «Мой компьютер» и кликните правой кнопкой мыши на любую пустую область вкладки. В выпадающем меню выберите команду «Персонализация» и кликните на «Изменить значки рабочего стола».
В открывшемся окне выберите вкладку «Параметры рабочего стола» и нажмите на кнопку «Пользовательские значки». В следующем окне убедитесь, что в списке значков есть иконка «Мой компьютер» с объемом физического диска D:. Если этого значка нет, добавьте его с помощью кнопки «Изменить иконку».
Если вернуть значок диска D: не помогло, то проблему можно попробовать решить с помощью программ сторонних разработчиков. Существуют бесплатные программы, позволяющие восстановить пропавший диск D:, например, DiskGenius или TestDisk. Установите выбранную программу и следуйте инструкциям по восстановлению раздела на жестком диске D:.
Почему не отображается диск D в Windows 10
Отсутствие диска D в системе Windows 10 может вызывать некоторые неудобства, особенно если на этом диске хранятся важные файлы и программы. Существует несколько причин, по которым диск D может не отображаться, но чаще всего проблему можно решить с помощью нескольких простых способов.
1. Проверка наличия диска в системе
Перед началом поиска решения проблемы, необходимо убедиться, что диск D физически подключен к компьютеру. Для этого можно открыть «Мой компьютер» и проверить наличие диска с именем D. Если диск не отображается, то возможно, он не правильно подключен к компьютеру.
2. Проверка скрытия диска
Иногда диск D может быть скрыт в системе, и его иконки не видно на рабочем столе или в меню «Мой компьютер». Для того чтобы проверить это, нужно нажать правой кнопкой мыши на любом свободном месте рабочего стола и выбрать «Персонализация». Затем нужно войти в «Настройки панели задач и меню Пуск», далее кликнуть на вкладку «Значки системных иконок». Если там включен пункт «Диск D», то значит он виден в системе, но его иконку можно изменить или скрыть.
3. Проверка состояния диска
Если диск D не отображается в системе, необходимо проверить его состояние в меню «Диспетчер дисков». Для этого нужно нажать на кнопку «Пуск», затем выбрать «Диспетчер дисков». В открывшемся окне будет отображен список всех дисков, подключенных к компьютеру. Если диск D отображается, но имеет статус «Не инициализирован» или «Не отформатирован», то проблема может быть связана с физическим состоянием диска или его подключением.
4. Обновление драйвера диска
Если проблема с отображением диска D возникла после обновления операционной системы или установки новых программ, то возможно, что драйвер диска устарел или несовместим с новой версией Windows 10. В этом случае рекомендуется обновить драйвер диска через меню «Диспетчер устройств». Для этого нужно найти диск D в списке устройств, кликнуть на него правой кнопкой мыши и выбрать «Обновить драйвер».
5. Восстановление системы до предыдущего состояния
Если все вышеперечисленные методы не помогли решить проблему с отображением диска D, можно попробовать восстановить систему до предыдущего состояния. Для этого нужно кликнуть правой кнопкой мыши на значок «Мой компьютер», выбрать «Свойства», затем в меню слева выбрать «Защита системы» и нажать кнопку «Восстановление системы». Далее нужно выбрать дату, когда диск D был виден в системе, и дождаться завершения операции восстановления.
6. Обратиться за помощью
Если все вышеперечисленные способы не помогли решить проблему с отображением диска D, рекомендуется обратиться за помощью к специалисту или воспользоваться онлайн-форумами, где можно задать свой вопрос и получить ответы от опытных пользователей.
В каждой ситуации может быть своя причина пропажи диска D в Windows 10, поэтому необходимо искать индивидуальный ответ на ваш вопрос.
Переназначение буквы
Почему иконки дисков могут пропасть?
После некоторых обновлений системы Windows 10 иконки дисков могут исчезнуть. Это происходит по разным причинам, включая ошибки в системе и неправильное распознавание дисков. Несмотря на то что иконки дисков не наносят непосредственного вреда, проблема может быть раздражающей для пользователей.
Как переназначить букву диска?
- Щелкните правой кнопкой мыши по значку «Мой компьютер» на рабочем столе или в меню Пуск.
- В выпадающем меню выберите вкладку «Управление».
- На панели управления выберите «Система и безопасность».
- В окне «Система и безопасность» выберите «Система».
- В левом верхнем углу нажмите на ссылку «Дополнительные параметры системы».
- В открывшемся окне нажмите кнопку «Переназначение буквы» в разделе «Системные диски».
- Выберите диск D и нажмите на кнопку «Изменить».
- Выберите новую букву для диска D и нажмите «ОК».
- Подтвердите изменения, нажав кнопку «Да».
- Дождитесь завершения процесса изменения буквы диска.
- Проверьте, появился ли диск D с новым именем и иконкой.
Восстановление иконок дисков
Если после переназначения буквы диска в Windows 10 иконки дисков не появились, то возможно вам понадобится восстановить их. Для этого можно воспользоваться программами, которые позволяют улучшить отображение иконок в системе.
В большинстве случаев восстановление иконок дисков в Windows 10 помогает улучшить отображение значков на компьютере. При этом обратите внимание, что некоторые программы могут требовать повторную проверку файлов системы и перезагрузку компьютера.
Заключение
Переназначение буквы диска в Windows 10 – это один из способов решить проблему пропажи диска D. При необходимости вы можете также восстановить иконки дисков с помощью специальных программ. Не забудьте проверить файлы системы после восстановления и выполнить перезагрузку компьютера для применения изменений.
Отменяем скрытие пустых томов
В операционной системе Windows 10 есть возможность скрыть пустые диски, чтобы не загромождать меню «Мой компьютер». Однако, если вы по какой-либо причине хотите повторно отобразить скрытый диск, следующие шаги помогут вам восстановить его:
Проверка подключения физического накопителя
- Нажмите правой кнопкой мыши на значок меню «Пуск» в левом нижнем углу экрана.
- Выберите «Диспетчер устройств».
- Дождитесь открытия окна «Диспетчер устройств».
- В списке устройств найдите ваш жесткий диск.
- Если диск не отображается, возможно, проблема с его физическим подключением. Проверьте, правильно ли он подключен к системе.
Восстановление отображения диска через меню системы
- Нажмите правой кнопкой мыши на иконке «Мой компьютер» на рабочем столе или в проводнике.
- В открывшемся контекстном меню выберите «Управление».
- В окне «Управление дисками» найдите иконку диска, который вы хотите восстановить.
- Правой кнопкой мыши кликните на данной иконке и выберите «Изменить букву диска и пути».
- В открывшемся окне на вкладке «Главная» нажмите на кнопку «Добавить».
- Выберите желаемую букву для диска и нажмите «ОК».
- Подтвердите свои действия и закройте все открытые окна.
После выполнения этих шагов система Windows 10 будет отображать скрытый ранее диск с новой буквой. Таким образом, вы сможете решить проблему и вернуть пропавшую букву диска.
Заключение
Отмена скрытия пустых томов в Windows 10 позволяет пользователю восстановить отображение диска в меню «Мой компьютер». Необходимо выполнить проверку подключения физического накопителя и изменить букву диска через меню системы. Этот метод позволяет решить проблему и вернуть пропавшую букву диска.
Как решить проблему
Если в системе Windows 10 пропал диск D, есть несколько методов, чтобы вернуть его:
- Нажмите правой кнопкой мыши на значок «Мой компьютер» на рабочем столе и выберите «Управление».
- В окне «Управление компьютером» найдите раздел «Хранение» и выберите «Управление дисками».
- В списке дисков найдите пропавший диск D и кликните правой кнопкой мыши на его иконку.
- В контекстном меню выберите «Изменить буквы и пути дисков».
- Нажмите кнопку «Добавить» в окне «Изменить буквы и пути дисков».
- В появившемся окне выберите свободную букву желаемого диска D и нажмите кнопку «ОК».
После выполнения этих шагов диск D должен снова отображаться в системе Windows 10.
Повторное сканирование дисков
Если вы столкнулись с пропажей диска D на вашем компьютере с операционной системой Windows 10, одним из способов решить эту проблему может быть повторное сканирование дисков.
1. Нажмите на значок «Компьютер» на рабочем столе вашего компьютера.
2. После открытия окна «Компьютер» кликните правой кнопкой мыши на любом свободном месте на верхней панели и выберите в выпадающем меню пункт «Изменить папку и поиск».
3. В открывшемся окне «Параметры папки» перейдите на вкладку «Вид» и найдите раздел «Заголовки папок».
4. Убедитесь, что в списке значков отображаются все значки папок, включая значок «Диски томов». Если этого значка нет, кликните по кнопке «Подключение диска» и выберите нужный вам значок диска.
5. Нажмите «ОК» и закройте все окна.
6. Перезапустите компьютер и проверьте, появился ли диск D после перезагрузки.
Если данный метод не помогло воостановить иконку диска D, попробуйте следующий способ.
Как изменить и восстановить иконки системных дисков в Windows 10
Иногда в операционной системе Windows 10 может возникнуть проблема, когда иконки системных дисков (например, диска D) исчезают или изменяются. Это может вызвать неудобства и затруднить доступ к вашим файлам и данным на компьютере. Однако, с помощью нескольких простых методов можно решить эту проблему и восстановить иконки дисков.
Метод 1: Повторное сканирование дисков
Первым методом, который поможет восстановить иконки дисков, является повторное сканирование всех дисков вашего компьютера. Для этого:
- Щелкните правой кнопкой мыши по значку «Мой компьютер» на рабочем столе или в проводнике и выберите «Управление».
- На открывшемся окне «Управление компьютером» выберите «Диспетчер дисков».
- В разделе «Тома» выберите пустой диск, у которого исчезла иконка.
- Щелкните правой кнопкой мыши на выбранном диске и выберите «Сменить букву диска и пути…».
- На открывшемся окне выберите кнопку «Изменить…» и выберите новую букву для вашего диска.
- Нажмите «OK» и дождитесь завершения процесса сканирования. После этого иконка диска должна быть восстановлена.
Метод 2: Отмена изменений в реестре
Если первый метод не помог восстановить иконки дисков, попробуйте выполнить откат изменений в реестре. Для этого:
- Нажмите сочетание клавиш «Win + R», чтобы открыть окно «Выполнить».
- Введите команду «regedit» и нажмите «OK», чтобы открыть редактор реестра.
- Перейдите к следующему пути: «HKEY_LOCAL_MACHINE\SOFTWARE\Microsoft\Windows\CurrentVersion\Explorer\DriveIcons».
- Если в этом разделе есть подразделы для дисков (например, «C», «D», «E» и т. д.), удалите их все.
- После удаления перезагрузите компьютер, и иконки дисков должны быть восстановлены.
Заключение
Если иконки системных дисков в Windows 10 исчезли или изменены, не паникуйте. С помощью описанных выше методов вы сможете восстановить их без особых усилий. Помните, что изменение и восстановление иконок системных дисков может улучшить визуальный интерфейс операционки и облегчить работу с вашим компьютером.
Как восстановить значки иконок дисков в меню «Мой компьютер»
В процессе использования операционной системы Windows 10 может произойти ситуация, когда иконки дисков в меню «Мой компьютер» исчезают или изменяются. Это может создать неудобства для пользователей, которые привыкли ориентироваться по значкам дисков при работе с компьютером. В данной статье мы рассмотрим 6 способов восстановления значков иконок дисков в меню «Мой компьютер».
-
Проверьте наличие диска D. Кликните правой кнопкой мыши по значку «Мой компьютер» на рабочем столе и выберите «Управление». В открывшемся окне перейдите в раздел «Устройства и принтеры». В списке устройств и принтеров должен быть указан диск D. Если диск D отсутствует, это может быть причиной проблемы со значками иконок дисков.
-
Откройте диспетчер дисков. Нажмите правой кнопкой мыши по кнопке «Пуск» и выберите «Диспетчер дисков». В открывшемся окне вы найдете список всех доступных дисков. Если диск D присутствует в списке, значит проблема не связана с его отсутствием.
-
Переназначьте букву диска. Если диск D присутствует в диспетчере дисков, проверьте его букву. Кликните правой кнопкой мыши по диску D и выберите «Изменить букву диска или путь». В открывшемся окне нажмите на кнопку «Изменить» и выберите новую букву для диска D. После этого нажмите кнопку «OK».
-
Проверьте наличие значка диска в папке «Windows\Installer». Откройте проводник и перейдите в папку «Windows\Installer». Во вкладке «Вид» выберите «Параметры» и убедитесь, что установлена галочка напротив пункта «Скрытые файлы и папки». Если в папке «Windows\Installer» присутствует значок диска D, скопируйте этот значок в папку «C:\Windows\system32».
-
Произведите сканирование системы на наличие ошибок. Откройте командную строку от имени администратора и введите команду «sfc /scannow». Дождитесь окончания сканирования и возможного восстановления файлов системы.
-
Выполните откат системы. Если вы не можете восстановить значки иконок дисков ни одним из предыдущих способов, можете попробовать выполнить откат системы к предыдущей рабочей версии Windows 10. Кликните правой кнопкой мыши по кнопке «Пуск» и выберите «Параметры». В открывшемся окне перейдите в раздел «Обновление и безопасность» и выберите «Восстановление». В разделе «Откат к предыдущей версии Windows 10» нажмите на кнопку «Начать».
Видео:
Компьютер не видит диск D Windows 10
Компьютер не видит диск D Windows 10 by Системный Блок 4,959 views 1 year ago 2 minutes, 46 seconds