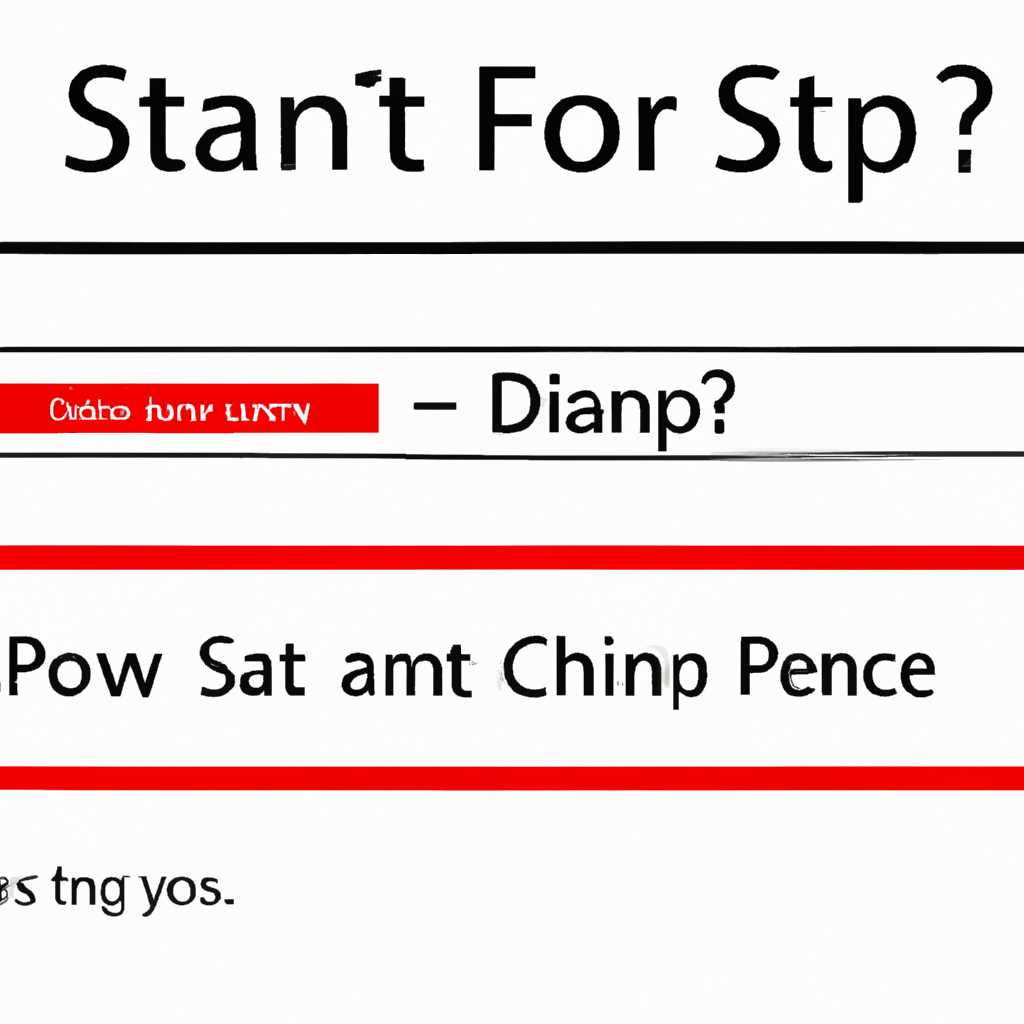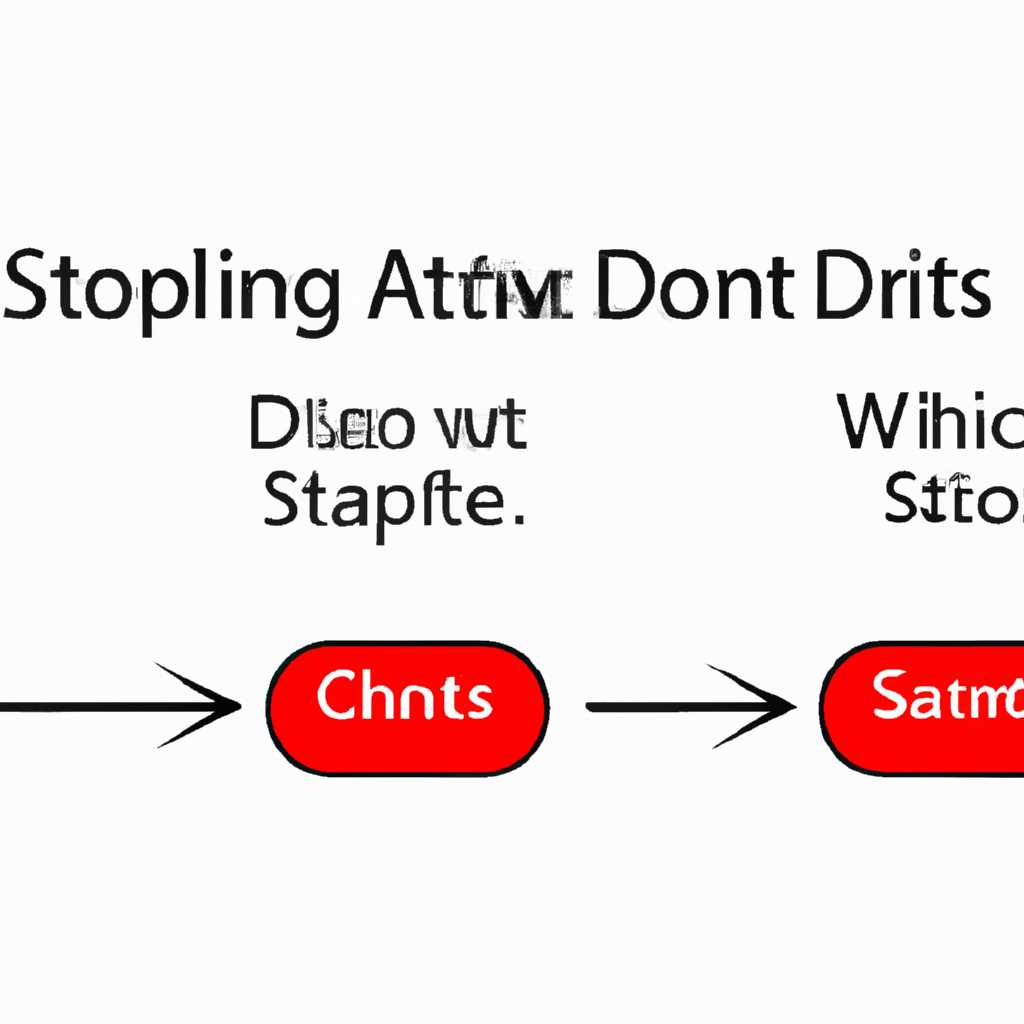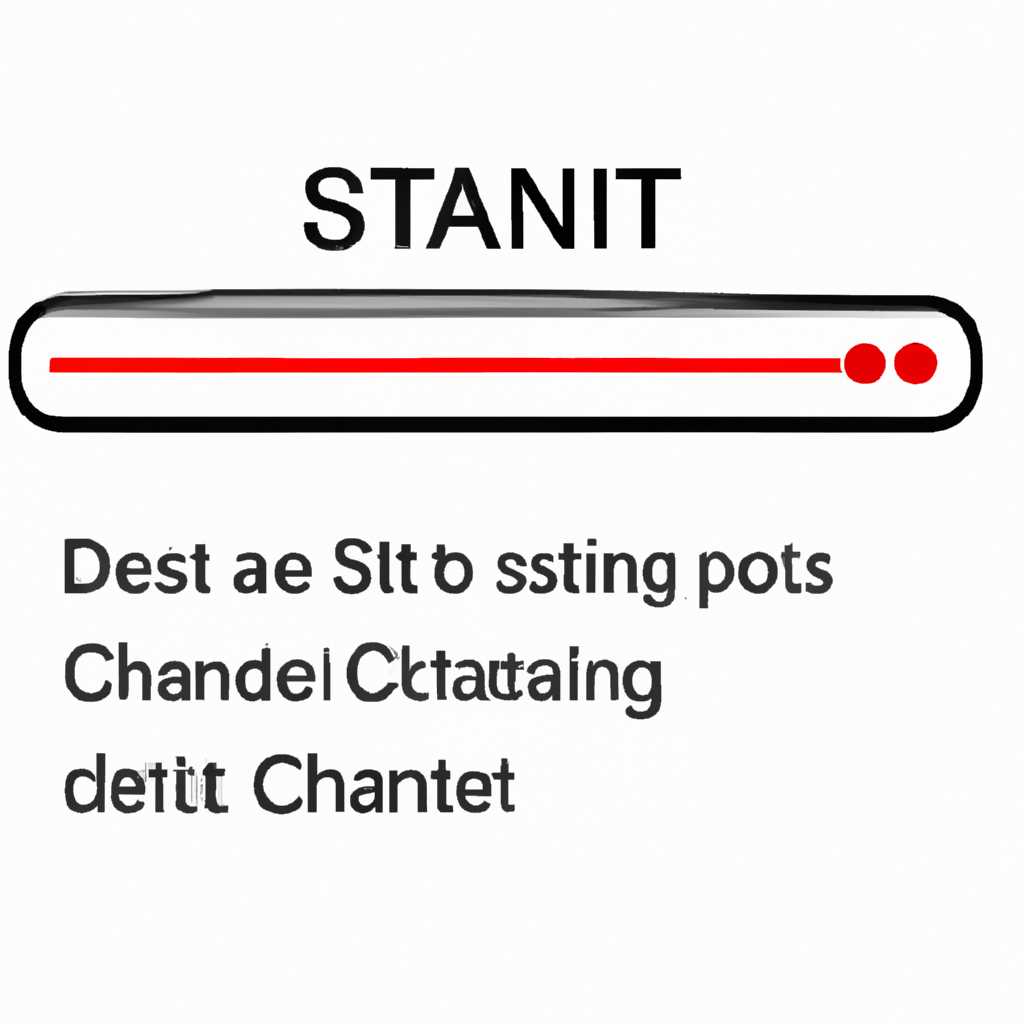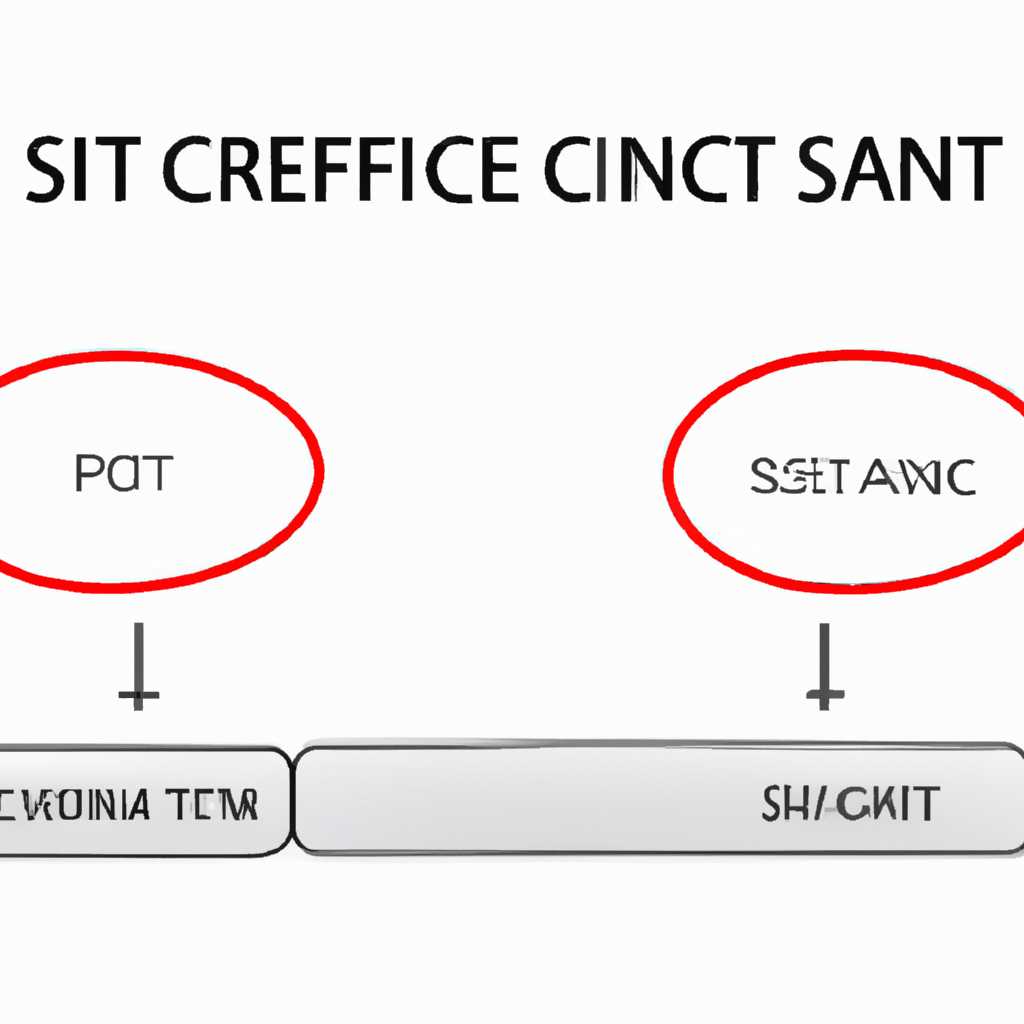- Что делать, если не работают кнопки запуска и остановки в службе DNS-клиента?
- Перезагрузка устройства
- Перезагрузка роутера или модема
- Откат настройки DNS
- Проверка службы DNS
- 1. Проверьте настройки DNS-серверов
- 2. Проверьте программное обеспечение
- 3. Проверьте состояние службы DNS-клиента
- Откат драйвера
- Очистка кэша
- Почему DNS-сервер не отвечает в Windows 10?
- 1. Проверьте настройки DNS-клиента
- 2. Проверьте сетевые параметры
- 3. Проверьте программное обеспечение и настройки брандмауэра
- 4. Обновление кэша DNS
- Видео:
- Интернет Работает, а Браузер не Грузит Страницы и не Заходит на Сайты
Что делать, если не работают кнопки запуска и остановки в службе DNS-клиента?
Проблемы с DNS-клиентом могут возникнуть по самым разным причинам, и устранить их может быть не так просто. Однако, перед тем как приступать к поиску решения, необходимо проверить несколько важных моментов.
Во-первых, убедитесь, что служба DNS-клиента работает и находится в состоянии «запущена». Для этого откройте «Менеджер задач» (нажмите комбинацию клавиш Ctrl+Shift+Esc) и перейдите на вкладку «Службы». Проверьте, включена ли служба «DNS-клиент». Если она выключена, щелкните правой кнопкой мыши и выберите «Запустить».
Во-вторых, проверьте настройки DNS-клиента. Откройте командную строку (нажмите комбинацию клавиш Win+R, введите «cmd» и нажмите «Enter») и введите команду «ipconfig /all«. Убедитесь, что в разделе «Сетевой адаптер Конкретного устройства», связанного с вашим подключением к интернету, указаны правильные адреса DNS-серверов.
Перезагрузка устройства
Для начала, попробуйте перезагрузить ваш компьютер или ноутбук. Убедитесь, что все программы и документы сохранены, а затем нажмите на кнопку «Пуск» в левом нижнем углу экрана, выберите пункт «Перезагрузка» и дождитесь, пока устройство полностью загрузится.
Перезагрузка роутера или модема
Если перезагрузка устройства не привела к решению проблемы, попробуйте перезагрузить ваш роутер или модем. Для этого вам необходимо выполнить следующие действия:
- Найдите кнопку питания на задней панели роутера или модема;
- Нажмите и удерживайте эту кнопку в течение нескольких секунд до полного отключения устройства;
- Подождите около 10-15 секунд;
- Нажмите кнопку питания снова, чтобы включить роутер или модем.
После перезагрузки роутера или модема проверьте, работают ли кнопки запуска и остановки службы DNS-клиента. Если проблема не была решена, перейдите к следующему решению.
Откат настройки DNS
Если перезагрузка устройства и роутера или модема не помогли, попробуйте откатить настройки DNS на вашем устройстве. Вы можете сделать это с помощью командной строки. Чтобы откатить настройки DNS, выполните следующие действия:
- Нажмите комбинацию клавиш «Win + R» для открытия окна «Выполнить».
- Введите команду «cmd» и нажмите клавишу Enter, чтобы открыть командную строку.
- В командной строке введите команду «ipconfig /flushdns» и нажмите клавишу Enter.
Команда «ipconfig /flushdns» очистит кэш DNS-сервера и обновит его настройки. После выполнения этой команды, проверьте, работают ли кнопки запуска и остановки службы DNS-клиента.
Если проблема все еще не решена, возможно, причина кроется в других настройках или конфигурации сетевого оборудования или программного обеспечения. В таком случае, рекомендуется обратиться к системному администратору или провайдеру интернета для получения дальнейшей помощи и решения проблемы.
Проверка службы DNS
Когда в службе DNS-клиента не работают кнопки запуска и остановки, существует несколько причин, по которым это может произойти. Рассмотрим некоторые из них и решения:
1. Проверьте настройки DNS-серверов
Проверьте настройки DNS-серверов, указанные в своей сетевой конфигурации. Убедитесь, что DNS-серверы, используемые вашим интернет-провайдером, работают исправно. Если вы обнаружите ошибку, попробуйте изменить настройки на DNS-серверы других провайдеров или публичных DNS-серверов, таких как Google Public DNS или Cloudflare.
2. Проверьте программное обеспечение
Убедитесь, что у вас нет программного обеспечения, такого как антивирус, брандмауэр или антишпион, которые могут блокировать работу службы DNS-клиента. Если подозреваете такое программное обеспечение, временно отключите его или попробуйте изменить его настройки.
3. Проверьте состояние службы DNS-клиента
Откройте командную строку от имени администратора и выполните команду net start dnscache для перезапуска службы DNS-клиента. Если служба уже запущена, вы увидите сообщение «Служба DNS-клиента уже запущена или запущена».
Если после всех проверок вы все еще не удовлетворены работой службы DNS-клиента, можете попробовать выполнить откат к предыдущей работающей версии драйвера сетевой карты. Убедитесь, что у вас есть последняя версия драйвера, и, если возможно, выполните его обновление.
Теперь вы знаете, как проверить службу DNS-клиента, если в ней возникли проблемы. Учтите, что решение проблем с DNS-сервером может требовать несколько шагов и может потребоваться помощь специалиста по сетям.
Откат драйвера
Когда в службе DNS-клиента не работают кнопки запуска и остановки, одним из возможных решений проблемы может быть откат драйвера сетевой карты.
Чтобы выполнить откат драйвера сетевой карты на Windows, нужно выполнить следующие шаги:
- Нажмите комбинацию клавиш Win + R, чтобы открыть окно «Выполнить».
- Введите команду «devmgmt.msc» и нажмите Enter, чтобы открыть «Диспетчер устройств».
- Разверните раздел «Сетевые адаптеры» и найдите устройство сетевой карты, с которой у вас возникла проблема.
- Щелкните правой кнопкой мыши на устройстве сетевой карты и выберите пункт «Свойства».
- Перейдите на вкладку «Драйвер» и нажмите кнопку «Откатить драйвер».
- Следуйте инструкциям на экране, чтобы завершить откат драйвера.
- После завершения отката драйвера перезагрузите компьютер.
Откат драйвера может исправить возможные неполадки, связанные с работой сетевой карты и DNS-клиента. Если данное решение не помогло, можно попробовать выполнить другие шаги для исправления проблемы.
Очистка кэша
Когда возникают проблемы с работой службы DNS-клиента и не работают кнопки запуска и остановки, одним из решений может быть очистка кэша DNS. Очистка кэша поможет улучшить производительность и исправить возможные неполадки, связанные с DNS-серверами. В этом разделе мы рассмотрим, как выполнить очистку кэша DNS на Windows.
Чтобы выполнить очистку кэша DNS, следуйте этим шагам:
- Нажмите клавишу Win + R, чтобы открыть окно «Выполнить».
- Введите команду «cmd» и нажмите клавишу Enter, чтобы открыть командную строку.
- В командной строке введите команду «ipconfig /flushdns» и нажмите клавишу Enter.
После выполнения этих шагов кэш DNS будет очищен, и DNS-клиент будет обновлен. Это может помочь решить проблемы с DNS-серверами и улучшить соединение с интернетом.
Если после очистки кэша DNS проблема остается, можно попробовать другие решения, такие как проверка настроек DNS-клиента, обновление драйверов сетевой карты, перезагрузка роутера или обращение к администратору сети или провайдера интернета.
Почему DNS-сервер не отвечает в Windows 10?
Причин, почему DNS-сервер может не отвечать в Windows 10, может быть несколько. В данной статье мы рассмотрим возможные причины сбоя и предложим несколько решений.
1. Проверьте настройки DNS-клиента
Первым шагом рекомендуется проверить настройки DNS-клиента. Убедитесь, что DNS-сервер задан верно. Вы можете попробовать изменить DNS-конфигурацию для улучшения соединения с интернетом.
2. Проверьте сетевые параметры
Если DNS-сервер не отвечает, убедитесь, что ваши сетевые параметры настроены правильно. Проверьте наличие ошибок в настройках сетевой карты и провайдера интернета.
3. Проверьте программное обеспечение и настройки брандмауэра
Ошибки в программном обеспечении или настройках брандмауэра могут вызвать сбой DNS-клиента. Проверьте наличие обновлений программного обеспечения и выполните откат на стабильную версию, если необходимо.
4. Обновление кэша DNS
Еще одна причина сбоя DNS-сервера может быть связана с кэшем DNS. Попробуйте перезапустить DNS-клиент, чтобы обновить кэш. Это можно сделать через командную строку.
Если после применения этих шагов проблема с DNS-сервером все еще не решена, рекомендуется обратиться к вашему провайдеру интернета для получения дополнительного ассистирования.
Видео:
Интернет Работает, а Браузер не Грузит Страницы и не Заходит на Сайты
Интернет Работает, а Браузер не Грузит Страницы и не Заходит на Сайты Автор: Comp Profi 44 563 просмотра 6 месяцев назад 5 минут 47 секунд