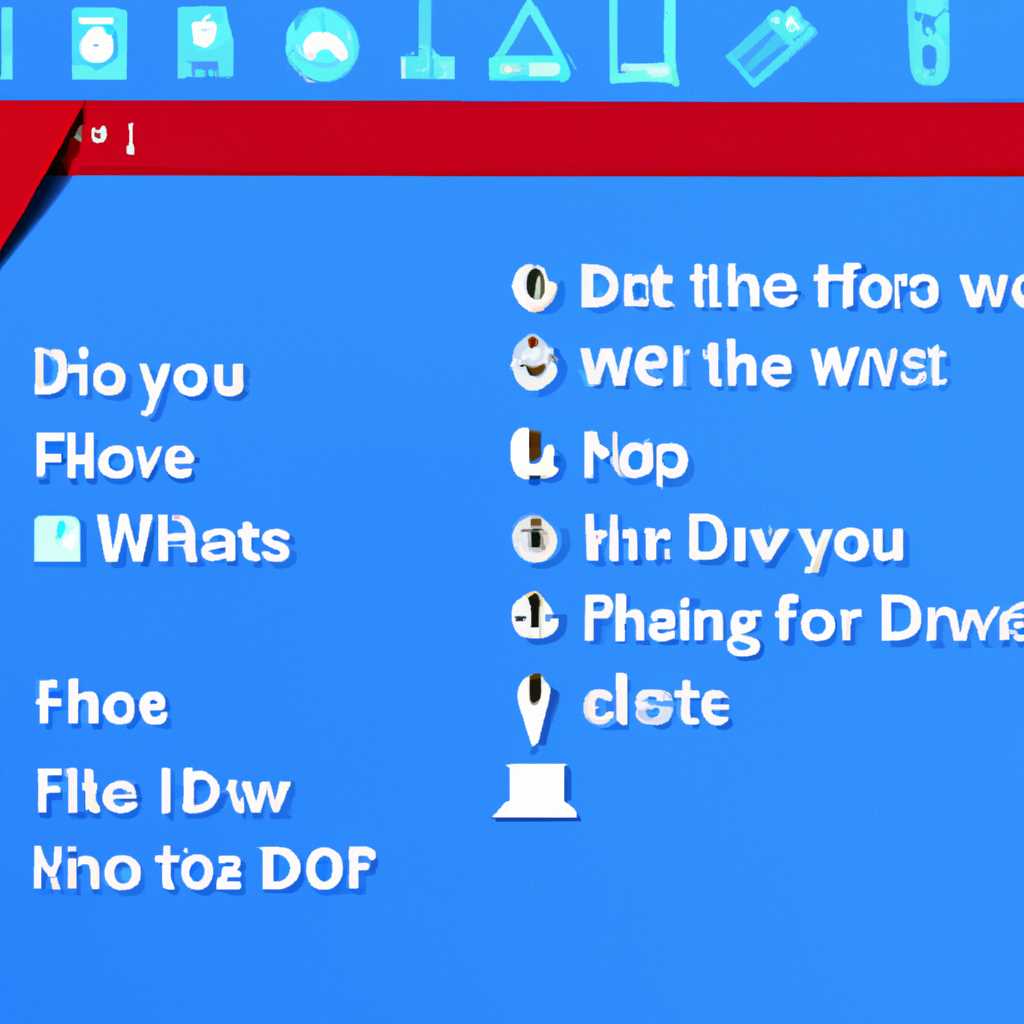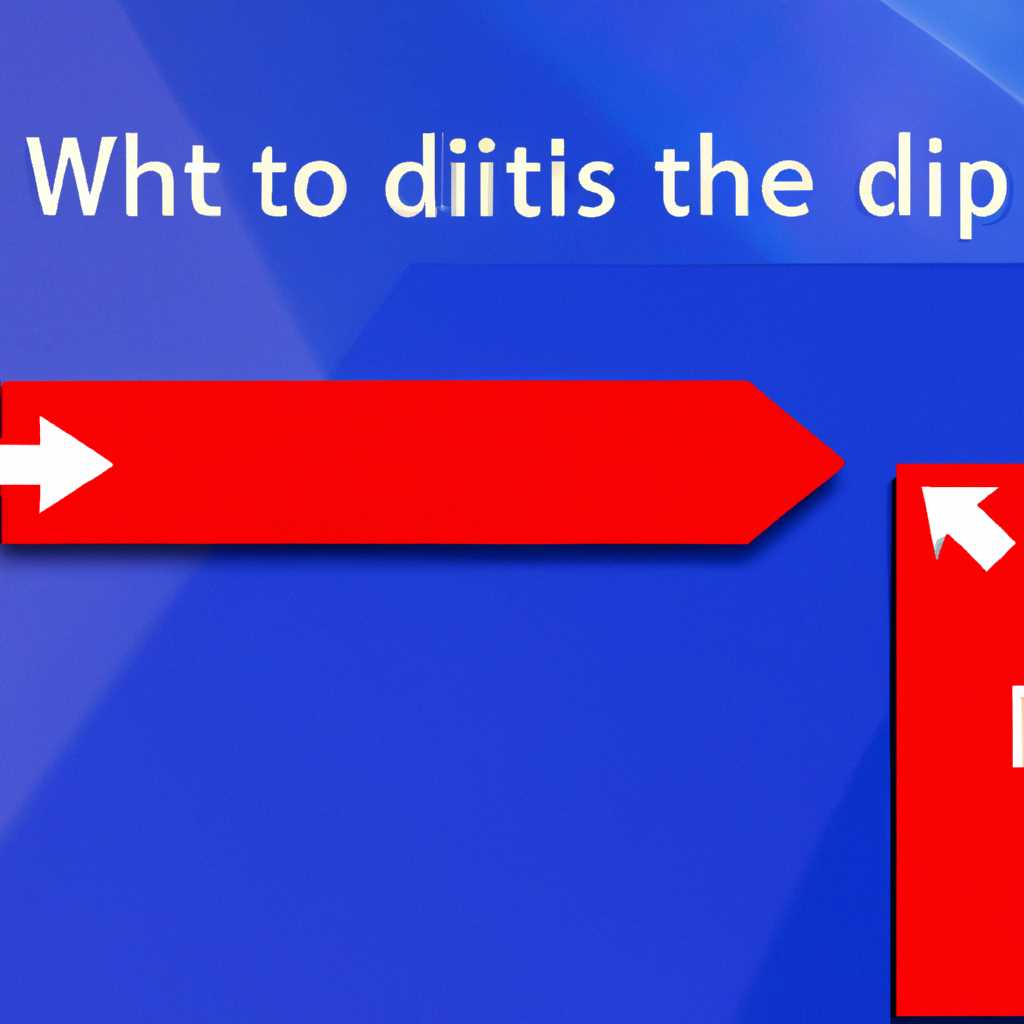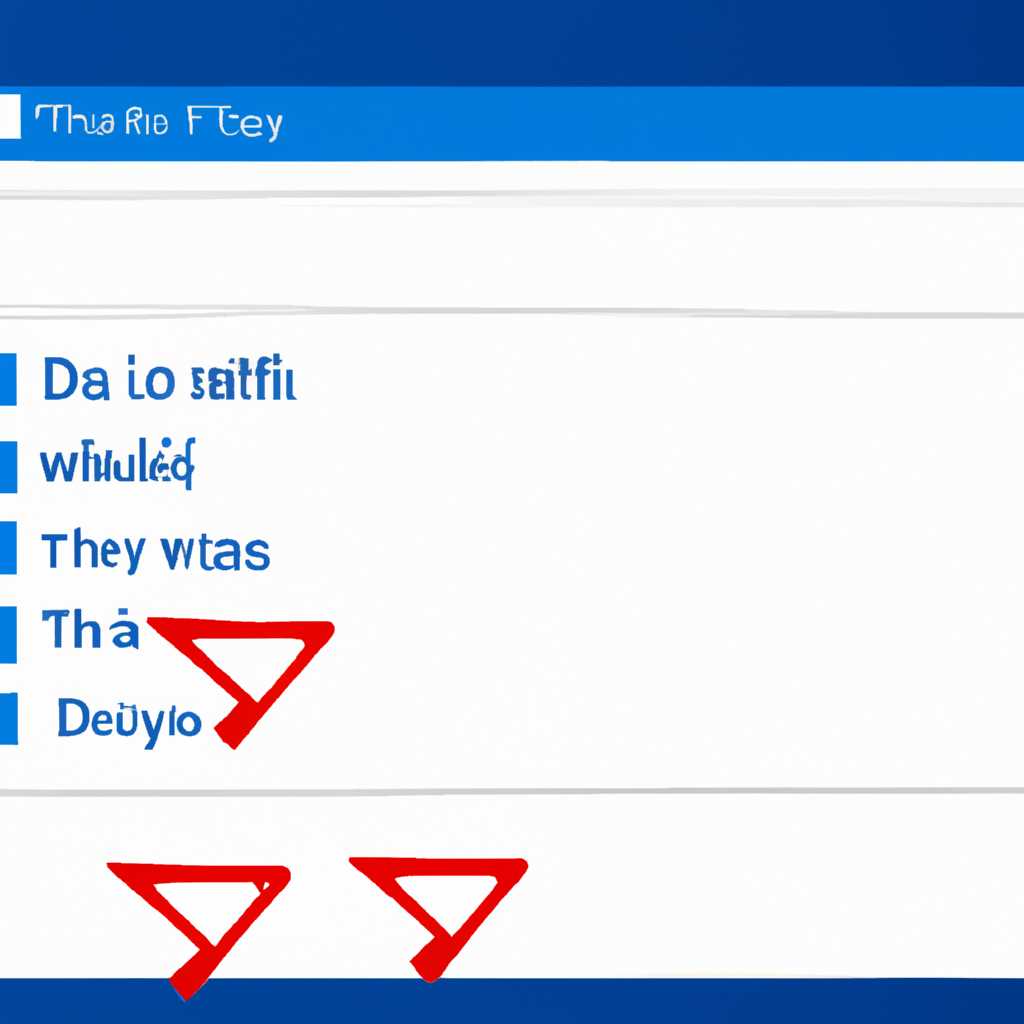- Как восстановить иконки в Windows 10: подробная инструкция
- Через Диспетчер задач
- Откат ОС
- Шаг 1: Персонализация стола
- Шаг 2: Проверка ярлыков
- Шаг 3: Работа с реестром
- Шаг 4: Восстановление реестра
- Шаг 5: Проверка на наличие вирусов
- Шаг 6: Откат ОС
- Возможные причины проблемы
- Сканирование системы на вирусы
- 1. Используйте рабочий стол в безопасном режиме
- 2. Используйте диспетчер задач для проверки процессов
- 3. Сканирование системы с помощью антивирусного ПО
- 4. Возможные действия при обнаружении вирусов
- 5. Обратиться за помощью
- Сканирование файла explorer.exe
- Видео:
- Пропали иконки steam контента! (Решение проблемы)
Как восстановить иконки в Windows 10: подробная инструкция
Пропали значки на рабочем столе? Не беда! Эта проблема, возможно, встречается у многих пользователей Windows 10, но не стоит паниковать. В этой статье мы расскажем вам, что делать, чтобы вернуть иконки на рабочий стол и решить проблему с пропавшими значками. Возможные причины и простые инструкции по исправлению помогут вам вернуть всё в норму и наслаждаться рабочим столом снова.
Одна из возможных причин пропажи значков на рабочем столе в Windows 10 – это неправильное выключение компьютера или неполадки в системе. В связи с этим, некоторые иконки могут быть временно недоступными. Но не стоит беспокоиться, это предупреждение системы, чтобы вы не потеряли свои файлы или данные.
Чтобы вернуть иконки на рабочий стол, нужно выполнить несколько простых шагов. Сначала откройте Проводник (Explorer) и найдите раздел с вашими файлами. Далее найдите файл explorer.exe, который отвечает за отображение рабочего стола в Windows 10.
Для этого нажмите сочетание клавиш Win + E, чтобы открыть окно Проводника. В верхней панели введите «explorer.exe» в поле поиска и нажмите клавишу Enter. Затем найдите файл explorer.exe среди результатов сканирования и дважды кликните по нему, чтобы выполнить его.
После выполнения файла explorer.exe должно произойти обновление рабочего стола, и иконкам вернется их значение. Если же этот способ не решает проблему, то можно попробовать другие решения. Например, проверьте наличие в системе антивирусных программ или других программ, которые могут быть активированы в автозагрузке. Для этого откройте меню «Пуск» и введите «Параметры». Затем выберите «Параметры системы» и перейдите в раздел «Защита».
Через Диспетчер задач
Если в Windows 10 исчезли иконки, а надписи ярлыков и папок остались, ситуацию можно решить через Диспетчер задач. Вот пошаговая инструкция:
- Нажмите Ctrl + Shift + Esc для открытия Диспетчера задач.
- В главном окне Диспетчера задач найдите иконку «Windows Explorer» и щелкните на ней правой кнопкой мыши.
- В контекстном меню выберите пункт «Завершить задачу». В окне предупреждения нажмите на кнопку «Завершить процесс».
- После выключения процесса «Проводник Windows» экран рабочего стола исчезнет. Не пугайтесь, это нормально.
- Далее в Диспетчере задач нажмите на кнопку «Файл» в левом верхнем углу окна и выберите пункт «Запустить новую задачу».
- В поле ввода введите «explorer.exe» (без кавычек) и нажмите клавишу «Enter». Начнется процесс перезагрузки проводника Windows.
- После перезагрузки рабочего стола все иконки и значки должны вернуться на свои места, а надписи ярлыков и папок останутся.
Если это решение не помогло восстановить пропавшие значки на рабочем столе, возможно, проблема в другом месте. В такой ситуации стоит обратиться к другим способам решения проблемы, о которых можно прочитать в инструкции по восстановлению файлов и значков в Windows 10.
Откат ОС
Если в Windows 10 пропали иконки на рабочем столе, но надписи ярлыков и папок остались, можно воспользоваться функцией отката операционной системы для решения проблемы. Данный метод очень полезен, когда после установки некоторых программ или обновлений возникла данная проблема.
Шаг 1: Персонализация стола
Для начала, проверьте настройки стола. Чтобы это сделать, нажмите правой кнопкой мыши на свободной области рабочего стола и выберите пункт «Персонализация». Затем откройте вкладку «Темы».
Шаг 2: Проверка ярлыков
Проверьте, присутствуют ли ярлыки на рабочем столе. Если они пропали, перейдите в папку «Рабочий стол» и попробуйте повторно создать ярлыки для недостающих программ или папок.
Шаг 3: Работа с реестром
Если предыдущие шаги не помогли, можно попробовать решить проблему с помощью редактирования реестра. Для этого нажмите на кнопку «Пуск», затем на кнопку «Выполнить». В открывшемся окне введите «regedit» и нажмите «ОК».
При работе с реестром будьте очень осторожны, так как это очень важный раздел системы. В случае, если вы не уверены, что делаете, лучше обратиться к специалистам.
Шаг 4: Восстановление реестра
В открывшемся окне реестра найдите следующий раздел: HKEY_LOCAL_MACHINE\SOFTWARE\Microsoft\Windows\CurrentVersion\Policies\System. Затем создайте новое значение DWORD (32-разрядное) с именем NoDispBackgroundPage с значением 0.
После завершения всех изменений в реестре, закройте окно реестра и перезагрузите компьютер.
Шаг 5: Проверка на наличие вирусов
Если после проведенных действий проблема не решится, то также стоит проверить компьютер на наличие вирусов. Воспользуйтесь надежными антивирусами для сканирования системы и удаления возможных угроз.
Шаг 6: Откат ОС
Если все предыдущие действия не привели к решению проблемы, то остается последний способ – откат операционной системы. Для этого откройте раздел «Параметры» через главное меню «Пуск» и затем перейдите в «Обновление и безопасность». На мониторах с разрешением 1920 на 1080 пункт меню активирован после двойного щелчка по нему.
В открывшемся окне выберите «Восстановление» и затем нажмите на кнопку «Начать» в разделе «Возврат к предыдущей версии Windows 11». Следуйте дальнейшим инструкциям на экране, чтобы завершить процесс отката ОС.
После завершения отката ОС, пропавшие ярлыки и иконки должны вернуться на рабочий стол. Если проблема по-прежнему не решится, следует обратиться к специалистам для дополнительной помощи.
Возможные причины проблемы
Пропавшие иконки на рабочем столе и панели задач могут быть вызваны несколькими причинами:
- Неправильные настройки персонализации: в некоторых случаях иконки могут быть скрыты или отключены в настройках персонализации операционной системы.
- Ошибка обновления: после обновления Windows 10 могла возникнуть ошибка, которая привела к пропаже иконок. В этом случае рекомендуется перезагрузить компьютер и проверить, вернулись ли иконки на рабочий стол.
- Вирусное воздействие: вирусы и вредоносные программы могут вызывать проблемы с иконками на рабочем столе и панели задач. В таком случае необходимо провести проверку системы на наличие вредоносных файлов.
- Проблемы с файлом explorer.exe: файл explorer.exe является ответственным за отображение элементов интерфейса Windows. Если этот файл поврежден или отключен, иконки могут исчезнуть. Для решения этой проблемы можно попробовать перезагрузить explorer.exe через диспетчер задач.
- Ошибка в реестре: некорректные значения или настройки в реестре Windows могут вызвать пропажу иконок на рабочем столе. В этом случае рекомендуется обратиться к специалисту или воспользоваться средствами системы восстановления для отката реестра.
Сканирование системы на вирусы
Если вы столкнулись с проблемой исчезновения значков и ярлыков на рабочем столе в Windows 10, это может быть связано с наличием вредоносного ПО на вашем компьютере. Чтобы решить эту проблему, важно провести сканирование системы на наличие вирусов и других вредоносных программ.
1. Используйте рабочий стол в безопасном режиме
Если вы не можете открыть рабочий стол, перезагрузите компьютер и затем перейдите в безопасный режим рабочего стола. Для этого нажмите и удерживайте кнопку Shift на клавиатуре и, не отпуская, выберите кнопку Перезагрузить в меню «Пуск». После перезагрузки выберите требуемый режим в меню «Дополнительные параметры загрузки» и нажмите кнопку «Войти».
2. Используйте диспетчер задач для проверки процессов
Откройте диспетчер задач Windows, нажав сочетание клавиш Ctrl + Shift + Esc на клавиатуре. В окне диспетчера задач найдите вкладку «Процессы». При необходимости прокрутите список и проверьте наличие подозрительных процессов, возможно связанных с вирусами или вредоносным ПО. Если вы обнаружите подозрительные процессы, щелкните правой кнопкой мыши по ним и выберите «Завершить задачу».
3. Сканирование системы с помощью антивирусного ПО
Для сканирования системы и поиска вирусов воспользуйтесь установленным на вашем компьютере антивирусным ПО. Если у вас нет антивирусной программы, можно воспользоваться встроенным Windows Defender. Откройте меню «Пуск», найдите программу «Windows Defender» и запустите ее. Затем следуйте инструкциям антивирусной программы для проведения полного сканирования системы.
4. Возможные действия при обнаружении вирусов
Если антивирусное ПО обнаружило вредоносные программы, следуйте его инструкциям для удаления или карантина обнаруженных файлов. После завершения процесса сканирования и удаления возможных угроз перезагрузите компьютер и проверьте, вернулись ли иконки и ярлыки на рабочий стол.
5. Обратиться за помощью
Если вы продолжаете испытывать проблему с исчезновением значков и ярлыков на рабочем столе после выполнения простых действий, описанных выше, рекомендуется обратиться за помощью к специалистам технической поддержки.
Обратите внимание, что в некоторых случаях причиной проблемы может быть не вирус, а ошибка в интерфейсе или настройках операционной системы. В таких ситуациях можно попробовать выполнить откат системы до предыдущих действий, когда проблема с иконками не возникала.
Сканирование файла explorer.exe
В случае проблемы с пропавшими иконками на рабочем столе в операционной системе Windows 10, первым шагом решения данной ситуации рекомендуется провести сканирование файла explorer.exe, отвечающего за отображение рабочего стола и папок. Этот процесс можно выполнить через диспетчер задач.
Чтобы сканировать файл explorer.exe, нужно выполнить следующие действия:
- Нажмите комбинацию клавиш Ctrl + Shift + Esc для открытия диспетчера задач.
- В окне диспетчера задач найдите раздел Процессы и прокрутите его до поиска процесса explorer.exe.
- Щелкните правой кнопкой мыши на процессе explorer.exe и выберите пункт Завершение задачи.
- После завершения процесса explorer.exe нажмите в верхней части окна диспетчера задач на вкладку Файл и выберите пункт Новая задача (Run new task).
- В открывшемся окне введите explorer.exe и нажмите клавишу Enter.
После выполнения данных действий процесс explorer.exe будет перезапущен, что может помочь вернуть пропавшие иконки и ярлыки на рабочий стол и в меню «Пуск». В случае, если проблема не была решена данным способом, рекомендуется обратиться к другим возможным вариантам решения данной проблемы.
Видео:
Пропали иконки steam контента! (Решение проблемы)
Пропали иконки steam контента! (Решение проблемы) by Svyatoslav 47,545 views 5 years ago 4 minutes, 21 seconds