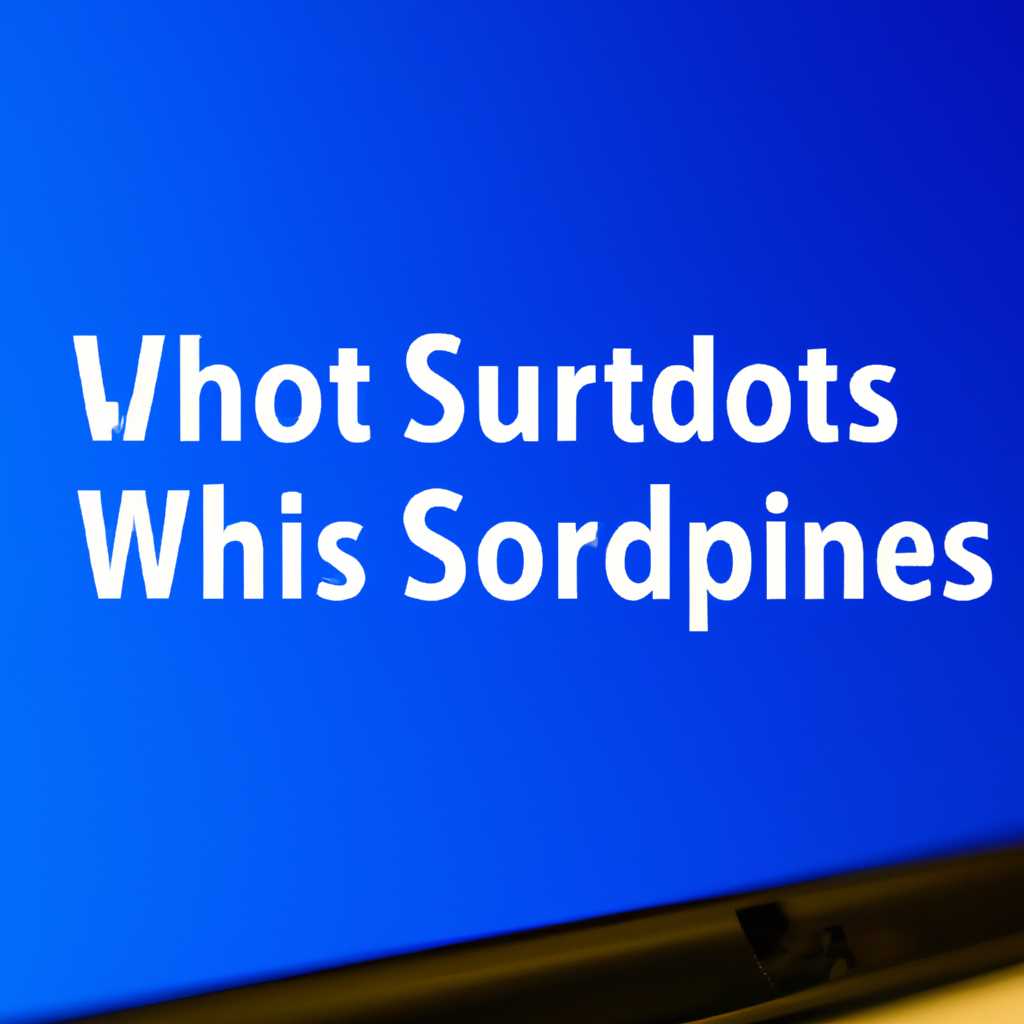- Что делать, если в Windows 10 не работает меню пуск: решение проблемы
- Решаем нашу задачу с помощью создания нового пользователя Windows 10
- Видео по теме
- Подводим итог
- Еще один способ решения проблемы с Пуском
- Классическое меню Пуск
- Восстанавливаем работу кнопки «Пуск» путем перезапуска проводника
- Не работает кнопка Пуск в Windows 10: как исправить
- Решаем проблему с кнопкой «Пуск» с помощью редактирования реестра
- Шаг 1: Открываем окно редактора реестра
- Шаг 2: Переходим к нужному пути в реестре
- Шаг 3: Создаем новые строки реестра
- Шаг 4: Редактируем значения новых строк
- Шаг 5: Перезапуск системы
- Видео:
- Почему не работает панель задач и меню Пуск Windows 10 — решение проблемы.
Что делать, если в Windows 10 не работает меню пуск: решение проблемы
Меню «Пуск» – один из ключевых элементов Windows 10, открывающий доступ к множеству функций и приложений. Но что делать, если оно вдруг перестает функционировать? Такая проблема может возникнуть по разным причинам, но не стоит отчаиваться – у нас есть несколько решений, которые могут помочь восстановить его работу.
Первым шагом подводим пользователей к осознанию причины такой неполадки. Убедитесь, что проблема действительно заключается в неработающем меню «Пуск». Попробуйте щелкнуть правой кнопкой мыши по кнопке «Пуск» и выберите «Проводник» или «Окно поиска». Если это помогает, то проблема скорее всего связана именно с меню «Пуск».
Далее переходим к первому решению проблемы. Оно заключается в чистке процессов «Проводника», что помогает восстановить работу меню «Пуск». Для этого открываем панель задач, щелкнув правой кнопкой мыши по панели задач и выбрав «Диспетчер задач». В открывшемся окне выбираем вкладку «Процессы» и прокручиваем список до нахождения процессов «explorer.exe». Выбираем все запущенные процессы, кроме одного с правой кнопкой мыши и нажимаем «Завершить задачу».
Если первый способ не помогает, переходим к альтернативному методу решения проблемы. В окне «Диспетчер задач» нажимаем «Файл» в верхней панели меню и выбираем «Запустить новую задачу». В появившемся окне вводим «powershell» и отмечаем галочку «Создать эту задачу с повышенными правами доступа». После этого нажимаем «ОК».
Решаем нашу задачу с помощью создания нового пользователя Windows 10
Для начала, откройте командную строку, нажав правую кнопку мыши на кнопке «Пуск» и выбрав «Командная строка (администратор)» в контекстном меню.
В открывшемся окне командной строки введите следующую команду:
powershell -Command "Start-Process cmd -Verb RunAs"
Эта команда откроет новую командную строку с правами администратора.
Далее, в новом окне командной строки пропишите следующую команду:
net user новое_имя новый_пароль /add
Вместо «новое_имя» введите желаемое имя нового пользователя, а вместо «новый_пароль» — пароль, который вы хотите установить для этого пользователя.
Теперь, нам нужно добавить нового пользователя в группу администраторов. Для этого используйте команду:
net localgroup administrators новое_имя /add
Готово! Теперь у вас есть новый пользователь с административными правами. Чтобы войти в систему с использованием нового пользователя, просто разлогиньтесь и войдите заново, выбрав нового пользователя на экране входа.
После успешного входа под новым пользователем, откройте проводник и скопируйте все необходимые файлы и папки из старого профиля в новый. При необходимости, также перенесите записи из раздела «Записи» меню «Пуск» в новый профиль.
Примечание: создание нового пользователя — альтернативный способ решения проблемы с меню «Пуск», но это помогает в случаях, когда другие методы не работают. Тем не менее, хочется отметить, что при создании нового пользователя, вы потеряете все настройки и персональные данные, связанные с вашим предыдущим профилем. Поэтому, перед этим действием рекомендуется сделать резервные копии важных файлов и документов.
В итоге, создание нового пользователя является эффективным способом восстановления работы меню «Пуск» в Windows 10, особенно в случаях, когда другие методы не дают результатов. Надеемся, что данная информация помогла вам решить возникшую проблему.
Видео по теме
| Способ | Описание |
| Способ 1: | Используйте командную строку как администратор
|
| Способ 2: | Используйте программу «Powershell» с правами администратора
|
| Способ 3: | Восстановление через панель управления
|
| Способ 4: | Редактирование реестра Windows
|
| Способ 5: | Использование классического диспетчера задач
|
Видео с подробным описанием этих способов вы можете скачать, чтобы узнать, как восстановить работоспособность меню «Пуск» в Windows 10.
Подводим итог
В данной статье мы рассмотрели несколько решений проблемы, когда меню Пуск в Windows 10 не работает. Заведение нового пользователя или использование инструментов диагностики Windows могут помочь решить данную задачу.
Если проблема связана с процессом explorer.exe, можно попытаться его перезапустить или выполнить команду PowerShell для восстановления его работы.
Если на кнопку Пуск не происходит никаких действий, можно попробовать запустить командную строку или PowerShell через Диспетчер задач, найти путь к исполняемому файлу для пуска или воспользоваться специальными утилитами для решения данной проблемы.
Если работает только кнопка Пуск, но не работает прокрутка, можно попробовать очистить папку с временными файлами или загрузить более позднюю версию Windows 10 с оригинального сайта.
Помимо этого, можно восстановить меню Пуск с помощью записи в реестр или произвести его очистку с использованием программного обеспечения.
Описанные выше решения станут полезными при возникновении проблемы с меню Пуск в Windows 10. Проверьте каждый из них, чтобы вернуть работоспособность меню Пуск и продолжить без проблем свою работу на компьютере.
Еще один способ решения проблемы с Пуском
Если у вас не работает меню Пуск в Windows 10, то существует еще один способ, который может помочь вернуть его работоспособность. В этом варианте мы восстанавливаем кнопку Пуск путем запуска командной консоли.
Для этого вам необходимо выполнить следующие шаги:
- Нажмите правую кнопку мыши на панели задач и выберите пункт «Диспетчер задач».
- В открывшемся окне Диспетчера задач найдите вкладку «Подробнее» и откройте ее.
- На вкладке «Подробнее» найдите процесс «Windows Explorer», нажмите на него правой кнопкой мыши и выберите пункт «Перезапустить».
- После перезапуска процесса Windows Explorer проверьте, работает ли меню Пуск.
Если этот способ не помогает, то можно попробовать следующий вариант решения проблемы с Пуском.
Классическое меню Пуск
Если вы хотите вернуть классическое меню Пуск, которое было в более ранних версиях Windows, то есть способ сделать это. Просто откройте командную консоль (нажмите правой кнопкой мыши на панели задач и выберите пункт «Командная консоль») и введите следующую команду:
| Команда | Описание |
|---|---|
taskmgr | Открывает Диспетчер задач. |
После ввода данной команды и нажатия клавиши Enter, у вас откроется Диспетчер задач. В нем найдите вкладку «Файл» и откройте ее. Во вкладке «Файл» найдите пункт «Запустить новую задачу» и откройте его.
В открывшемся окне «Запустить новую задачу» в строке ввода напишите следующую команду и нажмите Enter:
| Команда | Описание |
|---|---|
explorer.exe | Запускает процесс Windows Explorer и восстанавливает работу меню Пуск. |
После выполнения этой команды должно произойти восстановление работы меню Пуск. Если проблема все еще не решена, то стоит обратиться к подробным инструкциям на сайте Microsoft или обратиться в службу поддержки пользователей для получения помощи и решения возникших вопросов.
Восстанавливаем работу кнопки «Пуск» путем перезапуска проводника
Одной из причин проблем с меню «Пуск» в Windows 10 могут быть ошибки или неполадки в работе проводника. В таком случае мы можем восстановить работу кнопки «Пуск» путем перезапуска этого программного компонента.
Для начала, нажмите сочетание клавиш Ctrl + Shift + Esc на клавиатуре. Это вызовет диспетчер задач Windows.
В диспетчере задач найдите вкладку «Подробности» и разверните ее.
Находим в списке процесс с названием «Проводник Windows». Щелкните правой кнопкой мыши по этому процессу и выберите пункт «Завершить задачу».
После выполнения этого действия обнаружится, что панель задач и иконки на рабочем столе пропадут на несколько секунд, а затем вновь появятся, что свидетельствует о перезапуске проводника.
После перезапуска проводника проблемы, связанные с кнопкой «Пуск», могут быть устранены. Если же проблема все еще осталась, попробуйте иные способы решения, описанные в теме.
Не работает кнопка Пуск в Windows 10: как исправить
Если в Windows 10 не работает кнопка Пуск, есть несколько решений, которые помогут восстановить ее функциональность. Ниже приведены несколько способов исправления этой проблемы:
- Альтернативный способ запуска меню Пуск. Нажмите клавишу Win + R, введите «windowspowershellv10powershellexe» и нажмите клавишу Enter. Откроется окно консоли Windows PowerShell. Введите команду
Start-Process powershell –Verb runAsи нажмите Enter. После этого введите командуGet-AppXPackage -AllUsers | Foreach {Add-AppxPackage -DisableDevelopmentMode -Register "$($_.InstallLocation)AppXManifest.xml"}и снова нажмите Enter. Этот метод позволяет восстановить работу меню Пуск. - Ручное восстановление меню Пуск. Нажмите правую кнопку мыши на панели задач, выберите «Диспетчер задач» и перейдите на вкладку «Приложения». Найдите в списке приложение «Windows Explorer» и щелкните на нем правой кнопкой мыши. Выберите «Перезапуск» из контекстного меню. Это может помочь восстановить работу меню Пуск.
- Редактирование записей реестра. Откройте проводник Windows, перейдите в папку «C:Users%username%AppDataLocalMicrosoftWindowsWinX». Перезагрузите компьютер. Если после перезагрузки меню Пуск по-прежнему не работает, откройте командную строку или окно PowerShell с правами администратора. Введите команду
Get-AppXPackage -AllUsers | Foreach {Add-AppxPackage -DisableDevelopmentMode -Register "$($_.InstallLocation)AppXManifest.xml"}и нажмите Enter. После выполнения этой команды перезапустите компьютер и проверьте работоспособность меню Пуск. - Использование функции «Поиск и исправление проблем» в Windows 10. Нажмите Win + I, чтобы открыть окно «Обслуживание и безопасность». Введите «Поиск и исправление проблем» в строку поиска и выберите соответствующий результат. Запустите инструмент и следуйте инструкциям на экране для решения проблемы с кнопкой Пуск.
Если ни одно из этих решений не помогает восстановить работу кнопки Пуск, рекомендуется обратиться к специалистам службы поддержки Microsoft для получения дополнительной помощи.
Решаем проблему с кнопкой «Пуск» с помощью редактирования реестра
Если в Windows 10 не работает кнопка «Пуск», то одним из способов решения проблемы может быть редактирование реестра. Этот метод подходит только для пользователей, которые могут подключиться к системе с правами администратора.
Шаг 1: Открываем окно редактора реестра
Нажимаем комбинацию клавиш Win + R, чтобы открыть окно Выполнить. В поле запуска напишем regedit и нажимаем Enter.
Шаг 2: Переходим к нужному пути в реестре
В левой панели редактора реестра перейдем по следующему пути: HKEY_CURRENT_USER\SOFTWARE\Microsoft\Windows\CurrentVersion\Explorer\Advanced.
Шаг 3: Создаем новые строки реестра
Щелкнем правой кнопкой мыши в области правой панели редактора и выберем пункт Создать, затем Строка (DWORD).
Создадим две новые строки реестра с названиями:
- EnableXamlStartMenu
- ImmersiveShell
Шаг 4: Редактируем значения новых строк
Для каждой созданной строки реестра щелкнем на ней дважды левой кнопкой мыши, чтобы открыть окно редактирования значения.
В окне редактирования в поле Значение данных введем число 1 и нажмем ОК.
Шаг 5: Перезапуск системы
После завершения редактирования реестра, перезапустите систему, чтобы изменения вступили в силу.
После перезапуска системы кнопка «Пуск» должна начать работу нормально.
Итог:
Решение проблемы с неработающей кнопкой «Пуск» в Windows 10 может быть найдено путем редактирования реестра. Перейдя по указанному пути в реестре и создав необходимые строки с правильными значениями, пользователь сможет восстановить работу кнопки «Пуск» в системе.
В случае, если данный способ не помог решить проблему, рекомендуется обратиться к администратору системы или использовать альтернативный способ решения проблемы.
Видео:
Почему не работает панель задач и меню Пуск Windows 10 — решение проблемы.
Почему не работает панель задач и меню Пуск Windows 10 — решение проблемы. by BrinService (ИТ-аутсорсинг) 117,728 views 7 years ago 5 minutes, 27 seconds