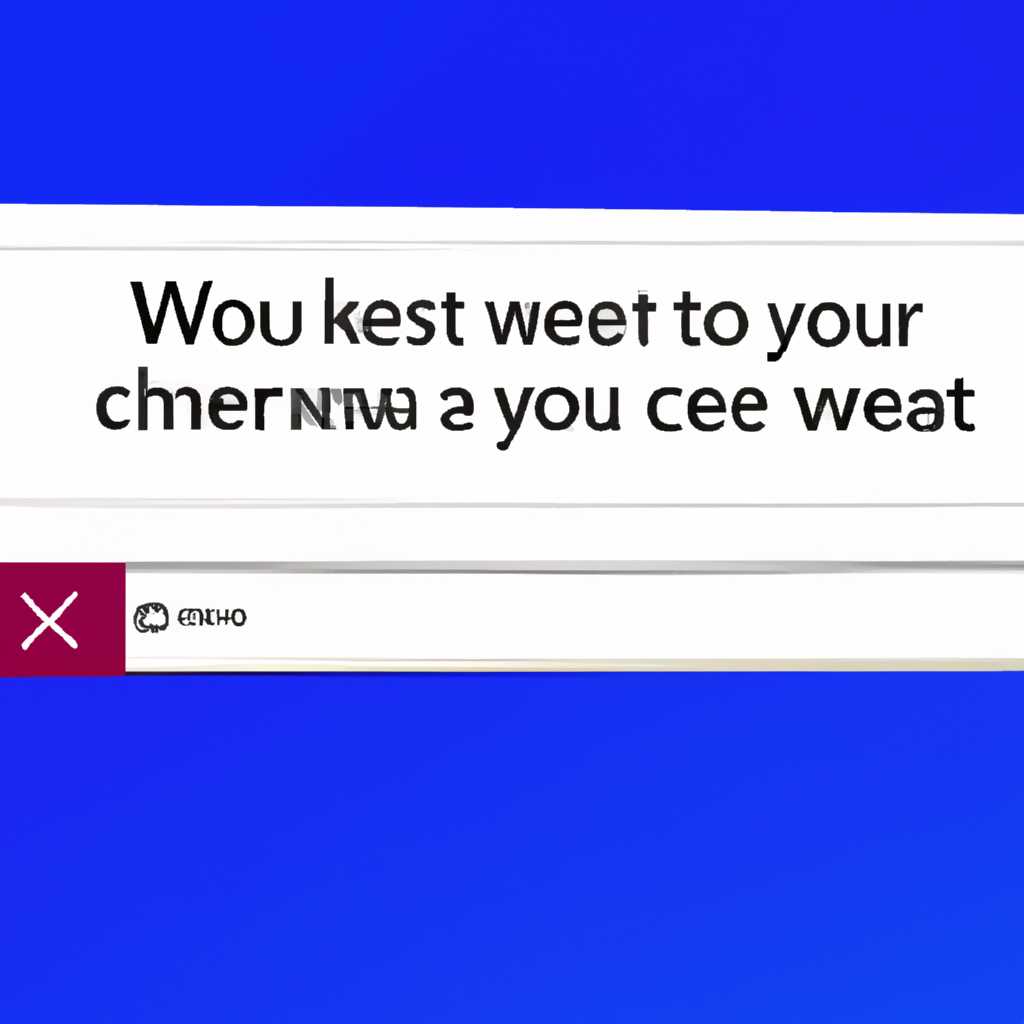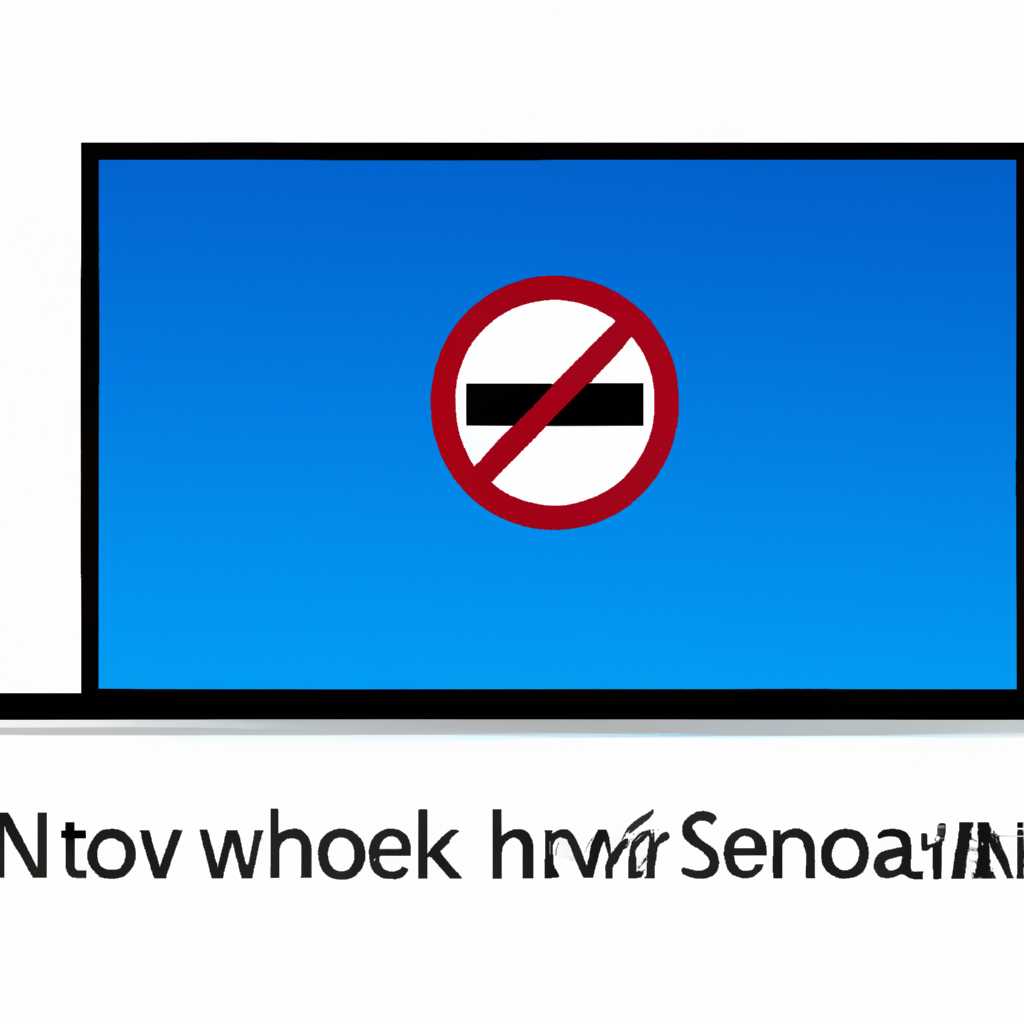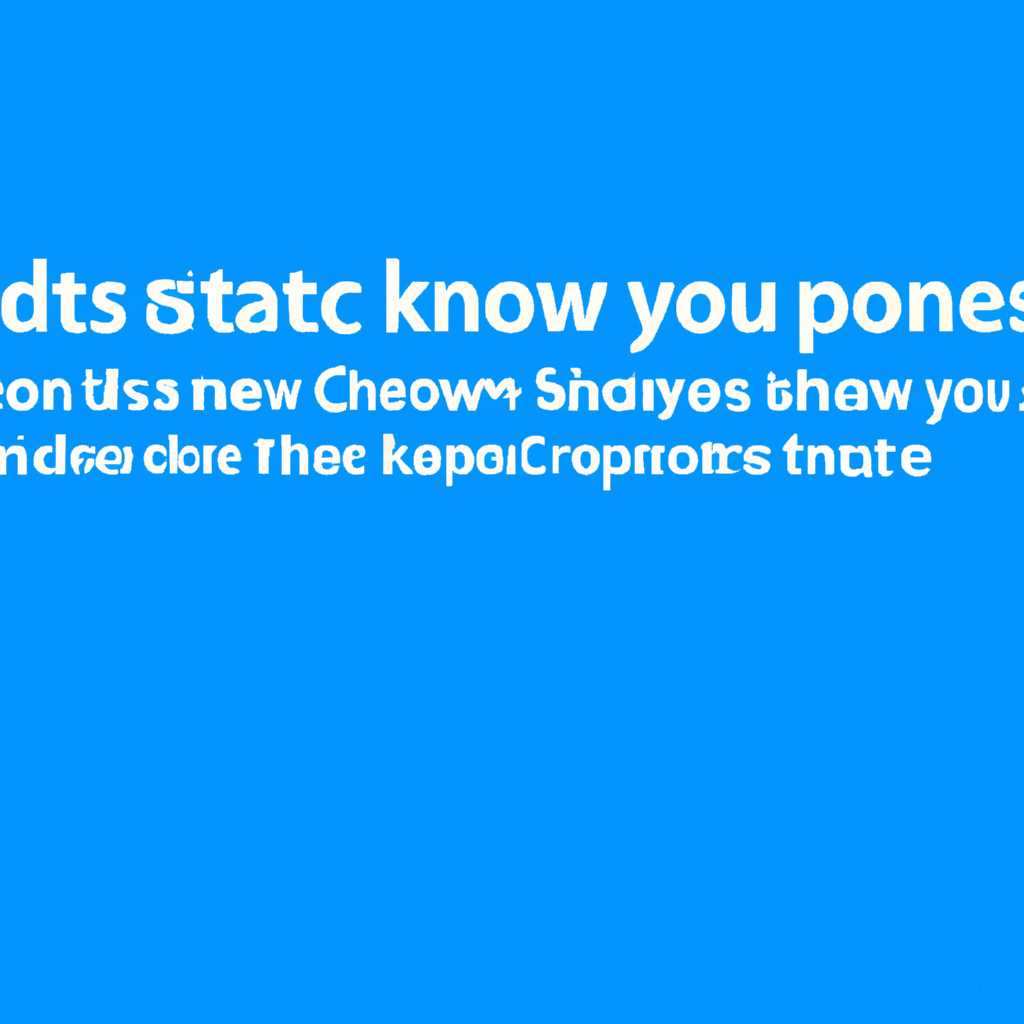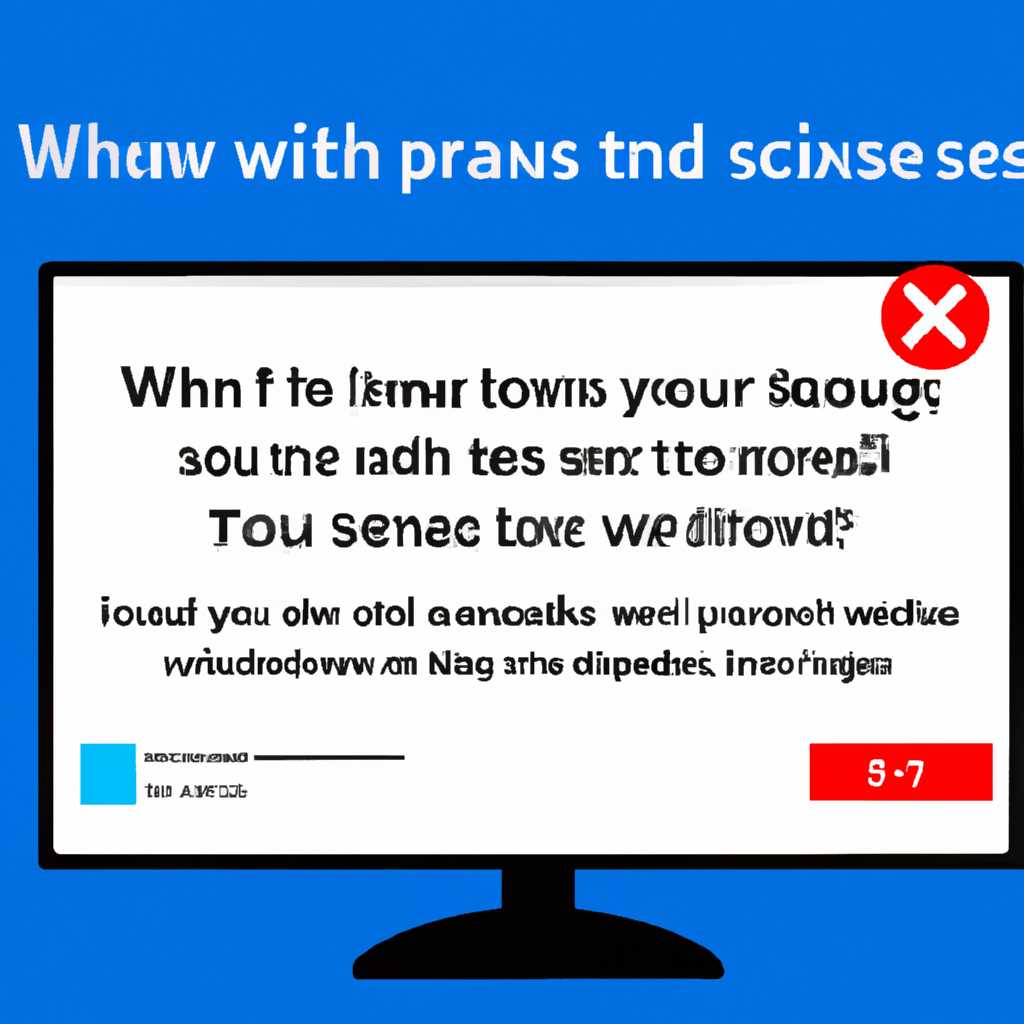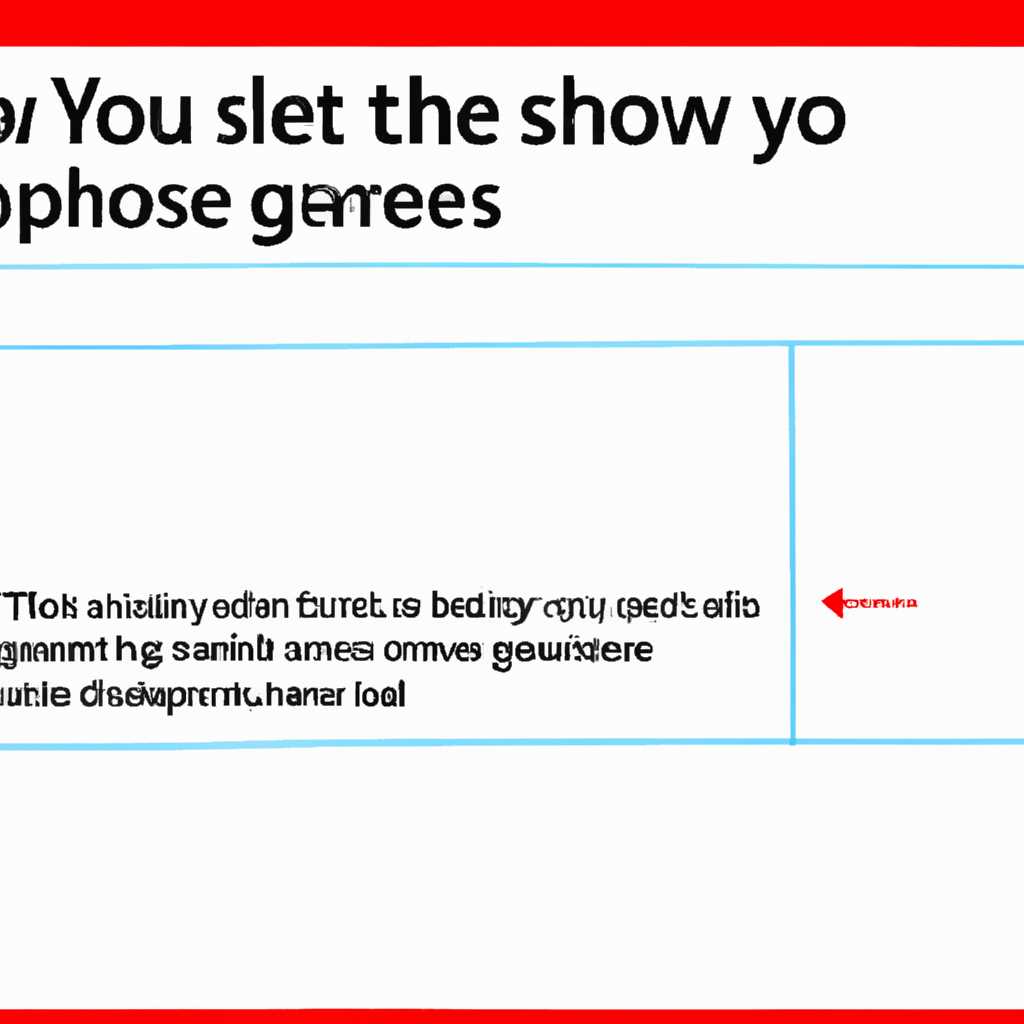- Что делать, если в Windows 10 не удается создать скриншот
- О сайте
- Способ 1: Проверка клавиатуры
- Как сделать скриншот без PrintScreen
- 1. Сочетание клавиш Win + Shift + S
- 2. Программные инструменты
- 3. Использование OneNote
- Ответ 3
- Программа для снятия скриншотов
- 1. Lightshot
- 2. ShareX
- 3. OneNote
- Видео:
- Не работает клавиша PrtSc (Print Screen). Варианты решения.
Что делать, если в Windows 10 не удается создать скриншот
Создание скриншотов — неотъемлемая часть нашей повседневной работы с компьютером. Мы делаем их для разных целей: для работы, чтобы поделиться чем-то интересным в социальных сетях или на блоге, или просто для сохранения важной информации. Но что делать, если в операционной системе Windows 10 возникают проблемы с созданием скриншотов? В этой статье мы рассмотрим несколько способов решения данной проблемы.
Итак, если вы обнаружили, что не можете сделать скриншот в системе Windows 10, первым делом проверьте, работает ли ваша клавиша для снятия скриншота «PrintScreen». Если нет, то можете попробовать использовать комбинацию клавиш «PrintScreen + Alt» или «PrintScreen + Win» — эти варианты могут успешно зарегистрировать скриншот.
Если же ни одна из вышеперечисленных комбинаций не работает, то для сохранения скриншота можно воспользоваться специальными инструментами и программными решениями. Например, существуют инструменты для снятия скриншотов, которые позволяют сделать скриншот и сразу же сохранить его в буфер обмена. Так, вы можете воспользоваться программой OneNote или скриншотером Lightshot, которые предлагают более широкий набор возможностей для создания и обработки скриншотов.
Кроме того, если вы все еще не можете сделать скриншоты, то можно попробовать устранить проблему путем выполнения следующих действий. Первым шагом проверьте, что программа OneNote установлена на вашем компьютере. Если вы еще не установили ее, сделайте это и попробуйте снова сделать скриншот. Если проблема остается, попробуйте перезапустить компьютер. Часто это может помочь при неполадках системы.
О сайте
Первый способ – использовать программы для снятия скриншотов, такие как Greenshot, Lightshot и другие. Зарегистрировавшись на сайте, вы можете выбрать подходящую программу и узнать, как ею пользоваться.
Второй способ – использовать комбинацию клавиш «PrintScreen». После нажатия на эту клавишу скриншот вашего экрана будет сохранен в буфер обмена. Затем вы можете вставить его в любую программу для обработки изображений или отправить в Интернет, используя функцию «Вставить».
Если стандартные способы снятия скриншотов не работают, вы можете выполнить следующие действия:
- Убедитесь, что программа, которая обрабатывает скриншоты (например, OneNote или другое программное обеспечение), не блокирует работу клавиши «PrintScreen».
- Проверьте, что клавиша «PrintScreen» не выключена или не исправлена.
- Попробуйте нажать комбинацию клавиш «Alt» + «PrintScreen» для снятия скриншота только активного окна.
- Если у вас возникли проблемы с клавишей «PrintScreen», попробуйте использовать другой способ снятия скриншотов, о которых мы рассказывали ранее.
Не секрет, что в жизни бывают сбои и не всегда все работает безупречно. Но не волнуйтесь, на нашем сайте вы сможете найти много полезной информации по решению проблем и узнать, что делать, если в Windows 10 не удается создать скриншот.
Способ 1: Проверка клавиатуры
Если в Windows 10 вам не удается сделать скриншот с помощью клавиш PrintScreen, Alt+PrintScreen или Windows+PrintScreen, возможно, проблема может быть в вашей клавиатуре. В этом случае следует выполнить проверку клавиатуры и устранить возможные проблемы.
Для начала проверьте, что клавиши PrintScreen, Alt и Windows зарегистрированы в системе. Для этого можно воспользоваться оснасткой Windows «Экранная клавиатура». Откройте «Экранную клавиатуру» и убедитесь, что указанные клавиши отображаются при их нажатии.
Если указанные клавиши не отображаются, это может быть признаком неисправности клавиатуры или проблемы с драйверами. В этом случае рекомендуется выполнить следующие действия:
- Попробуйте использовать другую клавиатуру для проверки. Если с другой клавиатурой скриншоты делаются без проблем, значит неисправна ваша текущая клавиатура и ее следует заменить.
- Проверьте, что драйверы вашей клавиатуры обновлены. Для этого можно найти последние драйверы на сайте производителя клавиатуры и установить их.
После проведения проверки и устранения возможных проблем с клавиатурой скриншотер должен работать без сбоев, и вы сможете снять скриншот с помощью клавиш PrintScreen, Alt+PrintScreen или Windows+PrintScreen в Windows 10.
Как сделать скриншот без PrintScreen
Если вы не можете создать скриншот с помощью клавиши PrintScreen, не спешите отчаиваться. Существуют и другие способы снятия скриншотов в Windows 10. В этом разделе мы расскажем о нескольких альтернативных способах, которые помогут вам осилить эту задачу.
1. Сочетание клавиш Win + Shift + S
Один из самых простых способов снятия скриншотов в Windows 10 — использование сочетания клавиш Win + Shift + S. При нажатии этой комбинации откроется специальный инструментарий для создания скриншотов, который позволяет выбрать нужную область экрана и сохранить ее в буфер обмена или в файл.
2. Программные инструменты
Если вы не можете найти удобную комбинацию клавиш или вам нужны дополнительные функции для работы со скриншотами, вы можете воспользоваться программными инструментами. Например, существуют такие программы, как Greenshot, Lightshot или Skitch, которые предоставляют широкий набор возможностей для создания и редактирования скриншотов.
Вы можете найти эти программы в Интернете, просто введя их названия в поисковике Google или обратившись к блогам и форумам пользователей.
3. Использование OneNote
Если у вас установлен пакет Microsoft Office, вы можете воспользоваться программой OneNote для создания скриншотов. Для этого откройте программу OneNote, перейдите к нужной странице или разделу и выберите команду «Сделать скриншот» из списка доступных действий. После этого вы сможете выбрать нужную область экрана для создания скриншота.
Однако стоит отметить, что эти методы могут не работать, если у вас возникли какие-либо проблемы с конкретной программой или настройками системы. В таком случае рекомендуется обратиться к сайту поддержки или форуму Microsoft для поиска ответа на свои вопросы или устранения проблем.
Ответ 3
Если в Windows 10 не удается создать скриншот, то существует несколько вариантов, которые вы можете попробовать.
- Использовать программы для создания скриншотов. Одной из популярных программных программ для создания скриншотов является Lightshot. Вы можете найти эту программу в Microsoft Store или скачать ее с официального сайта. После установки Lightshot, вам просто нужно нажать сочетание клавиш «Win+Shift+S», чтобы сделать скриншот необходимой области экрана.
- Проверить работу клавиш «Print Screen» и «PrtSc». Некоторые пользователи могут столкнуться с проблемой, когда нажатие на эти клавиши не создает скриншотов. В таком случае, вы можете попробовать использовать комбинацию клавиш «Ctrl + PrtSc» или «Alt + PrtSc». Также, вы можете использовать программные инструменты, такие как Greenshot, чтобы создавать скриншоты. Просто скачайте и установите эту программу, и она зарегистрирует клавишу для создания скриншотов.
- Устранение сбоя системы. Если все вышеперечисленные способы не работают, вы можете попробовать выполнить проверку системы Windows на наличие ошибок с помощью встроенного инструментария. Для этого откройте командную строку как администратор и выполните команду «sfc /scannow». Это позволит системе автоматически исправить неполадки и сбои, которые могут приводить к проблемам со скриншотами.
Если ни один из этих шагов не помог вам решить проблему с созданием скриншотов в Windows 10, то вам стоит обратиться за помощью к специалисту или обратиться к подробным инструкциям, которые вы найдете на множестве блогов и сайтов пользователей Windows 10.
Программа для снятия скриншотов
Если в Windows 10 возникают проблемы с созданием скриншотов, возможно вам потребуется альтернативный инструментарий для этой задачи. Вот несколько вариантов, которые могут помочь вам решить эту неработающую комбинацию клавиш «Print Screen»:
1. Lightshot
Lightshot — это простая и популярная программа для снятия скриншотов. Она позволяет выбирать область экрана, сохранять скриншоты или делиться ими через облачный сервис. Lightshot также предлагает дополнительные функции, такие как редактирование скриншотов и добавление комментариев.
2. ShareX
ShareX — это бесплатная программа с открытым исходным кодом, которая обладает широким спектром функций для снятия скриншотов. Она поддерживает различные форматы сохранения, редактирование изображений, автоматическую загрузку на серверы обмена файлами и многое другое. ShareX также позволяет настраивать горячие клавиши для более удобного снятия скриншотов.
3. OneNote
Если у вас установлен пакет Microsoft Office, вы можете использовать программу OneNote для снятия скриншотов. В OneNote есть удобная функция для создания скриншотов, которая позволяет выбирать область экрана и добавлять комментарии к полученным снимкам.
Если ни один из этих инструментов не подходит вам, вы можете найти множество других программ для снятия скриншотов в Интернете. Просто выполните поиск в Google или посетите специализированные сайты для этого.
Важно также проверить горячие клавиши вашей системы, так как некоторые приложения или настройки могут изменить стандартные комбинации клавиш для снятия скриншотов. Если у вас возникли проблемы с клавиатурой или другими действиями, связанными с клавиатурой, попробуйте использовать другую клавиатуру или проверить клавиши на обмене — возможно, клавиша «Print Screen» имеет сбой и требует замены.
Мы надеемся, что информация в этой статье поможет вам решить проблемы со снятием скриншотов в Windows 10. Если вам понравилось наше руководство или у вас есть дополнительные вопросы, пожалуйста, оставьте свой комментарий ниже.
Видео:
Не работает клавиша PrtSc (Print Screen). Варианты решения.
Не работает клавиша PrtSc (Print Screen). Варианты решения. by Evgen Buy 104,556 views 7 years ago 2 minutes, 9 seconds